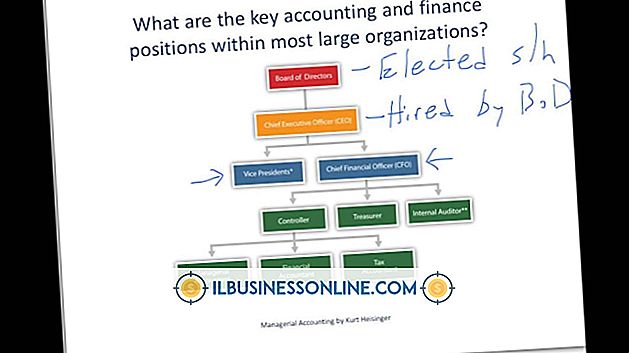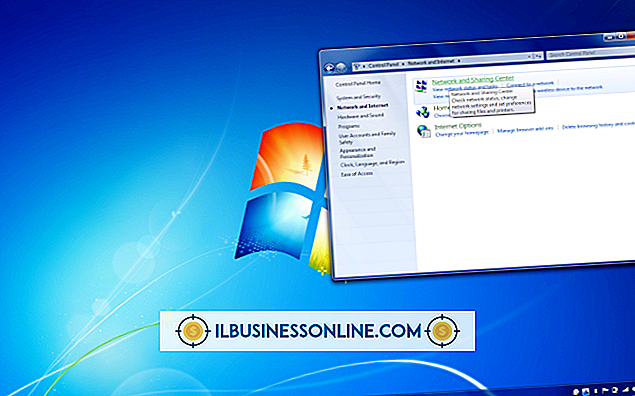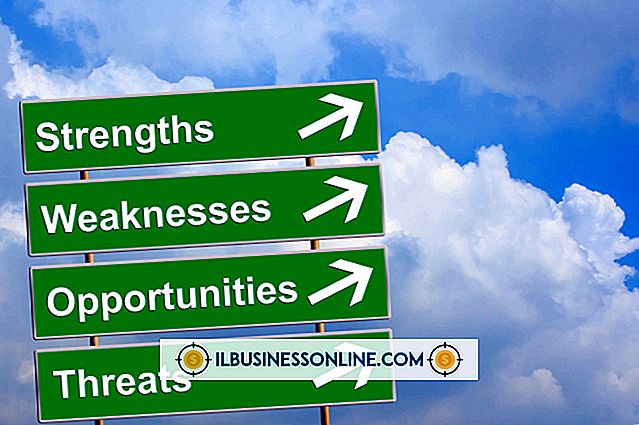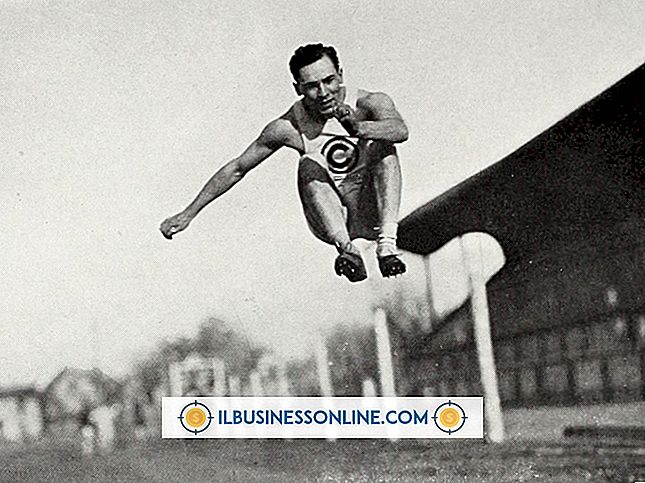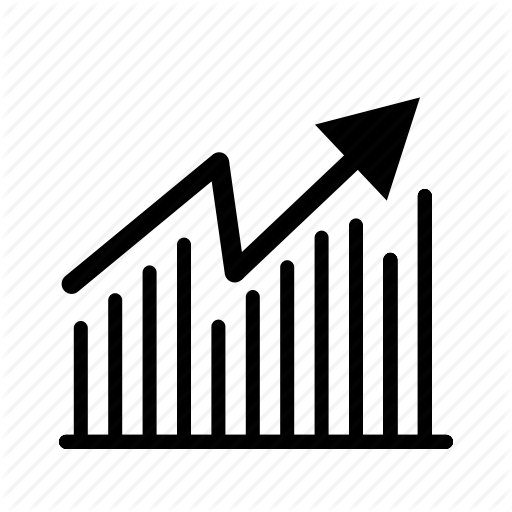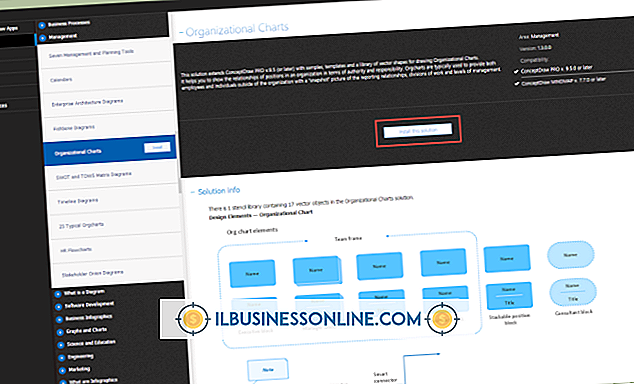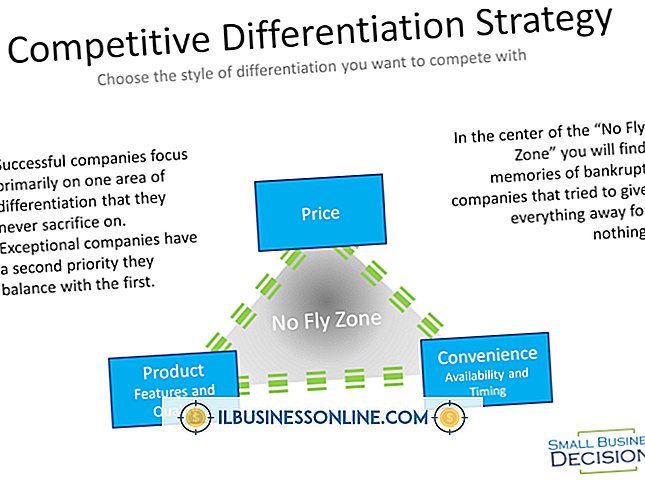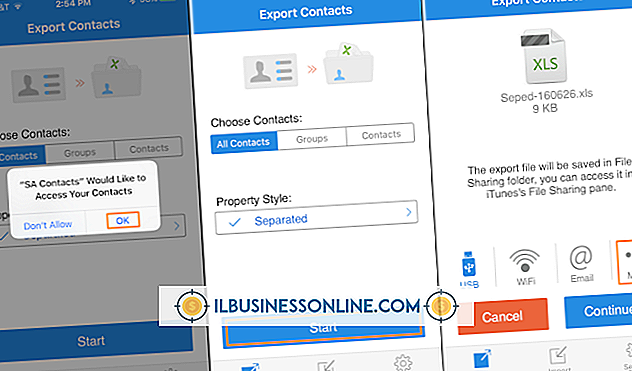Kulaklık Takılı Skype Olduğunda Gelen Çağrıları Duyamıyorum

Skype, dünyanın herhangi bir yerindeki müşterilere veya iş ortaklarına görüntülü veya sesli görüşme yapmak için yararlı bir iletişim aracı olabilir. Skype'a bağlı bir kulaklık, özel dinleme sunar, ancak kulaklığınızın hoparlörlerinden gelen aramaları duyamıyorsanız, birkaç sesle ilgili sorun giderme adımı genel sorunları çözebilir.
Skype Ses Ayarları
Çoğu durumda, mesajlaşma programının ses ayarları düzgün yapılandırılmamışsa, Skype'a bir kulaklık takılıyken gelen aramaları duymazsınız. Sesin kulaklığınızın hoparlörlerinden geçmesi için, cihazınızın varsayılan Skype mikrofonu ve hoparlörü olarak seçilmesi gerekir. Ses ayarlarınızı görüntülemek için menü çubuğundaki "Ara" seçeneğinden "Ses Ayarları" nı açın. Kulaklığınızın "Mikrofon" bölümündeki varsayılan giriş cihazı olduğunu doğrulayın. "Mikrofon Ayarlarını Otomatik Olarak Ayarla" onay kutusunu tıklatırsanız, Skype uygun gördüğü zaman mikrofon sesini otomatik olarak artırır veya azaltır. Kulaklığınızın "Hoparlörler" bölümünde varsayılan çıkış cihazı olduğunu doğrulayın. Skype'ın sesi otomatik olarak ayarlamasını da sağlayabilirsiniz, ancak tercih ederseniz, sesi manuel olarak ayarlamak için kaydırıcıyı sola veya sağa sürükleyebilirsiniz. Kulaklığınızın "Zil" bölümündeki varsayılan hoparlör olduğundan emin olun.
Sistem Ses Ayarları
Yanlış sistem giriş ve çıkış ayarları, Skype ses sorunlarına da neden olabilir. Bir kulaklık Skype'a bağlandığında gelen aramaları duyamıyorsanız, PC'nizin ses kurulumunu kullanmak, sesi iyileştirmek için ses ayarlarını yapmanıza yardımcı olabilir. Başlat menüsündeki Arama alanına "Ses" (tırnak işaretleri olmadan) yazın, ardından PC'nizin Ses özelliklerini getirmek için "Ses" seçeneğini tıklayın. "Oynatma" sekmesi çıktı ayarlarınızı gösterir. Kulaklığınız bilgisayara doğru şekilde bağlanmışsa, PC'nizin dahili hoparlörleriyle birlikte görmelisiniz. Kulaklığınız varsayılan ses çıkış cihazı değilse, seçin. "Varsayılan Ayarla" düğmesini tıklar ve "Bu aygıtı kullan (etkinleştir)" seçeneğini tıklarsanız, kulaklık varsayılan çıkış aygıtı olur. "Kulaklık Özellikleri" kutusu açılırsa, kulaklık sesini artırmak veya azaltmak için "Düzeyler" sekmesini kullanabilirsiniz. Kulaklığınızın yanında "Varsayılan Aygıt" mesajı görünmelidir. "Kayıt" sekmesini tıklarsanız, giriş cihazlarınızı görmelisiniz. Kulaklığınızı varsayılan giriş cihazı olarak seçin. "Kulaklık Özellikleri" kutusu açılırsa, kayıt seviyesini "Seviyeler" sekmesinden ayarlayın.
Kulaklık ayarları
Kulaklıklar özelliklere ve performansa göre değişir. Plantronics Audio 400 DSP USB kulaklık gibi bir kulaklık, kendi ses kontrolleri ve mikrofon sesini kapatır. Bazı durumlarda, kulaklıklı mikrofon seti Skype'a bağlıyken, sesi kısılırsa veya cihazınız bilgisayarla iletişim kurmuyorsa, gelen aramaları duymazsınız. Kulaklığınızda harici ses seviyesi kontrolü varsa, ses seviyelerini kontrol edin ve uygun şekilde ayarlayın. USB kulaklık kullanıyorsanız, Windows sürücülerle iletişim sorunları da ses sorunlarına neden olabilir. Bazı durumlarda, USB kulaklığınızın bağlantısını kesmek, bilgisayarı yeniden başlatmak ve ardından kulaklığı yeniden bağlamak iletişim sorunlarını çözebilir. Bununla birlikte, Skype hala kulaklığınızı tespit edemiyorsa, cihaza özgü sorun giderme bilgileri için cihazınızın kullanım kılavuzuna bakın.
Skype Uyumluluğu
Skype ses sorunlarıyla karşılaşmak, özellikle siz ve alıcınız iki farklı sürüm kullanıyorsanız, oldukça yaygındır. Skype'ın daha yeni bir sürümünü kullanıyorsanız ve alıcınız daha eski bir sürüm kullanıyorsa, yalnızca bir sorun olmakla kalmayıp, videoda da sorun yaşayabilirsiniz. Kullanmakta olduğunuz sürümü görmek için Yardım menüsünden "Skype Hakkında" seçeneğini tıklayın. Alıcıdan da aynı şeyi yapmasını isteyebilirsiniz. Her ikisinin de uyumsuz sürümler kullandığı ortaya çıkarsa, eski sürümleri olan sürümlerde ses sorunları olasılığını azaltmak için en son sürümü yüklemelisiniz.