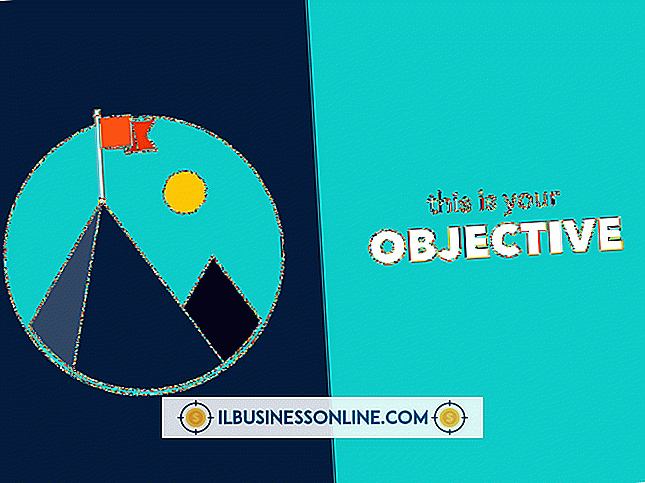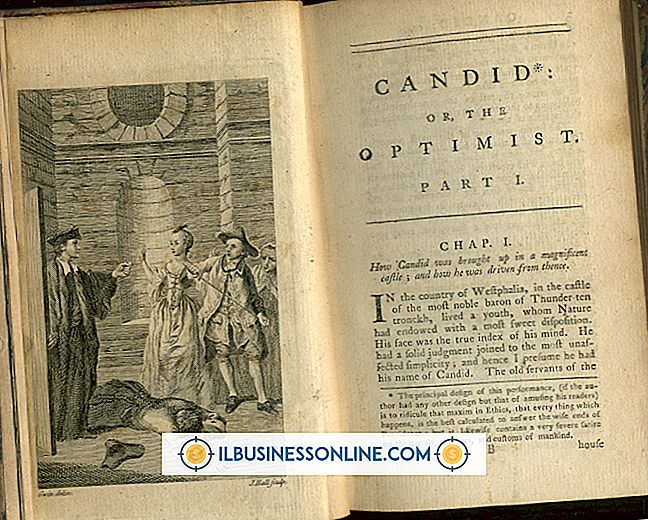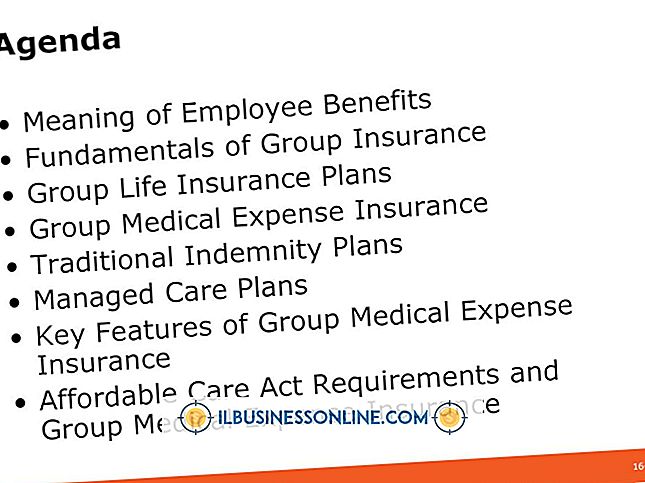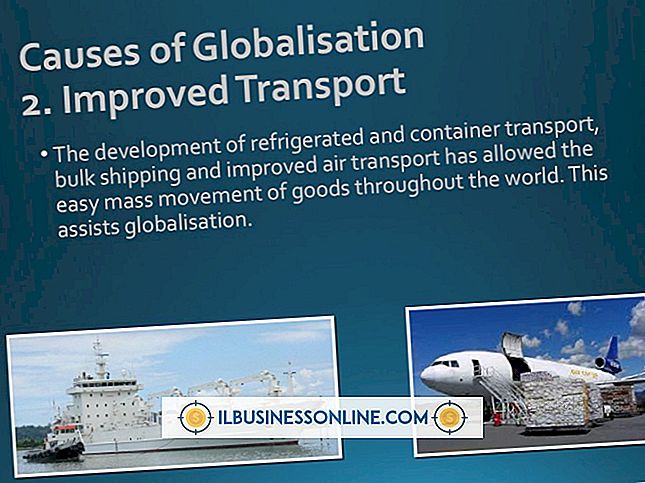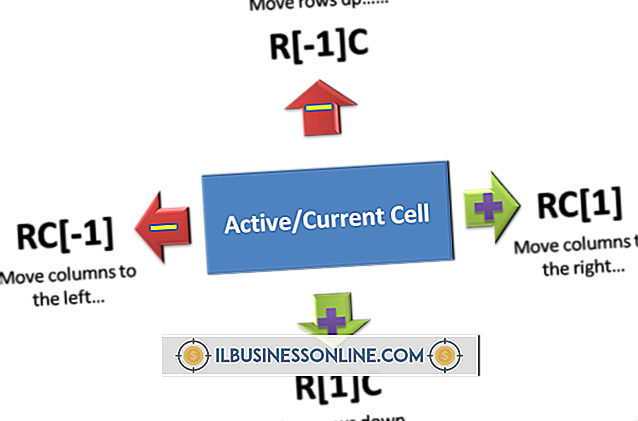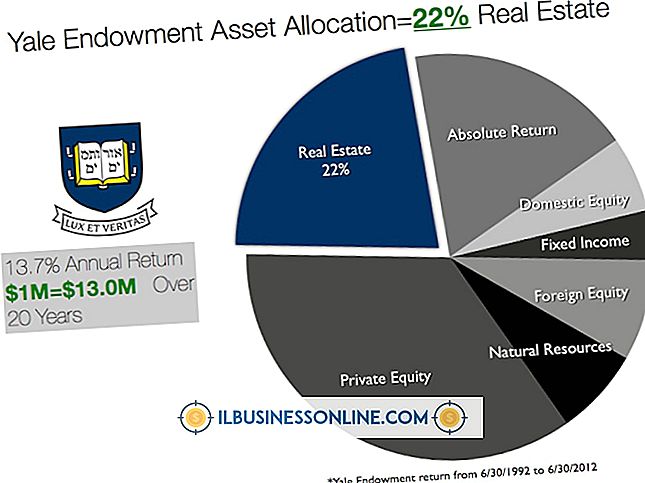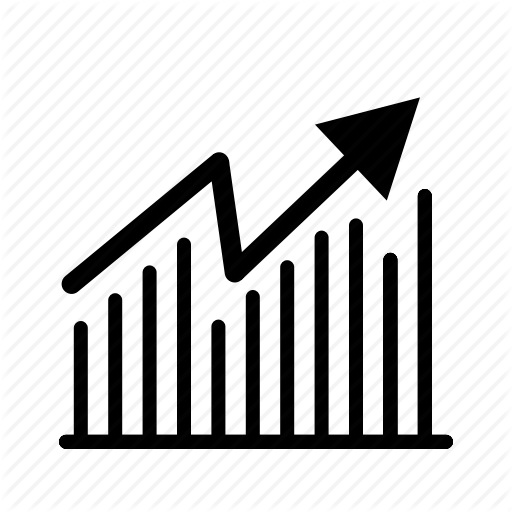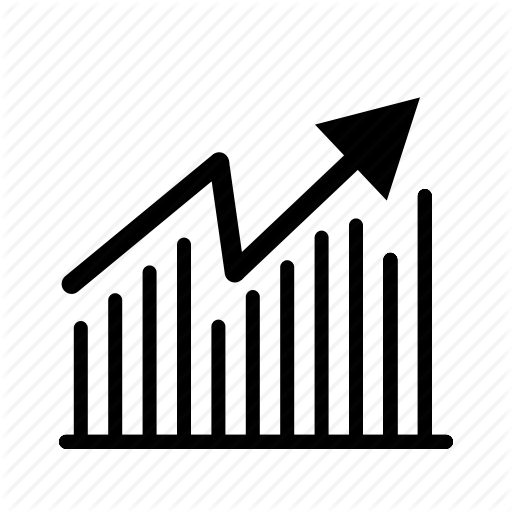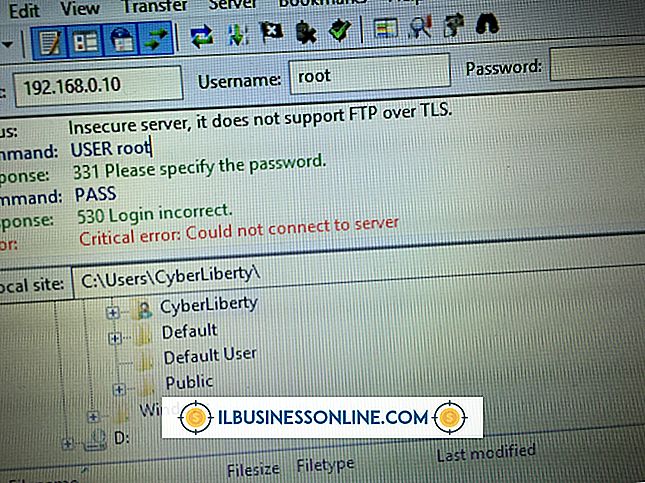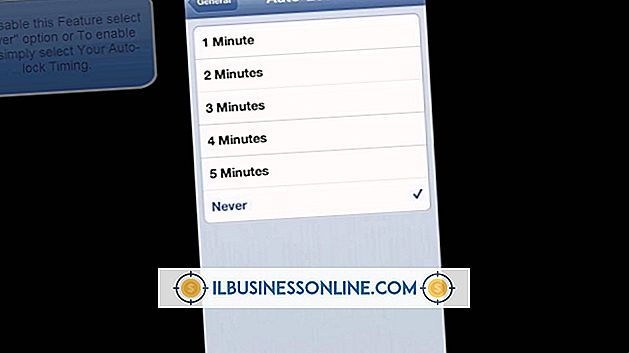Bir MKV Dosyası Nasıl İzlenir?

Matroska Video'nun kısaltması olan MKV, çeşitli ses ve video kodeklerini destekleyen dijital bir video dosyası formatıdır. Multimedya kabı ayrıca anime alt yayın topluluğu tarafından da kullanılır çünkü kapalı altyazıyı destekler. Bir MKV videonuz varsa, bir Matroska DirectShow filtresi (örneğin, CCCP, Haali Media Splitter) ile donatıldıktan sonra Windows Media Player'da oynatabilirsiniz. Ücretsiz eklenti setleri, yerel Microsoft uygulamasındaki dijital video dosyası formatı için uyumluluğu sağlar. MKV videonuzu Media Player Classic ve VLC gibi üçüncü taraf bir programda da izleyebilirsiniz. Windows Media Player'dan farklı olarak, hem Media Player Classic hem de VLC, MKV videolarını yayınlamak için yerleşik bir özelliğe sahiptir.
Windows Media Player
1.
Bir Matroska DirectShow filtresi indirin ve kurun. Eklenti kümesini doğrudan yazılım geliştiricinin web sitesinden edinin (bkz. Kaynaklar).
2.
Windows Media Player'ı başlatın; program “Kütüphane” görünümünde açılıyor. Ana araç çubuğundaki “Dosya” sekmesine tıklayın ve “Aç” ı seçin.
3.
Dosya seçim penceresinde MKV videosunu tarayın. Öğeyi seçin ve “Aç” ı tıklayın. Medya ayrı bir “Now Playing” penceresine yüklenir.
4.
"MKV videosunu izlemek için oynat" a tıklayın ve kontrol çubuğundaki komutları kullanın. Oynatmayı askıya almak için "Duraklat" düğmesine tıklayın ve oynatmaya devam etmek için "Oynat" düğmesine tıklayın. Hızlı ileri sarmak için "İleri Atla" düğmesine basın ve basılı tutun. çekimi geri sarmak için çekimi ve “Geri Atla” düğmesini tıklayın, belirli çekimler çerçevesine erişmek için klip zaman çizelgesinde belirli bir noktaya tıklayın.
5.
Müzik parçasının sesini yönetmek için hoparlör kaydırma çubuğundaki işaretçiyi sürükleyin.
6.
“Now Playing” penceresinin görüntüleme boyutlarını genişletmek için “Tam Ekranda Görüntüle” düğmesine tıklayın. Orijinal görüntüleme boyutlarını geri yüklemek için “Esc” ye basın.
7.
MKV videosunun oynatılmasını sonlandırmak için kontrol çubuğundaki “Durdur” düğmesine tıklayın. “Kütüphane” görünümüne dönmek için “Kütüphaneye Git” sekmesini seçin.
8.
Ana araç çubuğundaki “Dosya” sekmesine tıklayın ve Windows Media Player'ı kapatmak için “Çıkış” ı seçin.
Media Player Classic
1.
Media Player Classic'i indirip yükleyin. Medya yürütücüyü yazılım dizini web sitesinden edinin (bkz. Kaynaklar).
2.
Media Player Classic'i başlatın. Ana araç çubuğundaki “Dosya” sekmesine gidin ve “Hızlı Dosya Aç…” seçeneğini seçin.
3.
Dosya seçim penceresinde MKV videosunu tarayın. Öğeyi seçin ve “Aç” ı tıklayın. Medya, Media Player Classic'te yayınlanır.
4.
"MKV videosunu izlemek ve kontrol çubuğundaki komutları kullanmak için oynat" a tıklayın. Oynatmayı askıya almak için "Duraklat" düğmesine tıklayın ve oynatmaya devam etmek için "Oynat" düğmesine tıklayın. İlk kareye atlamak için "Geri Atla" düğmesine tıklayın. En son çekim karesine atlamak için “İleri Atla” düğmesine ve oynatmayı hızlandırmak için “Hızı Artır” düğmesine, oynatmayı yavaşlatmak için “Hızı Azalt” düğmesine tıklayın. belirli bir çekim çerçevesine erişin.
5.
Media Player Classic'in görüntüleme boyutlarını genişletmek için “Alt-Return” düğmesine basın. Orijinal görüntüleme boyutlarını geri yüklemek için “Esc” ye basın.
6.
Müzik parçasının sesini yönetmek için, hoparlör kaydırma çubuğundaki işaretçiyi hareket ettirin.
7.
MKV videosunun oynatılmasını sonlandırmak için kontrol çubuğundaki “Durdur” düğmesine tıklayın.
8.
Ana araç çubuğundaki “Dosya” sekmesine tıklayın ve Media Player Classic'i kapatmak için “Çıkış” ı seçin.
VLC
1.
VLC'yi indirin ve yükleyin. Medya yürütücüyü doğrudan yazılım geliştirici web sitesinden edinin (bkz. Kaynaklar).
2.
VLC'yi başlatın. Ana araç çubuğundaki “Medya” sekmesine tıklayın ve “Dosya Aç ...” ı seçin.
3.
Dosya seçim penceresinde MKV videosunu tarayın. Öğeyi seçin ve “Aç” ı tıklayın. Video VLC'de yayınlanır.
4.
"MKV videosunu izlemek için oynat" a tıklayın ve kontrol çubuğundaki komutları kullanın. Oynatmayı askıya almak için "Duraklat" düğmesine tıklayın ve oynatmaya devam etmek için "Oynat" düğmesine tıklayın. İlk kareye atlamak için "Geri Atla" düğmesine tıklayın. çekimin son karesine atlamak için "İleri Atla" düğmesini tıklayın ve belirli bir çekim karesine erişmek için klip zaman çizgisindeki oynatma kafasını sürükleyin.
5.
VLC'nin görüntüleme boyutlarını genişletmek için “Tam Ekran” düğmesine tıklayın. Orijinal görüntüleme boyutlarını geri yüklemek için “Esc” ye basın.
6.
Film müziğinin sesini yönetmek için hoparlör kaydırma çubuğundaki seviyeleri hareket ettirin.
7.
MKV videosunun oynatılmasını sonlandırmak için kontrol çubuğundaki “Durdur” düğmesine tıklayın.
8.
Ana araç çubuğundaki “Medya” sekmesine tıklayın ve VLC'yi kapatmak için “Çık” ı seçin.
Bahşiş
- Mac kullanıcısıysanız, Apple medya oynatıcısını ücretsiz Perian bileşeniyle tamamladıktan sonra MKV videolarını QuickTime'da izleyebilirsiniz. Yerel uygulamaya üçüncü taraf bir alternatif kullanmak istiyorsanız, VLC'nin Mac sürümünü indirip yükleyebilirsiniz.