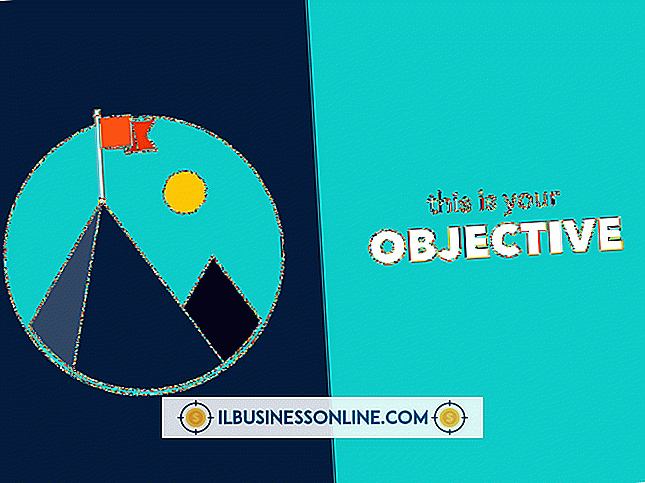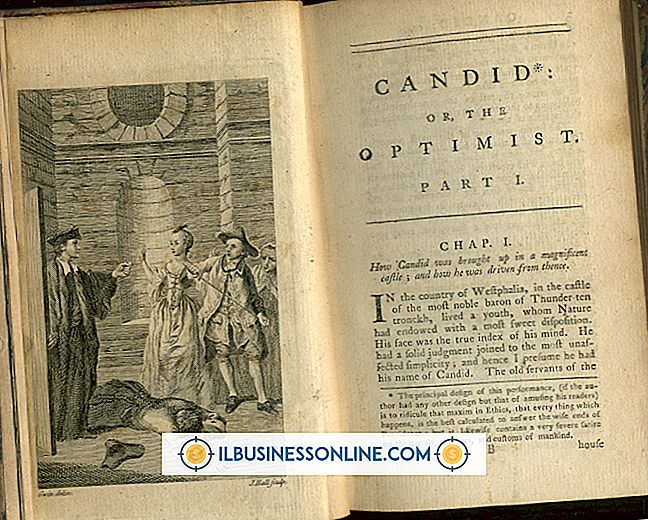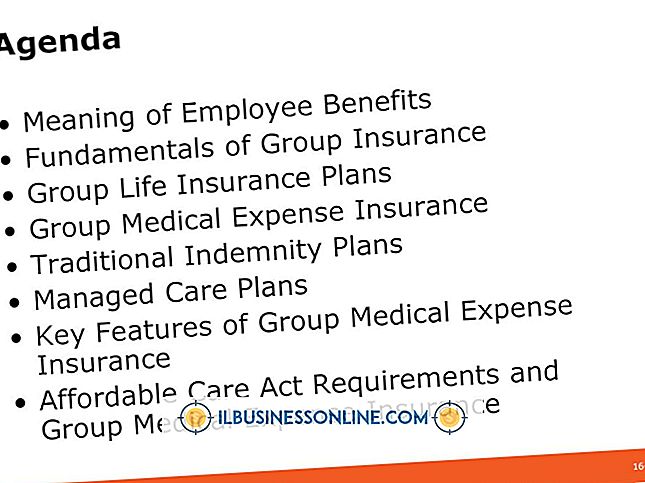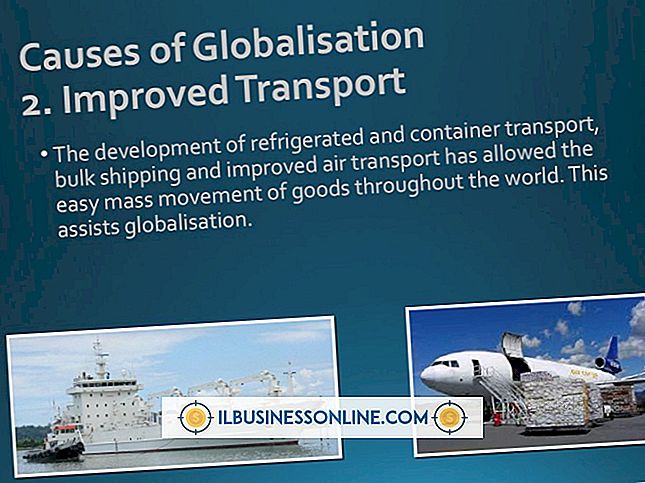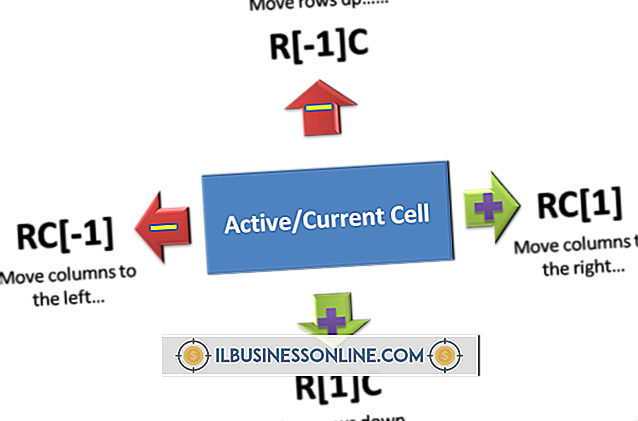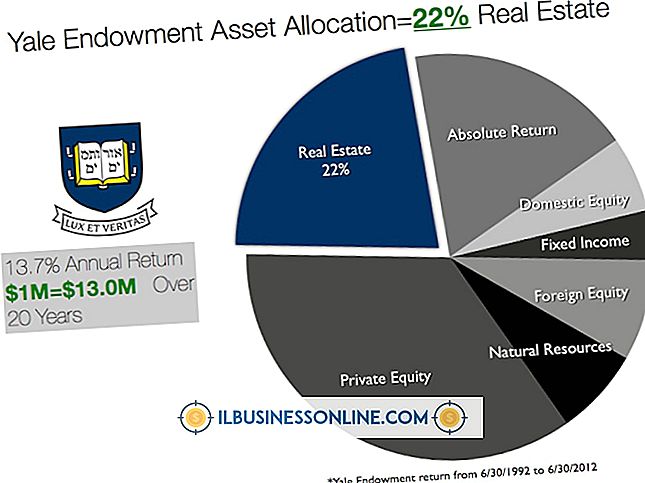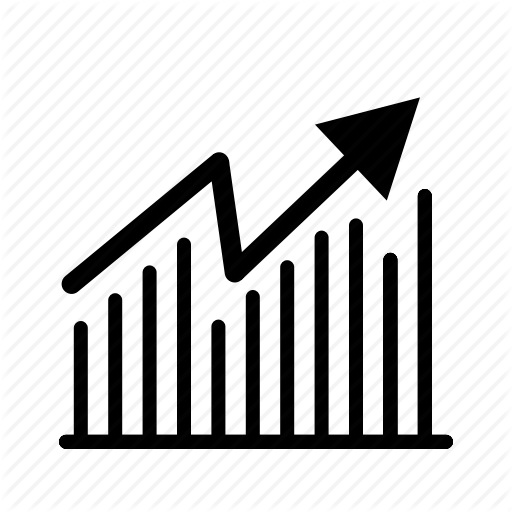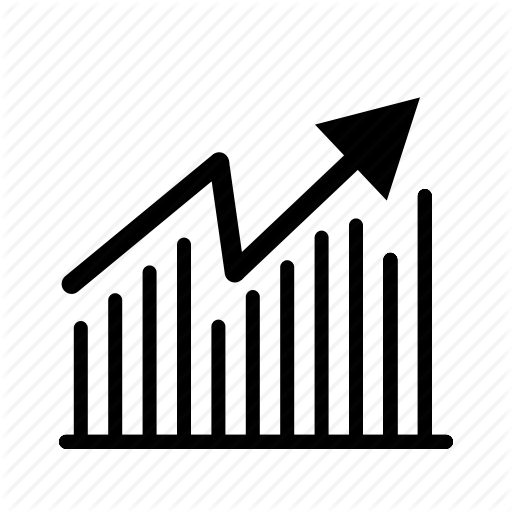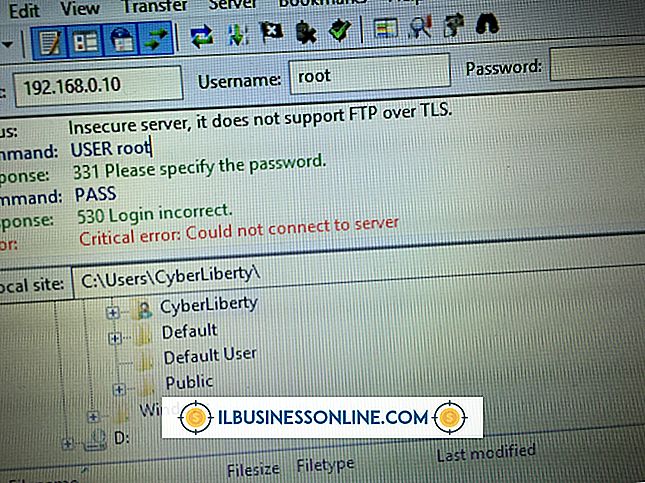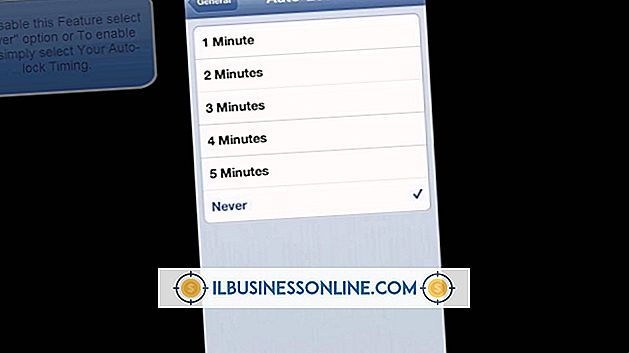İPod Touch'ta Çoklu Dokunmatik Ekranın Kullanımı

İşinizde çalışırken yanınızda bir iPod Touch taşırsanız, uygulamaları çalıştırmak, takvim ve yapılacaklar listelerinizi kontrol etmek, metin mesajları ve e-postalar göndermek ve siz de görüntülü sohbetler yapmak için kullanabileceğiniz bir taşınabilir iletişim cihazınız vardır. giderken. İPod Touch'ın 3, 5 inç çoklu dokunmatik ekranı var; parmağınızı cam üzerinde kaydırın veya cihazla etkileşim kurmak için dokunun. Farklı hareketlerle, uygulamaları başlatır, klasörler oluşturur, içeriğe kaydırır ve uygulamalarınızı düzenlersiniz.
1.
Ana ekrana gitmek için iPod Touch'ınızın ekranının altındaki “Ana Sayfa” düğmesine basın.
2.
Başlatmak için bir uygulamanın simgesine dokunun. Uygulamadan çıkmak ve ana ekrana dönmek için “Ana Sayfa” düğmesine basın. Ekranın alt kısmında son kullanılan uygulamaların listesini görüntülemek için “Ana Sayfa” düğmesine iki kez hızlıca basın. Aralarında gezinmek için parmağınızı uygulama listesine doğru kaydırın. Buna geçmek için en son kullanılan uygulamaların simgesine dokunun veya en son uygulamaların listesini ortadan kaldırmak için “Ana Sayfa” düğmesine bir kez daha basın.
3.
Farklı bir ekrana geçmek için bir parmağınızı ekran boyunca sola veya sağa kaydırın. Örneğin, ilk ekrana bakıyorsanız, uygulamaları ikinci ekranda görmek için bir kez sağa kaydırın.
4.
Herhangi bir simgeye dokunun ve ekrandaki tüm simgeler sallanmaya başlayana kadar basılı tutun. Şimdi onları ekranda yeniden düzenlemek için taşıyabilirsiniz. Konumunu değiştirmek için bir simgeyi yukarı, aşağı, sağa veya sola sürükleyin. Bir simgeyi başka bir ekrana taşımak isterseniz, bir sonraki ekran görünene kadar ekranın kenarına sürükleyin ve ardından parmağınızı kaldırın.
5.
Her iki uygulamayı da içeren bir klasörü otomatik olarak oluşturmak için bir yalpalama simgesini bir başkasına sürükleyin. İPod, “İş” gibi içeriğe dayalı olarak klasöre varsayılan bir ad verir. Adını değiştirmek istiyorsanız klasörün adına dokunun ve ardından yeni adı yazın. Simgelerin sallanmasını önlemek için “Giriş” düğmesine basın.
6.
Yerel Safari Web tarayıcılı bir web sitesini veya Posta uygulamasında uzun bir mesajı okurken belgeler arasında gezinmek için parmağınızı yukarı veya aşağı kaydırın. Apple'ın iBooks uygulamasıyla PDF dosyası gibi bir belgeyi okurken ileri gitmek için sağdan sola doğru kaydırın. Alternatif olarak, bir sonraki sayfaya gitmek için ekranın sağ tarafına veya bir önceki sayfaya gitmek için sol tarafa dokunun.
7.
İPod Touch Settings bölümündeki ekranın parlaklığını veya yerel Müzik uygulamasındaki ses kaydırıcısını kontrol etmek için kaydırıcı gibi bir denetleyiciye dokunun. Ayarı azaltmak için sola, ayarı artırmak için sağa sürükleyin.
8.
Görüntüyü yakınlaştırmak için Safari'de bir sayfayı görüntülerken bir metin bölümüne çift dokunun. Orijinal boyuta geri dönmek için kelimelere tekrar iki kez dokunun. Alternatif olarak, ekrana sıkışmış iki parmağınızla dokunun ve kelimeleri veya resmi yakınlaştırmak için parmakları ayırın. Bu teknik, bir görüntüyü büyütmek istediğinizde “Fotoğraflar” gibi uygulamalarda da çalışır. Görüntünün boyutunu azaltmak için parmaklarınızı ekrana doğru sıkıştırın.