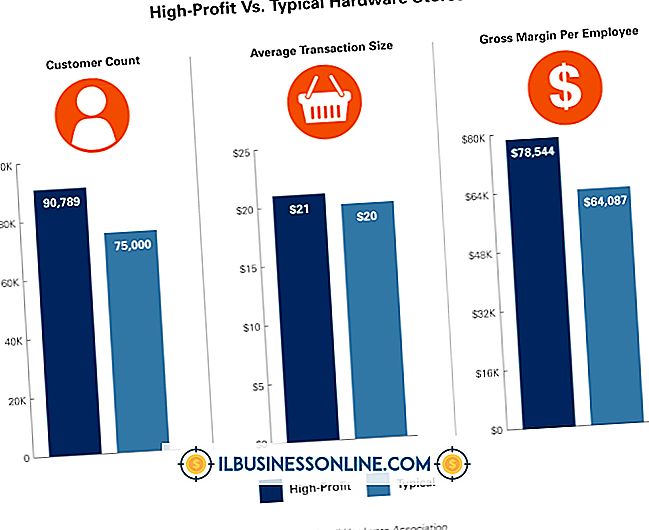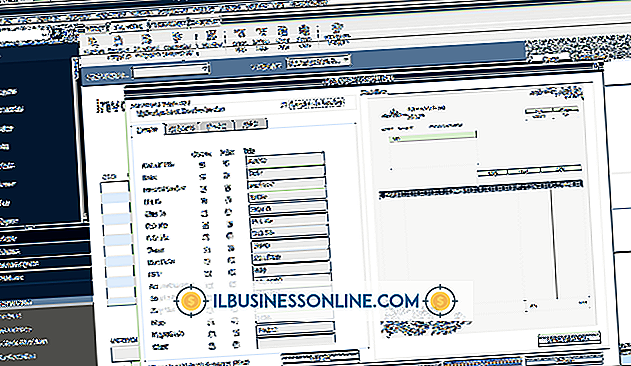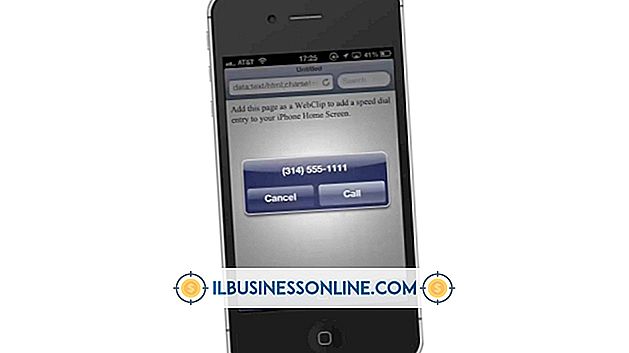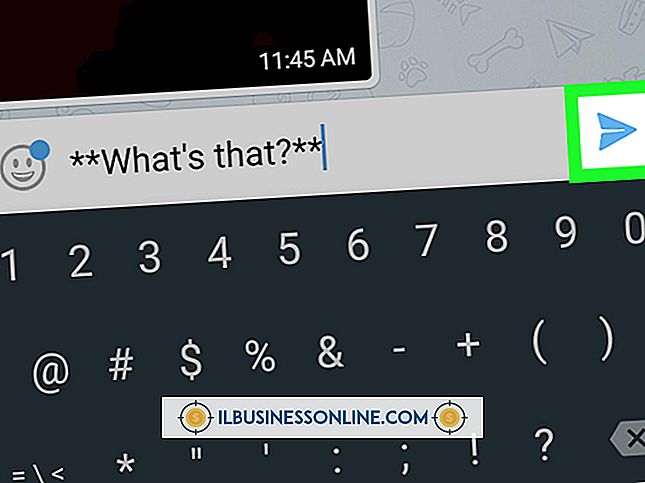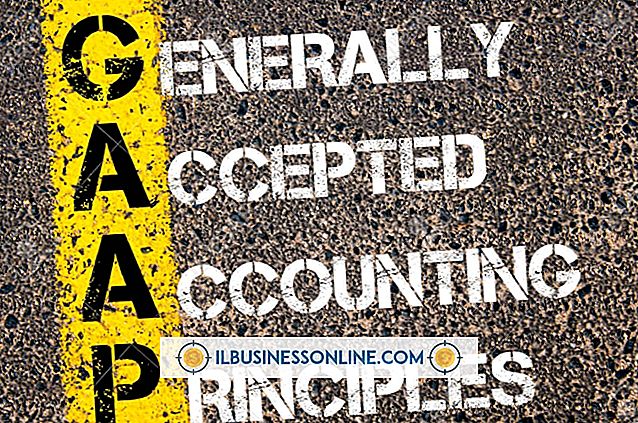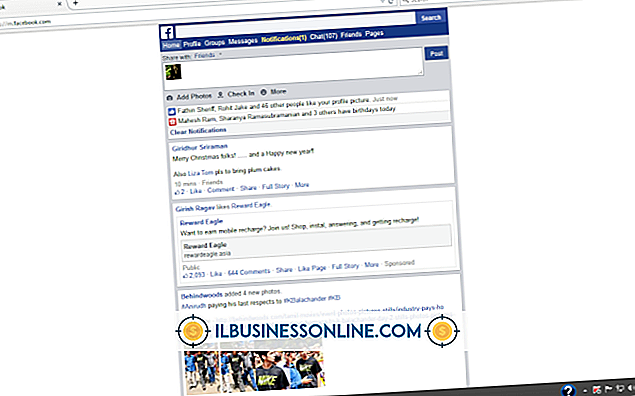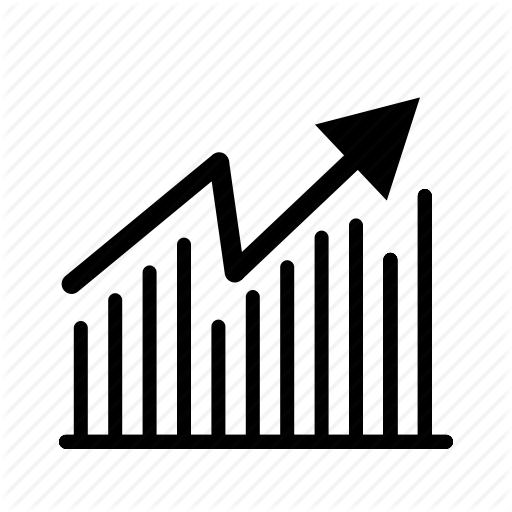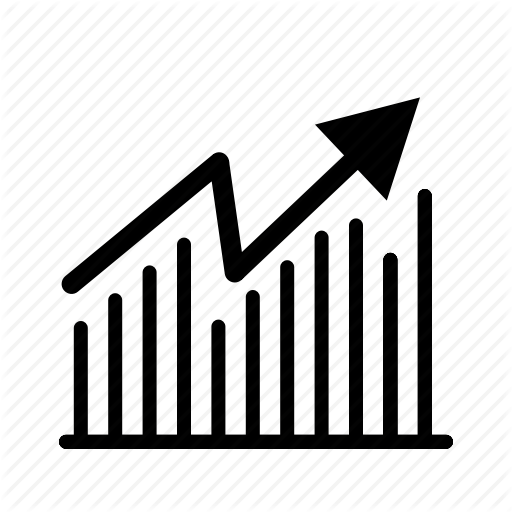Mac'te Komut Dosyası Düzenleyicisi Nasıl Kullanılır

Mac OS, AppleScript'i, uygulamalar arasında veri paylaşmak ve karmaşık dosya yönetimi görevlerini tek tıklamalı programlara dönüştürmek için kullanabileceğiniz güçlü bir otomasyon aracı olarak sunar. İlk olarak 1992'de, Sistem 7.1'in Apple donanımını yönettiği, disketlerden kurulu işletim sistemlerinin ve PowerPC işlemcisinin henüz tahrif edilmediği, AppleScript'in yayın otomasyonunda bir dayanak noktası oluşturduğu ortaya çıktı. İş süreçlerini hızlandırmanın bir yolu olarak AppleScript ile denemeye yeni başlıyorsanız, Mac OS X 10.7 Lion'da AppleScript Düzenleyici olarak adlandırılan Komut Dosyası Düzenleyici - komut dosyası oluşturma ve test etme için yerleşik destek sağlar.
1.
"Uygulamalar" klasörünü açın ve "AppleScript" klasörüne çift tıklayın. Programı başlatmak için "Script Editor" veya "AppleScript Editor" simgesine çift tıklayın.
2.
"Dosya" menüsünü açın ve belirli bir uygulamada mevcut olan komut dosyası kaynaklarını incelemek için "Sözlüğü Aç" ı seçin. Seçtiğiniz program seçtiğinizde çalışmıyorsa, sözlüğü kayan bir pencerede görüntüleyebilmesi için başlatılır.
3.
Komut dosyası ile ilgilendiğiniz programın sunduğu kaynakları inceleyin. Fiillerin - kodlayabileceğiniz tek kelimeli veya çoklu kelimeli komutların - mavi bir dairede "C" harfinden önce geldiğini, nesne özelliklerinin ise önce mor bir "C" harfiyle göründüğüne dikkat edin.
4.
Her birinin sunduğu özelliklerin ayrıntılarını incelemek için komut ve nesnelerin süitlerinden birine tıklayın. Süitler, çevreleme veya devralma görünümleri arasında geçiş yapmak için sözlük penceresinin üstündeki Görünüm düğmelerini kullanın. "Sınırlama" görünümü size hangi programlanabilir nesnelerin ve özelliklerin hangi varlıklara ait olduğunu gösterir. Örneğin, bir belge bir uygulamanın niteliğini oluştururken, bir katman bir belge niteliğini oluşturur. "Kalıtım" görünümü nesnelerin özelliklerini nasıl içeren daha büyük, daha genel sınıflardan elde ettiğini gösterir. İlgili terimlere atlamak için sözlük listelerindeki linklere tıklayın.
5.
Betik penceresinde Kayıt işlevini deneyin. "Kaydet" düğmesine tıklayın ve Finder'da veya bir uygulamada bir görev gerçekleştirin. Görevinizi tamamladığınızda Komut Dosyası Düzenleyicisine geri dönün ve "Durdur" düğmesini tıklayın. Kayıtlı sonuçları inceleyin ve yaptığınız eylemlerin kodlama dilinde nasıl göründüğünü görün. Komut Dosyası Düzenleyici'de sayısız görevi kaydedebilseniz de, diğerleri kaydedilmiş biçimde görünmez.
6.
Bir uygulamaya yönlendirilen bir tell bloğu yazın ve işlevlerini otomatik hale getirme yeteneğini deneyin. Komut dosyası komutlarını bir programa yönlendirmek için, şunu yazın
"[program adı]" uygulamasının sonunu söyle
ve uygulamaya yönlendirdiğiniz komutları tell bloğunun içindeki satırlara yerleştirin.
7.
AppleScript'e yürütme kodunuzu hazırlamasını bildirmek için "Derle" düğmesine tıklayın. Komut penceresindeki metin, siyahtan değişkenleri ve diğer verileri korurken, fiilleri, isimleri ve kodu vurgulayan vurgulamayı içerecek şekilde tüm siyahtan değişir.
8.
Derlenmiş komut dosyanızı komut dosyası biçiminde veya Komut Dosyası Düzenleyicisi etkin olmadan çalışabilen yürütülebilir bir uygulama olarak kaydedin. Komut dosyanız bir hata nedeniyle derlenmiyorsa, henüz izleyemezsiniz, metin biçiminde kaydedin.
İpuçları
- AppleScript'i sık sık kullanmayı planlıyorsanız, komut dosyası düzenleyicisinin Dock simgesini sağ tıklayın veya Ctrl tuşuna basıp tıklayın ve "Dock'ta Tut" seçeneğini seçin, böylece tek bir tıklamayla başlatabilirsiniz.
- Hiçbir zaman bir derleme yapmadıysanız ya da derlememiş olduğunuz bir derlemede "Çalıştır" düğmesini tıklarsanız, bir kısmı değiştirdiğinizden beri derleme yapmazsanız, Komut Dosyası Düzenleyici komut dosyasını çalıştırmadan önce derler.
- Kaydedilmiş scriptler bile çalıştırılmadan önce derlenmelidir.
Uyarı
- Uygulamaların ve komutların adlarını doğru yazarken ve uygulama adlarını tırnak içine aldığınızdan emin olun. Tipografik hatalar komut dosyası yürütme hatalarına neden olur.