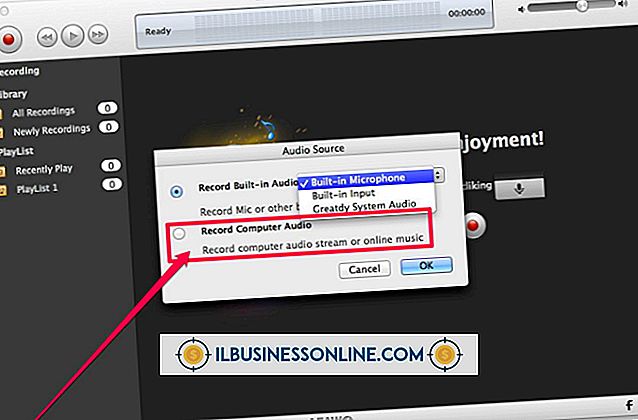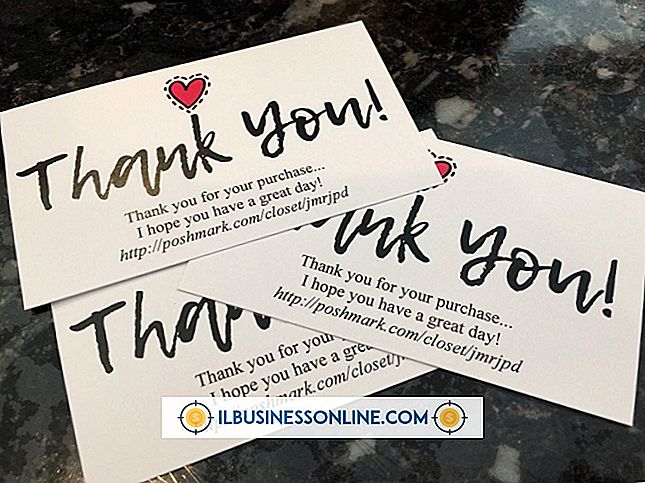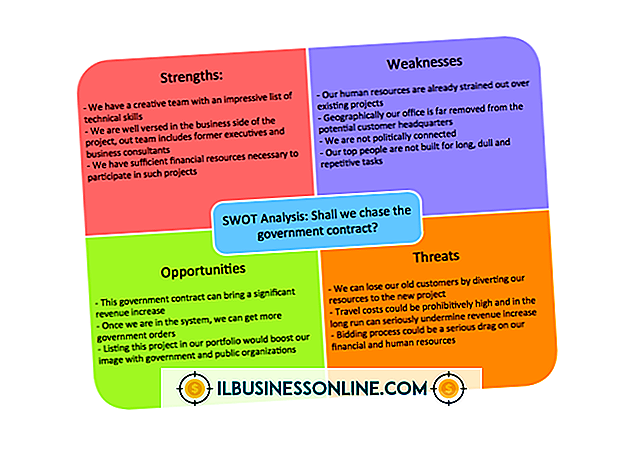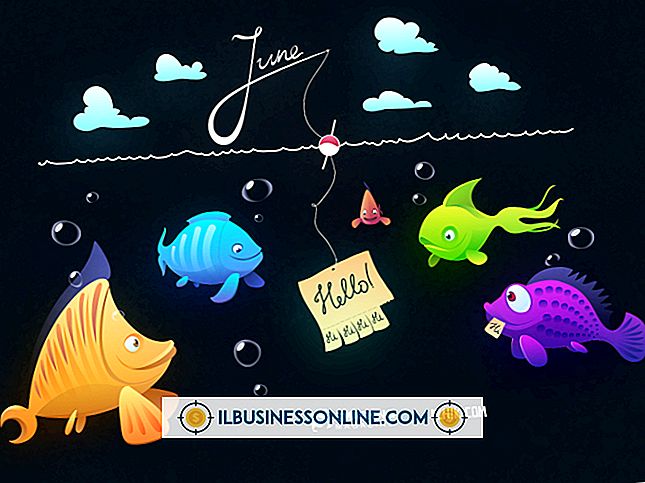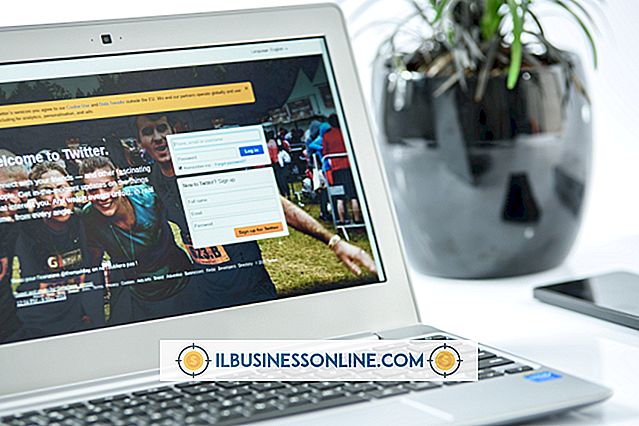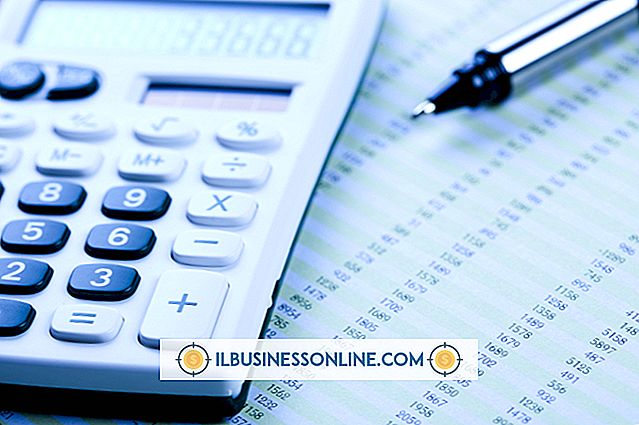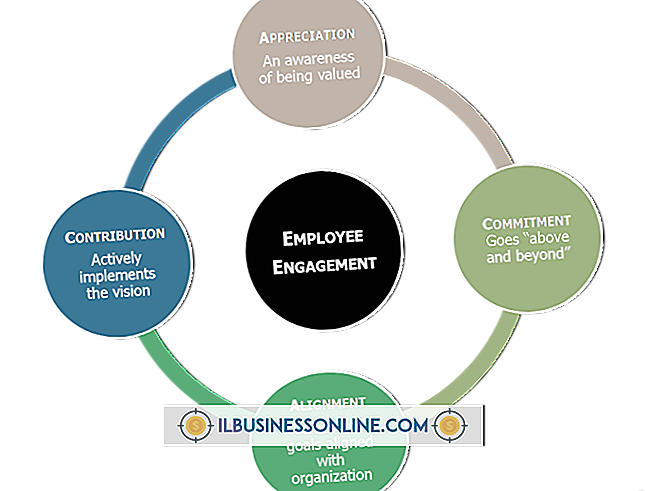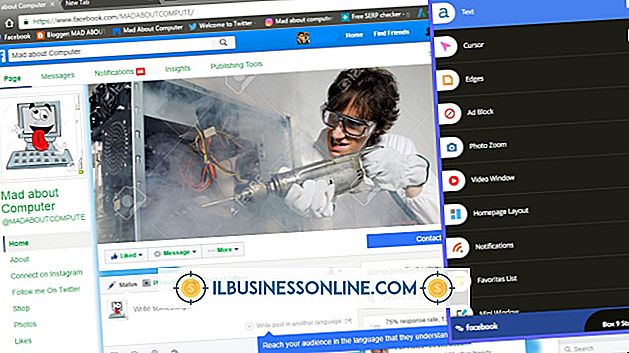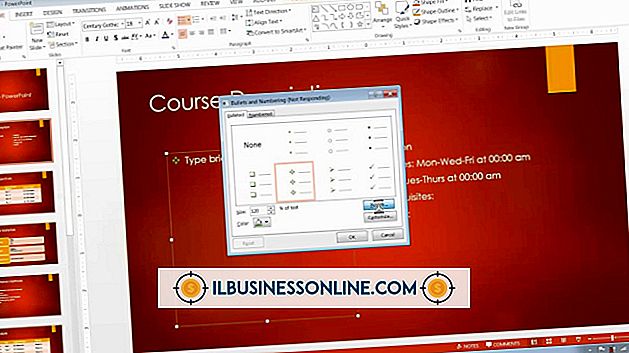Android Telefonda Kalın Harfler Nasıl Kullanılır?

Android telefonların çok yönlülüğü nedeniyle, bir iş ortamında büyük bir varlık olabilir. Bu telefonlar, belgeleri açma ve düzenleme yeteneğine sahiptir ve masanızın arkasında kalmanıza gerek kalmadan inceleme ve değişiklik yapmanızı sağlar. Belli harfleri kodlamak gibi bir metin belgesinin biçiminde değişiklik yapmak istiyorsanız, Android için ücretsiz Google Drive uygulaması gereklidir. Bu uygulama aynı zamanda android ve PC veya dizüstü bilgisayarınız arasında kolayca belge paylaşabilmenizi sağlama avantajına sahiptir. Google Drive'da bir ek olarak oluşturulmuş doğru biçimlendirmeli bir dokümanı bir ek olarak göndermek, Android telefondan gönderilen bir SMS veya e-postada kalın harfler oluşturmadaki yetersizliği atlamak için kolay bir yöntemdir.
1.
Telefonunuzun tarayıcısındaki Google mobil web sitesine gidin ve "Google Play'den İndir" bağlantısını tıklayın. "Kur" bağlantısını tıklayın ve "Gönder" açılır menüsündeki cihaz listesinden Android telefonunuzu seçin.
2.
Uygulamayı doğrudan Android telefonunuza indirmek için yeşil renkli "Yükle" düğmesini tıklayın. Telefonunuzda Google Drive'ın başarıyla yüklendiğini bildirene kadar bekleyin.
3.
Telefonunuzda yüklü uygulamalara gidin ve uygulamayı başlatmak için "Drive" düğmesine dokunun.
4.
Hüküm ve koşulları kabul etmek için "Kabul Et" e, ardından "Belgeler" e dokunun.
5.
Telefon ekranının üstündeki "Yeni oluştur" düğmesine ve ardından "Belge" ye dokunun.
6.
Ekran klavyesini kullanarak belge için bir ad girin ve ardından "Tamam" düğmesine dokunun.
7.
Ekrandaki klavyeyi ve metin seçeneklerini getirmek için boş ekrana dokunun. Yazmak istediğiniz metni girmek için klavyeyi kullanın.
8.
Vurgulanana kadar bir kelimeye parmağınızı basılı tutun. Vurgulanan kelimenin iki tarafındaki tutamaçlara dokunun ve sürükleyin, daha fazla harf vurgulamak veya vurgulananların bazılarını kaldırmak için kullanın.
9.
Vurgulanan harflerin biçimlendirmesini koyu olarak değiştirmek için ekranın üstündeki "B" simgesine dokunun.
10.
Değişiklikleri kaydetmek için ekranın sol üst köşesindeki "Bitti" düğmesine dokunun. Belge daha sonra Bluetooth veya e-posta yoluyla paylaşılabilir veya gönderilebilir. Bir belgeyi paylaşmak, başka bir kullanıcıya doğrudan erişme ve düzenleme izni verirken, gönderirken yalnızca orijinal belgeye erişiminiz olduğu anlamına gelir.