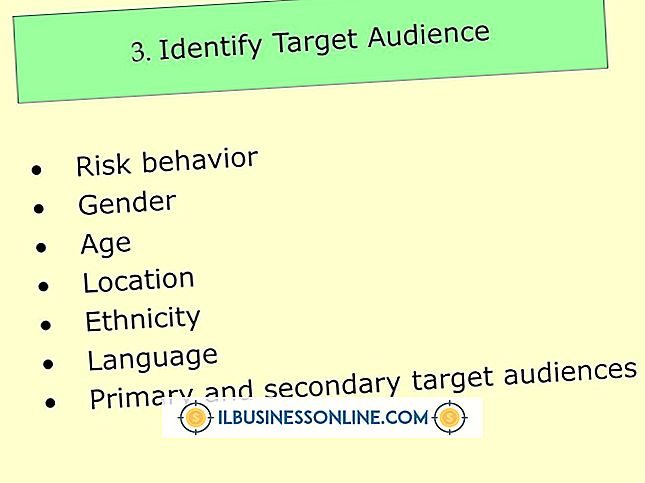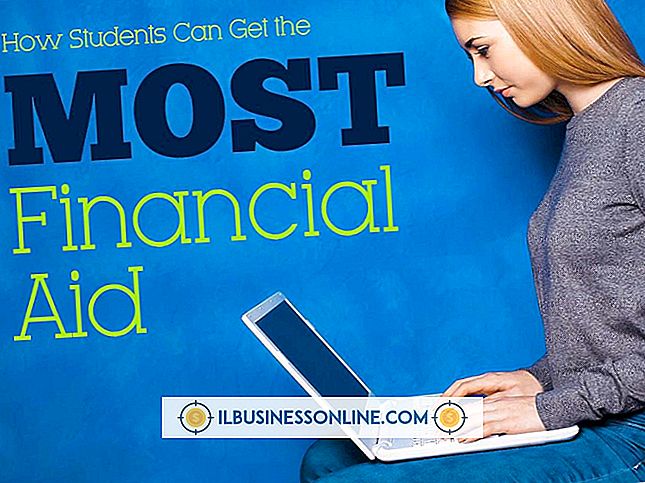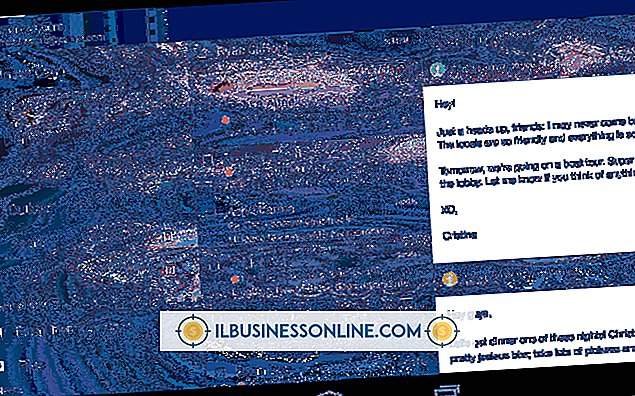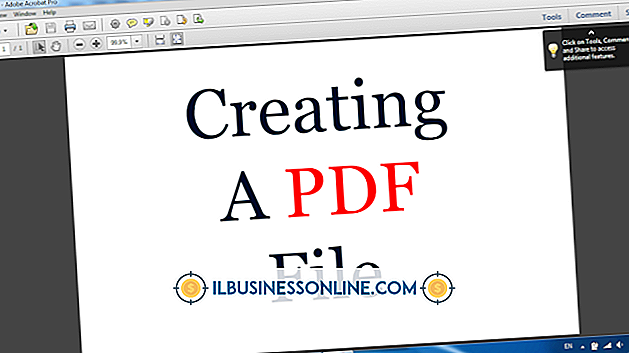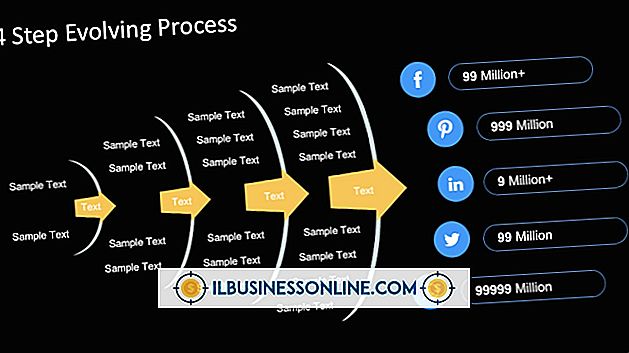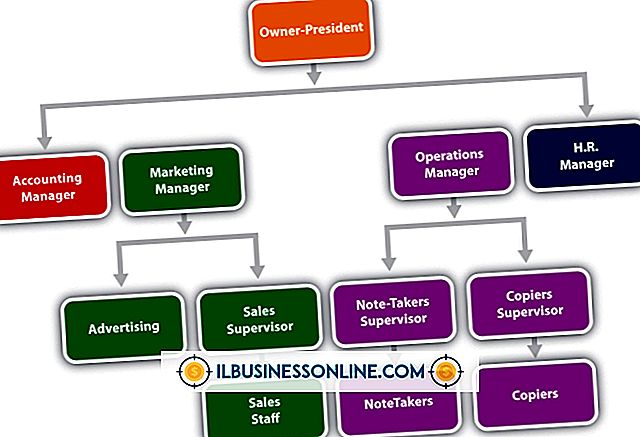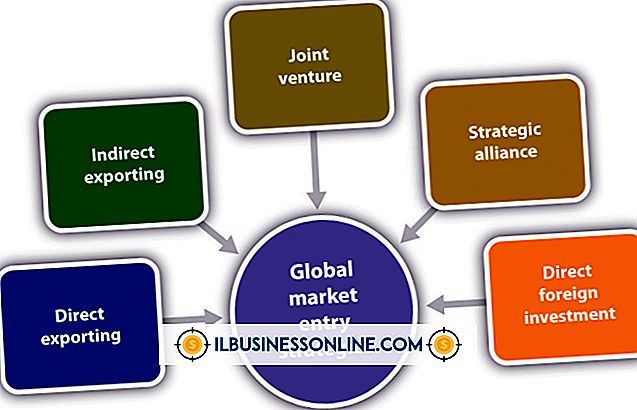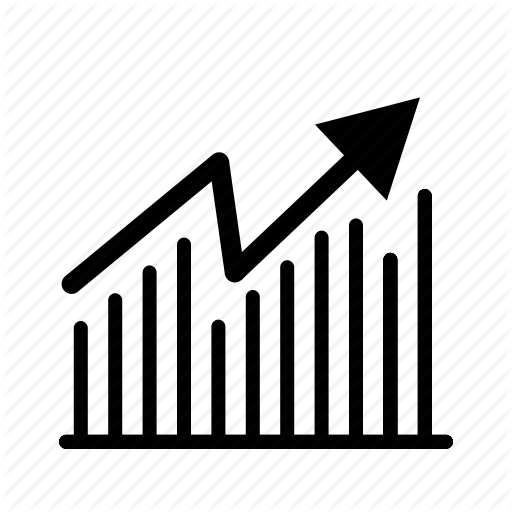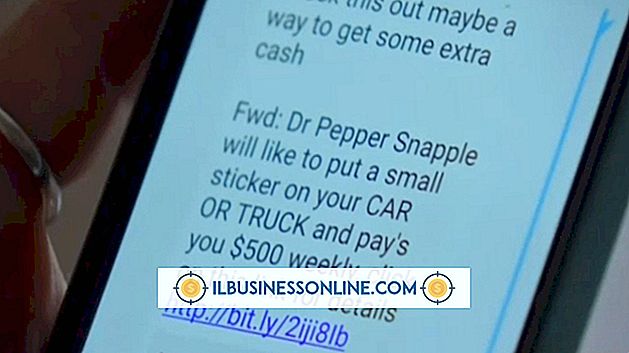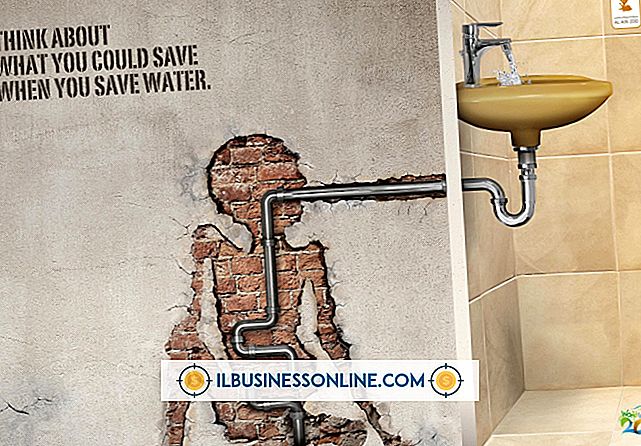MS Word Şablonları Nasıl Kullanılır
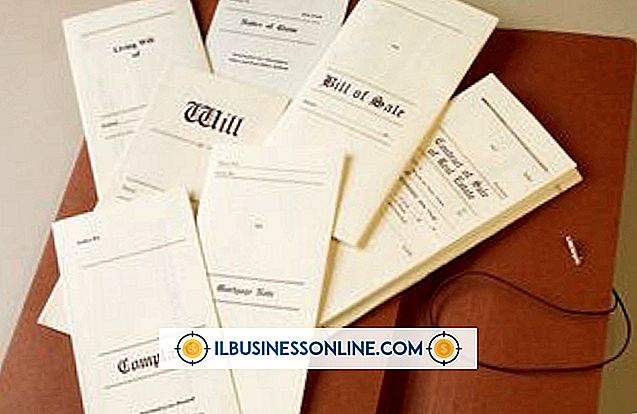
Günümüzün ultra hızlı tempolu ekonomik ortamında, küçük işletme sahipleri genellikle daha azıyla daha fazlasını yapmayı öğrenmelidir. Sonuç olarak, bu genellikle daha kısa sürede daha fazla iş yapmaya çalışmak anlamına gelir. İşletmeniz için tüm çizim mektuplarında veya diğer yazışmalarda herhangi bir zaman harcıyorsanız, bazı belgeleri kurmanın ve biçimlendirmenin önemli miktarda zaman alabileceğini biliyorsunuzdur. Çoğu durumda, belge oluşturmak için harcanan zaman, bir satış yapmak veya yeni müşteriler bulmak için harcadığınız zamandır. Belgelerinizi oluşturmak için Microsoft Word kullanıyorsanız, klavyede geçirdiğiniz süreyi azaltmak için şablonları kullanabilirsiniz. Word şablonları, birçok belge üretim görevini düzene koymanıza ve diğer ticari faaliyetler için zaman ayırmanıza yardımcı olur.
1.
Bilgisayarınızda Microsoft Word'ü başlatın. Şerit çubuğunda “Dosya” yı ve ardından “Yeni” yi tıklayın. Mevcut Şablonlar penceresindeki oluşturmak istediğiniz belge türüne en uygun yerel şablonlardan birini tıklayın. Microsoft Word, hemen kullanabileceğiniz önceden yapılandırılmış bir dizi şablonla birlikte gelir. Ancak, Kullanılabilir Şablonlar penceresindeki şablonlardan biri oluşturmak istediğiniz doküman türüyle yakından eşleşmiyorsa, “Şablonları aramak için Office.com” arama kutusuna bir arama terimi girin ve ardından “Enter” tuşuna basın. Arama kriterlerinize uyan bir şablon listesi Kullanılabilir Şablonlar penceresinde belirir.
2.
Kullanmak istediğiniz şablonu tıklayın, ardından “Oluştur” düğmesini tıklayın. Office.com web sitesinden bir şablon kullanıyorsanız, şablon adını vurgulayın ve “İndir” düğmesini tıklayın. Şablon, Microsoft Word'de yeni bir belge olarak açılır.
3.
Şablondaki şirket adını ve adres bilgilerini düzenleyin. Şablonu temel alan ileriki belgelerde kullanmak istediğiniz varsayılan metni değiştirin. Şablon alıcılar veya adres bilgileri için alanlar içeriyorsa, alan değerlerini değişmeden bırakmalı ve büyük olasılıkla şablonu birçok kez kullanacağınız için bunları değiştirmemelisiniz. Varsayılan alıcı alanlarını veya müşteri alanını yerinde bırakmak, şablonu temel alan belgelerin düzenlenmesini ve kullanılmasını kolaylaştırır.
4.
Belgede bir tane varsa, şablondaki varsayılan logo resmini tıklayın. Varsayılan logo resmi seçiliyken, “Ekle” sekmesini ve ardından “Resim” simgesini tıklayın. Yerel bilgisayarınızda kendi şirketinizin logo resmine göz atın. Logo resim dosyasını vurgulayın, sonra “Ekle” düğmesini tıklayın. Microsoft Word, varsayılan şablon görüntüsünü şirket logonuzla değiştirir. Şablon varsayılan bir logo görüntüsü içermiyorsa ve bir tane eklemek istiyorsanız, imleci logo görüntüsünün görünmesini istediğiniz yere getirin, ardından şerit çubuğunda "Ekle" yi ve ardından "Resim" i tıklayın.
5.
Belgenin altbilgi alanını çift tıklatın. Buradaki şablonu temel alan belgelerde görünmesini istediğiniz altbilgi metnini buraya girin. Buraya girdiğiniz herhangi bir metin, şablondan oluşturduğunuz her belgede görünecektir.
6.
Şablon belgesinin diğer kısımlarını gerektiği gibi düzenleyin.
7.
Şerit çubuğunda “Dosya” yı tıklayın, ardından “Farklı Kaydet” i tıklayın. “Dosya Adı” alanına şablon belge için varsayılan bir ad girin. “Farklı Kaydet” türündeki açılır listeyi tıklayın ve ardından dosya türü olarak “Word Template (* .DOTX)” seçin. “Küçük Resmi Kaydet” seçeneğini etkinleştirin, ardından “Kaydet” düğmesini tıklayın. Microsoft Word dosyayı yeni bir biçimde kaydetme konusunda bir uyarı mesajı görüntülerse, “Tamam” düğmesine tıklayın.
8.
Şablon belgesini Microsoft Word'de kapatın. Şerit çubuğunda "Dosya" yı ve ardından "Yeni" yi tıklayın. Mevcut Şablonlar penceresinin Giriş bölümündeki "Şablonlarım" simgesini tıklayın. Kişisel Şablonlar sekmesinde oluşturduğunuz şablon belgesinin adını vurgulayın ve ardından “Tamam” düğmesini tıklayın. Microsoft Word, şablonun düzenlenebilir bir sürümünü genel “Document1” dosya adıyla açar.
9.
Alıcı veya müşteri alanlarını gerektiği gibi ad ve adres bilgileriyle düzenleyin. Gövde belgesine gerektiği gibi ek metin yazın, ardından belgeyi kaydetmek için şerit çubuğun üzerindeki disket simgesini tıklatın. Microsoft Word, “Dosya Adı” alanına yeni bir belge dosyası adı girmenizi ister. Belge için bir dosya adı girin ve ardından “Kaydet” i tıklayın.
10.
Belgeyi yazdırın veya gerektiği şekilde bir e-postaya ekleyin.
Bahşiş
- Ayrıca kendi doküman şablonlarınızı sıfırdan oluşturabilirsiniz. Bunu yapmak için, Microsoft Word'de yeni bir dosyayı açmanız ve ardından şablonu temel almak istediğiniz bir belge oluşturmanız yeterlidir. Temel belgeyi oluşturduktan sonra, bir Word Template (.DOTX) dosyası olarak kaydedin. Word'de “Şablonlarım” ı açtığınızda, sıfırdan oluşturduğunuz şablon listede görünür.