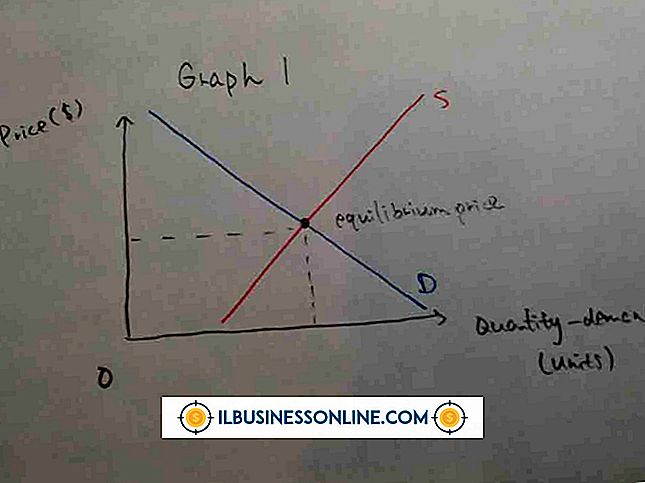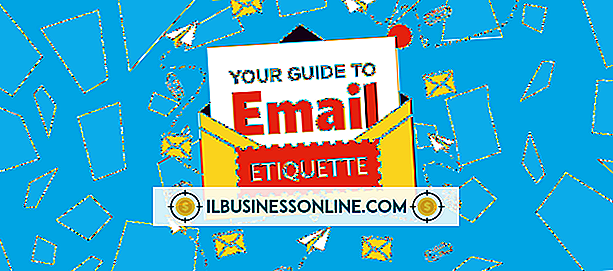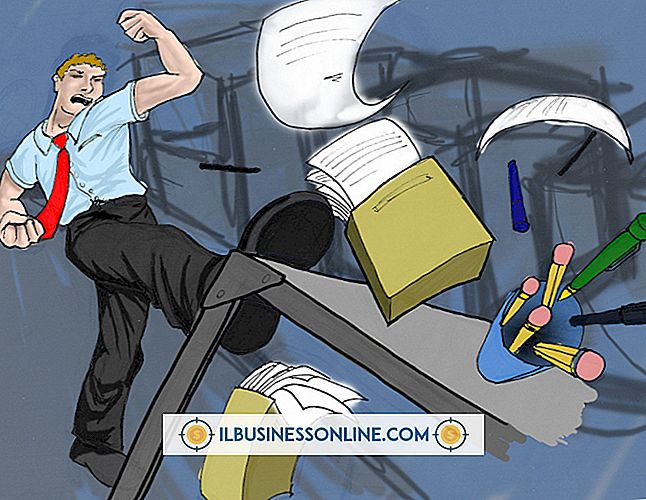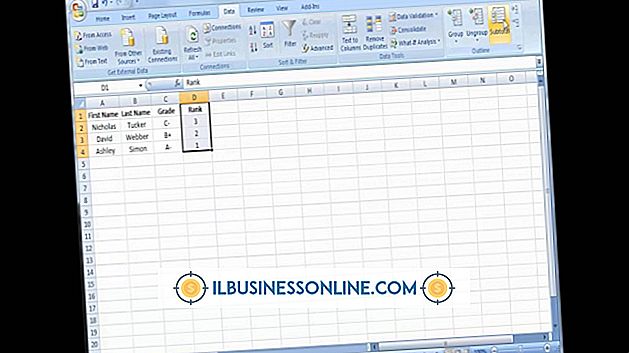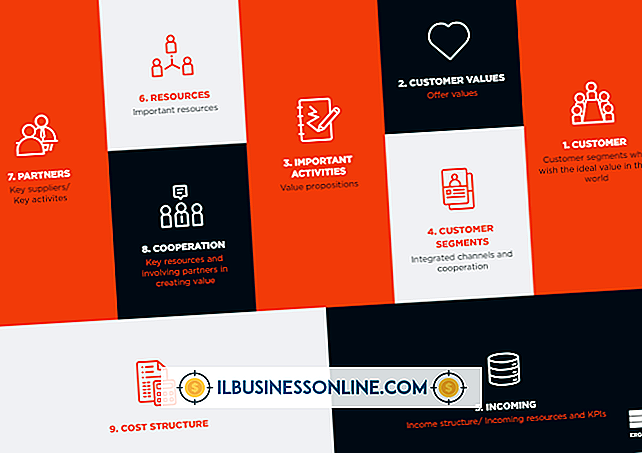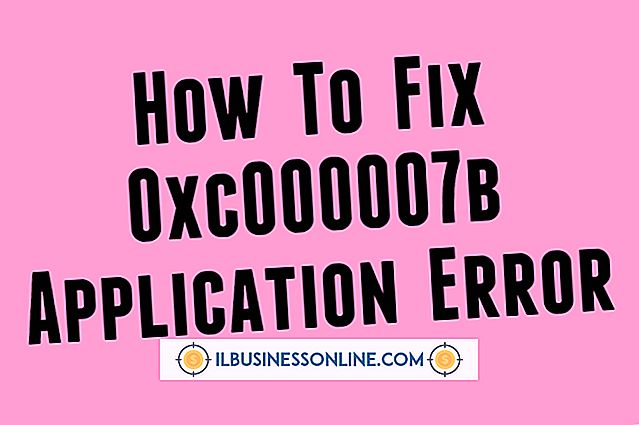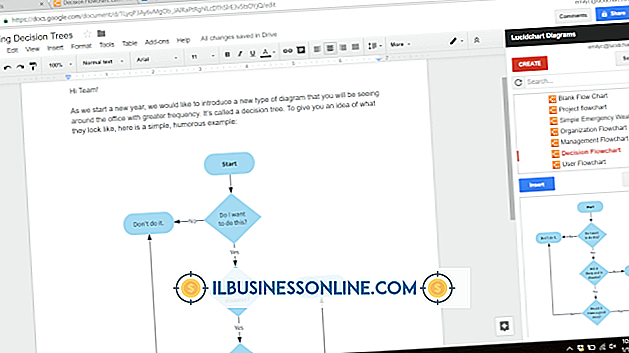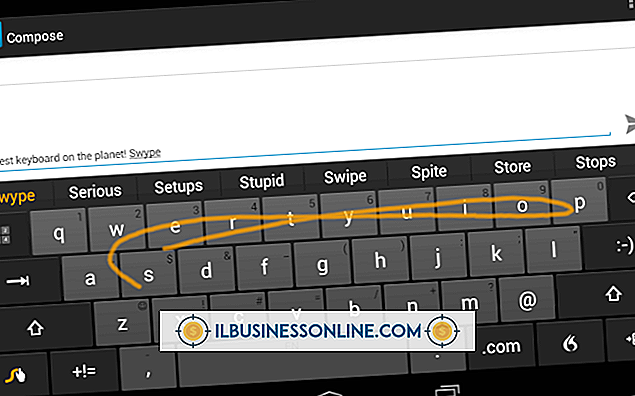Outlook'ta Toplantı Güncelleme

Bunu yapmaktan nefret edebileceğiniz kadar, bazen bir toplantının saatini, gününü veya yerini değiştirmek zorunda kalmanın bir yolu yoktur. Vicdan sahibi bir küçük işletme sahibi olarak, Microsoft Outlook aracılığıyla davet ettiğiniz kişilere yeniden planlanmış toplantınız için mümkün olduğunca çok bildirimde bulunmanız gerektiğini bilirsiniz. Outlook bir kerelik veya yinelenen toplantıyı değiştirmeyi veya bir toplantıyı iptal etmeyi kolaylaştırır. İşlemi “sezgisel” olarak adlandırabilirsiniz, çünkü adımların mantıklı bir şekilde ilerlemesini takip eder.
Bir kerelik toplantıyı değiştirme
Bir defalık toplantının ayrıntılarını değiştirmek için Outlook'a gidin ve:
- Toplantıyı çift tıklatarak açın. * İlgili toplantı ayrıntılarını değiştirin - başlangıç saati, bitiş saati, gün, konum veya diğer bilgiler.
- Yukarıdaki toplantı sekmesinde "Güncelleme Gönder" i tıklayın.
Yinelenen Toplantıyı Değiştirme
Düzenli veya düzenli olarak yaptığınız toplantılar, örneğin her perşembe öğleden sonra 3: 00'de yapılır. Böyle bir randevuda yapılan değişiklikler iki şekilde olabilir:
- Bu tür toplantılarla ilgili bir ayrıntıyı değiştirmek isterseniz (örneğin, normal saatle öğleden sonra saat 4’e geri gitmeniz gerekiyorsa). birinin buluşma süresi - ve yalnızca birinin - perşembe).
Bu nedenle, yinelenen bir toplantının tüm örneklerini değiştirme ve yalnızca bir örneği değiştirme adımları farklılık gösterir. Ancak her iki prosedür de basittir.
Tüm yinelenen toplantılara uygulanan bir değişiklik yapmak için Outlook'a gidin ve:
- Toplantıyı çift tıklatarak açın. “Tekrarlayan Öğeyi Aç” kutusu açıldıktan sonra, “Tüm seri” üzerine tıklayın. Sonra Tamam'a tıklayın. Mavi “Meeting series” sekmesi açıldıktan sonra, “Nüks” e tıklayın (en sağ tarafta). “Randevunun tekrarı” kutusundaki ilgili ayrıntıları değiştirin. Ardından Tamam'ı tıklayın. Görevi bitirmek için toplantı sekmesindeki "Güncellemeyi Gönder" i tıklayın.
Tek bir toplantı için geçerli bir değişiklik yapmak için Outlook'a gidin ve:
- Toplantıyı çift tıklatarak açın. “Tekrarlayan Öğeyi Aç” kutusu açıldıktan sonra, “Sadece bu” seçeneğini tıklayın. Sonra Tamam'ı tıklayın. Mavi “Toplantı oluşumu” sekmesi açıldıktan sonra, ilgili ayrıntıları değiştirin. Ardından “Güncelleme Gönder” e tıklayın. * Bir Microsoft Outlook iletişim kutusu açıldıktan sonra - “Bunu değiştirmek ister misiniz?” Sorusunu sorarak - görevi tamamlamak için “Evet” i tıklayın.
Toplantıyı İptal Et
Hiçbir küçük işletme sahibi bir toplantıyı iptal etmek ve davet edilen insanlar için rahatsızlık yaratma riskini almak istemez. Öte yandan, yapmaya hazır olmadığınız bir toplantıyla ilerlemeye devam ederseniz sonuçlar çok daha kötü olabilir. Küçük bir rahatsızlık, bir saat bile boşa harcanan zamanın solmasına neden olabilir.
Outlook'ta bir toplantıyı iptal etmek için:
- Üzerine çift tıklayarak toplantıyı açın. * Yukarıdaki toplantı sekmesinde “İptal” i tıklayın.
- İptal için açıklayan ve özür dileyen kısa bir mesaj yazın. Bir açıklama yapılmayan bir “toplantıyı iptal et” toplantı mesajı, davet etmediyseniz, kaba değilse bile brusque olarak görülebilir.
- Yukarıdaki toplantı sekmesinde "İptal Et" i tıklayın.