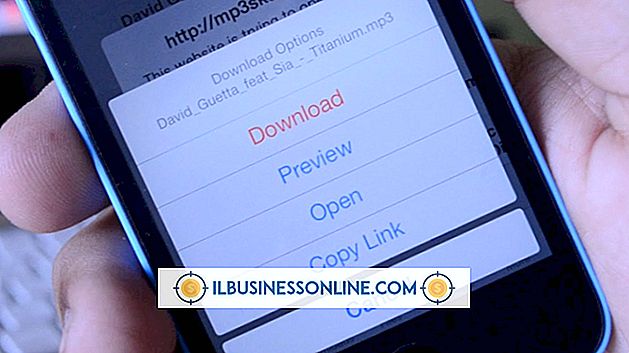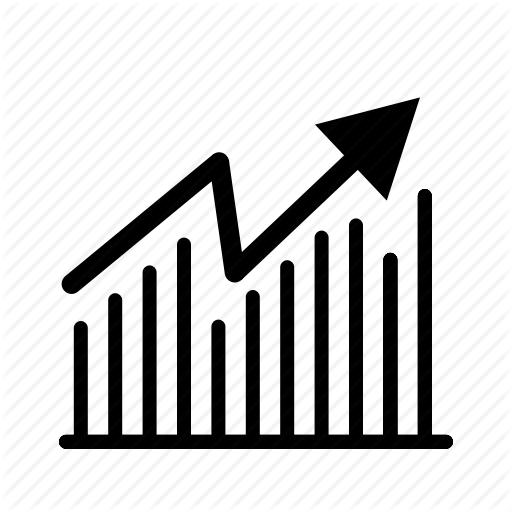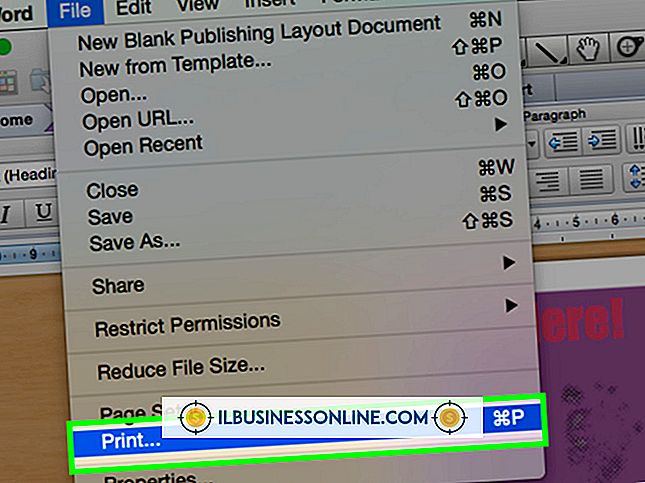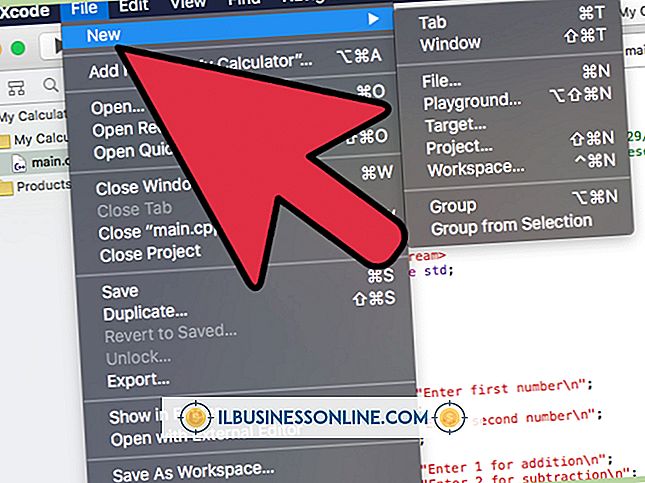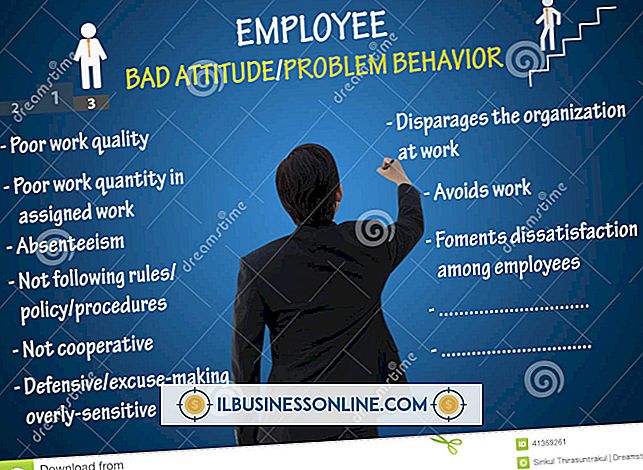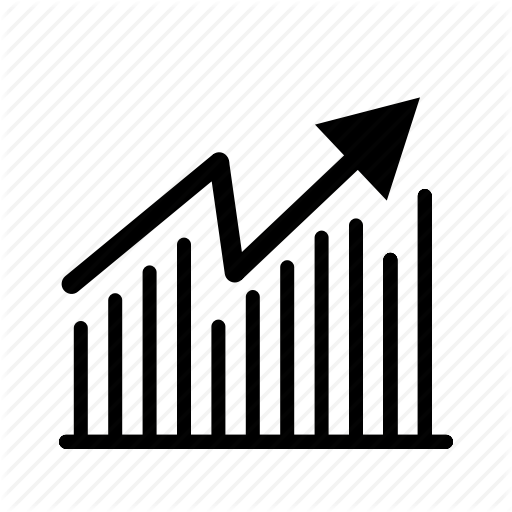Photoshop'ta Unblur Nasıl
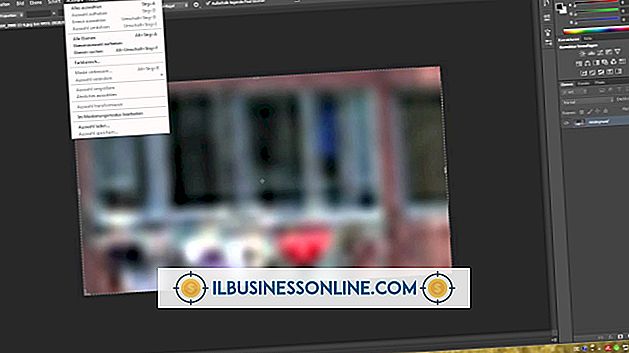
Uzun pozlamalı fotoğrafları yakaladığınızda ve bir tripod kullanımına rağmen ince kamera hareketinin kanıtlarını gördüğünüzde, çekimlerinizi Adobe Photoshop'un Keskinliği Azaltma Maskesi filtresi veya Overlay modunda yerleştirilen ve High Pass filtresiyle işlenen kopya görüntü katmanı ile kurtarmayı deneyebilirsiniz . Ne yazık ki, bu teknikler, yeniden boyutlandırma prosedürleriyle yeniden boyutlandırmanın getirdiği bulanıklığı ortadan kaldırabilmesine ve film temelli görüntülerin donuk görüntülerine anında ve ışıltı ekleyebilse de, kamera titremesiyle başa çıkma kabiliyetleri yoktur. Programın kamera hareketi ve bulanıklığı savaşındaki gelişmiş silahı olan Photoshop Shake Reduction filtresine girin.
1.
"Filtre" menüsünün "Keskinleştir" alt menüsünü açın ve "Sarsıntı Azaltma" yı seçin. Adobe Photoshop, görüntünüzü analiz eder, filtrenin kayan arabirimini açar ve filtrenin çözümleyebileceği ve kaldırabileceği bulanıklaştırmayı içeren bir bölge bulur.
2.
Sarsıntı Azaltma filtre arayüzünün "Gelişmiş" bölümünü gösteren açıklama üçgenine tıklayın. Onları görünür hale getirmek için "Bulanıklık Algılama Bölgelerini Göster" onay kutusunu etkinleştirin. Ana görüntü önizlemesinde görünen bir sınırlama kutusuyla konumunu ortaya çıkarmak için bir bulanıklık izine tıklayın. Yeniden boyutlandırmak ve bulanıklık bölgesinin boyutunu değiştirmek için sınırlayıcı kutunun köşelerinde ve orta noktalarında tutamaçları sürükleyin. Bulanıklaştırma izini görüntünün farklı bir yerine yeniden yerleştirmek için bulanıklık bölgesinin orta pimini hareket ettirin.
3.
Photoshop'un bulanıklaştırma izi olarak analiz etmesi için yeni bir bölge oluşturun. Photoshop'u otomatik olarak seçilen yeni bir görüntü bölgesi eklemek üzere tetiklemek için Gelişmiş panelinde etiketlenmemiş Önerilen Bulanık İzleme Ekleme aracını tıklayın. Aracın simgesi, noktalı çizgiyle sınırlandırılmış bir dikdörtgenin yanındaki artı işareti gibi görünüyor. Bulanıklık izleme bölgesini elle çizmek için, araç kutusundaki etiketlenmemiş Bulanıklaştırma Tahmini aracını tıklayıp iletişim kutusu önizlemesinin soluna sürükleyin. Aracın simgesi, içinde noktalı bir dikdörtgen bulunan yuvarlatılmış bir dikdörtgenden oluşur.
4.
Bulanıklık izlerini diğer görüntülerde kullanmak üzere kaydetmek için, "Shift" seçeneğini seçin ve bunları seçmek için Gelişmiş panel alanındaki bulanıklık izlerini tıklayın. Gelişmiş alanın sağ üst köşesindeki açılır menüyü açın ve "Bulanıklık İzini Kaydet" i seçin. Aynı menü, kayıtlı izleri geçerli görüntüye yüklemenizi de sağlar.
5.
Filtreyi uygulamak için "Tamam" düğmesine tıklayın. Photoshop, filtre iletişim kutusunun Gelişmiş panelinde altında etkin bir onay kutusu gösteren herhangi bir bölgeyi işler ve sizi ana program arabirimine döndürür.
İpuçları
- Resminizi veya katmanınızı çoğaltın ve Shake Reduction filtresini kullandığınızda, kendinize önce ve sonra bir karşılaştırma yapmak için orijinalin bir kopyası üzerinde çalışın. Ayrıca, opaklığı azaltmanıza veya düzeltme katmanının harmanlama modunu, orijinal görüntüyle harmanlamak veya seçici bir şekilde başka ayarlamalar yapmak için değiştirmenize olanak tanır.
- Bulanıklık izlerini düzeltmek için Sarsıntı Azaltma filtresinin gelişmiş ayarlarını kullanın. Bulanıklık İzleme Sınırları, Photoshop algoritmasının bulanıklığın olduğuna inandığı alanı temsil eder. Kaynak Gürültü, programın dosyanızdaki gürültü düzeyi hakkındaki tahminini gösterir. Pürüzsüzleştirme, bileme işleminde ortaya çıkan gürültü miktarını azaltır. Bileme işleminin yan ürünlerini azaltmak için Artefakt Bastırma değerini yükseltin.
- İki bulanıklaştırma izini karşılaştırmak için, Gelişmiş panelinde seçerken "Ctrl" tuşunu basılı tutun. Filtre onları yan yana görüntüler.
- Shake Reduction filtresi, en iyi şekilde gürültü çıkaran iyi aydınlatılmış görüntüler üzerinde çalışır.
Uyarılar
- Adobe Photoshop'un Sarsıntı Azaltma filtresinin, fotoğraf çekerken aynı zamanda el kamerasını sallıyormuş gibi görünen görüntüleri geri almasını beklemeyin. Filtre uygun görüntülerde kayda değer sonuçlar verebilir, ancak her dosyayı kurtaramaz veya aşırı bulanıklığı silemez.
- Bu makaledeki bilgiler Adobe Photoshop CC için geçerlidir. Diğer sürümlerde veya ürünlerde biraz veya önemli ölçüde değişebilir.