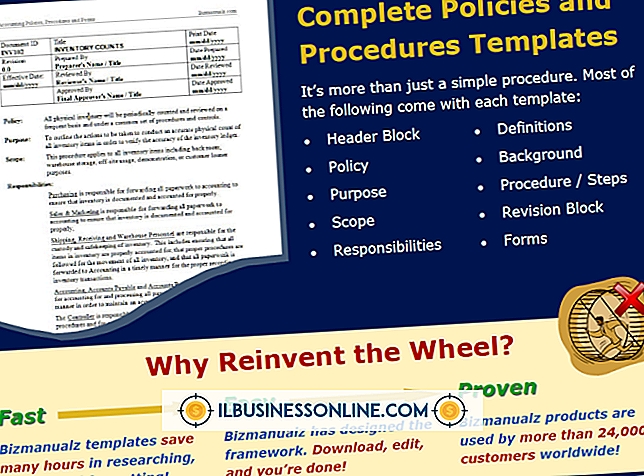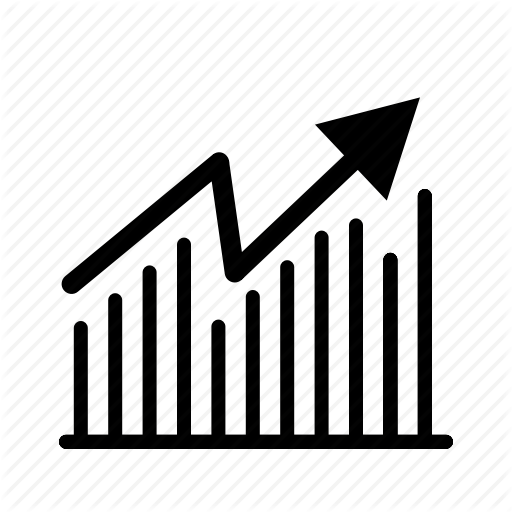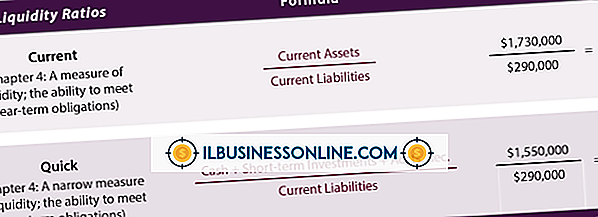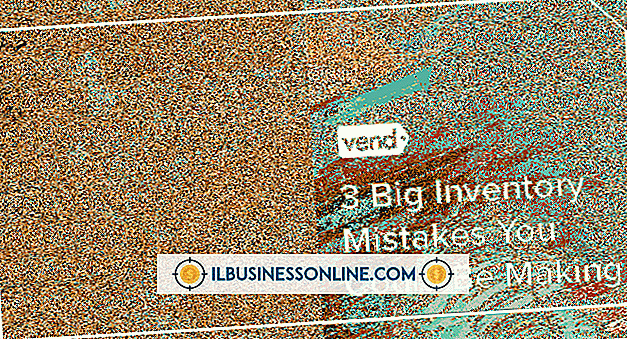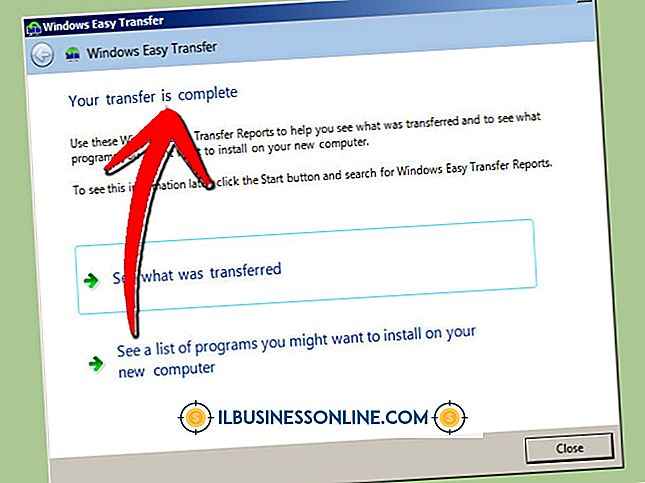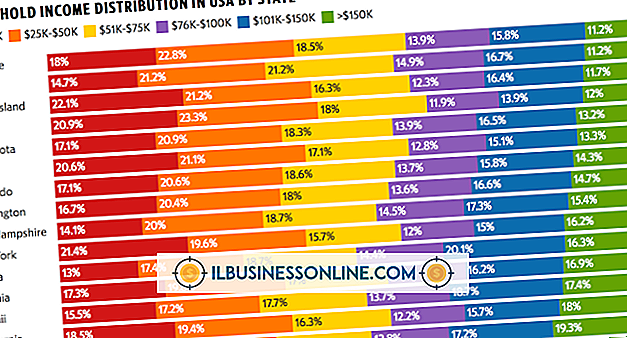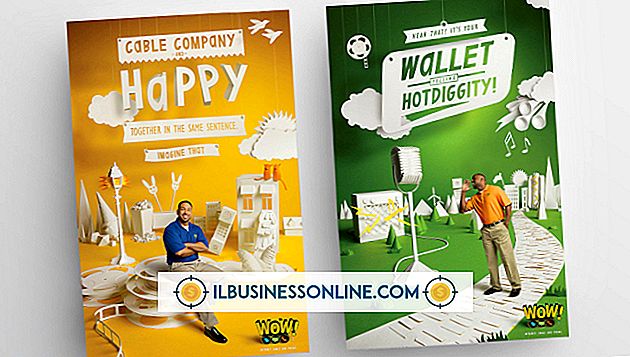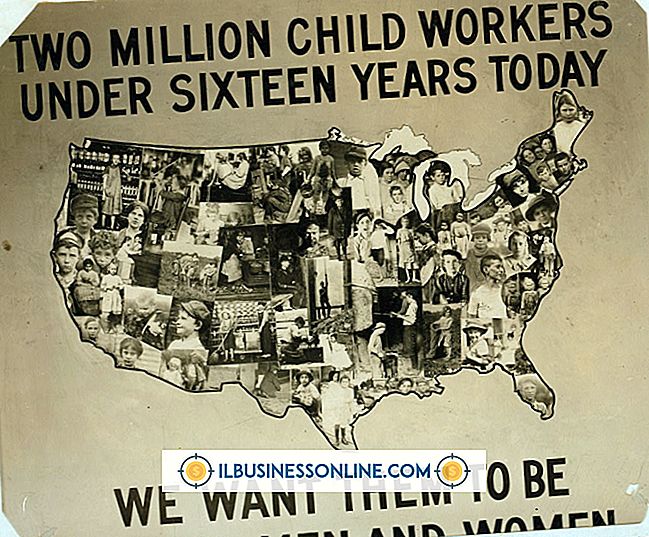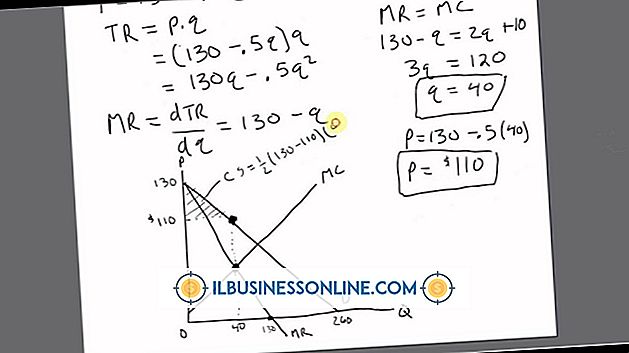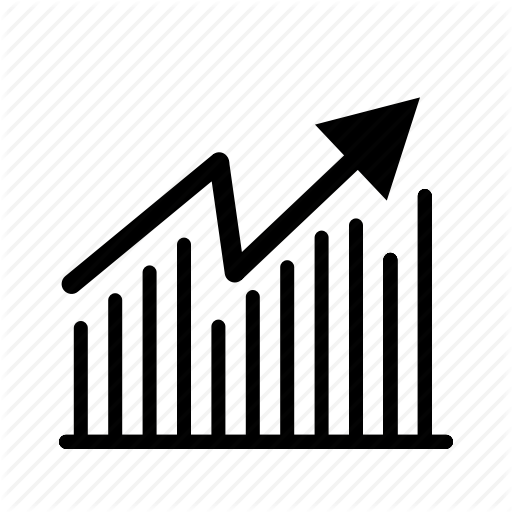Verileri Word'den Excel'e Verme
İşletmenizin başarısı, ürünlerinizi, iş gücünüzü ve ortaklıklarınızı yönetme becerinize olduğu kadar belgelerinizi de yönetme yeteneğinize bağlı olabilir. Bir işletme yöneticisinin geliştirebileceği en önemli becerilerden biri, Microsoft Office ürün paketi altındaki tüm çeşitli markalarla çalışma yeteneğidir. Birbirinizle nasıl çalıştıklarını anlamalısınız, çünkü bu bilgi size verileriniz üzerinde daha fazla kontrol sağlayacaktır. Belgeleriniz yalnızca daha iyi sunulmayacak, aynı zamanda tüm veri türleriniz arasında da tutarlı olacaktır.
Not Defteri'ni Excel'e Dönüştür
Bu, bu markalar arasında verimli çalışmanın her seferinde birkaç adımda basit ve uygulanabilir olacağı anlamına gelmez. Bazen, sizi A noktasından B noktasına getiren uzun bir işlem olabilir, örneğin bir not defterini Excel'e veya bir Word belgesini bir Excel belgesine dönüştürdüğünüz bir Word-Xls belge dönüştürmesi. İlk bakışta, ikisi arasında veri aktarmanın oldukça basit olduğunu düşünebilirsiniz, ancak ikisi arasında göz önünde bulundurmanız gereken önemli farklılıklar vardır. Örneğin bir Word belgesindeki veriler, paragraflarda düzenlenirken, Excel elektronik tablosundaki veriler hücrelerde düzenlenir. Bu, Excel'e aktarmadan ve bir elektronik tabloya dönüştürmeden önce bir Word belgesinde bazı prosedürleri uygulamanız gerektiği anlamına gelir.
Neyse ki, hem word'de hem de Excel'de aktarımı gerçekleştirmek için kullanabileceğiniz birçok fonksiyon ve özellik var ve çevrimiçi bir dokümanı Excel'e çevirmeniz gerekmiyor. Ancak, daha önce kolay bir transfer yapabilmek için Word belgesini düz bir metin dosyasına dönüştürmeniz gerekir.
Microsoft Word'ü başlatın
Microsoft Word uygulamasını başlatın ve aktarmak istediğiniz belgeyi açın. Üstündeki Dosya etiketli düğmeyi tıklayın ve Farklı Kaydet seçeneğini seçin.
Düz Metin Dosyası Olarak Kaydet
Tür Olarak Kaydet kontrolünün yanındaki oka tıklayın ve Düz Metin seçeneğini seçin. Dosyanıza Dosya Adı alanında bir ad verin, ardından gezgin penceresinde bunun için uygun bir konum seçin.
Dosyayı kaydet
Dosya dönüştürme penceresinin görüntüleneceği yerde, Kaydet düğmesine tıklayın.
Satır Sonları Ekle
Satır sonu karakterlerinin metin belgesine dahil edilmesini istiyorsanız, Satır Sonları Ekle etiketli onay kutusunu işaretleyin. Bu, her satıra kendi satırını verir, aksi halde işaretlenmezse, her paragraf kendi satırını alır.
Dosyayı kaydet
Tamam'ı tıkladığınızda dosya kaydedilir.
Excel'de Giriş Noktasını Seçin
E-tablonuzdaki hücreyi tıklayın ve Word’den gelen verilerin başlaması gerekir.
İthalat İşlemine Başlayın
Veri düğmesine tıklayın ve daha sonra Dış Veri Al etiketli şeridi alanında Metinden seçeneğini seçin.
Metin Alma Sihirbazı'nı Aç
Kayıtlı metin dosyanızı bulun ve çift tıklayın. Metin Alma Sihirbazı ekranda görüntülenecektir.
Verileri Sınırla
TAB karakterlerinden kurtulmak için Sınırlı etiketli radyo düğmesine tıklayın ve ardından İleri'ye tıklayın.
Satırların Nasıl Ayrılmasını İstediğinizi Seçin
Her kelimeye kendi hücresini verecek olan Uzay'a tıklayın. Her satırın veya paragrafın yerine kendi hücresinin olmasını istiyorsanız, Sınırlayıcılar etiketli bölümü boş bırakın.
Süreci tamamla
İleri düğmesine ve Son düğmesine tıklayın. Verileri İçe Aktar penceresi görünecektir. Son olarak işlemi tamamlamak için Tamam'a tıklayın.