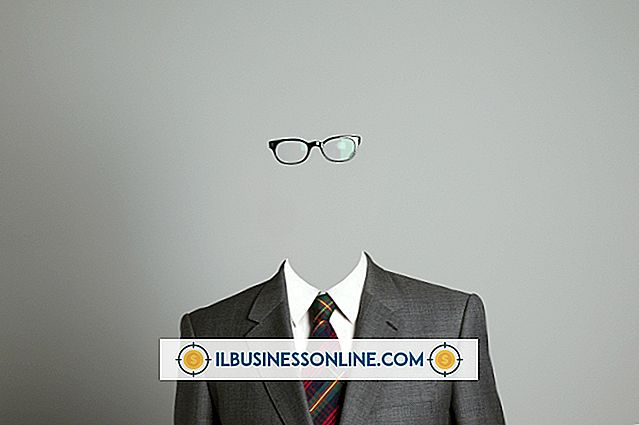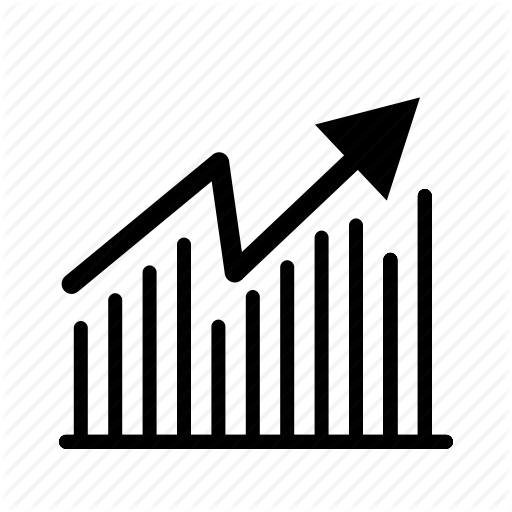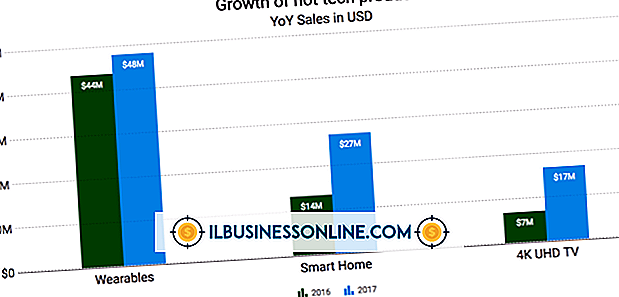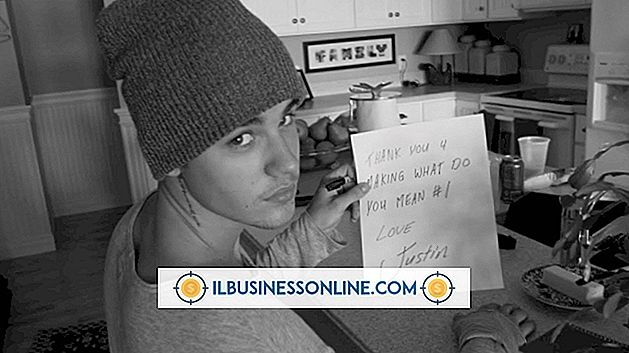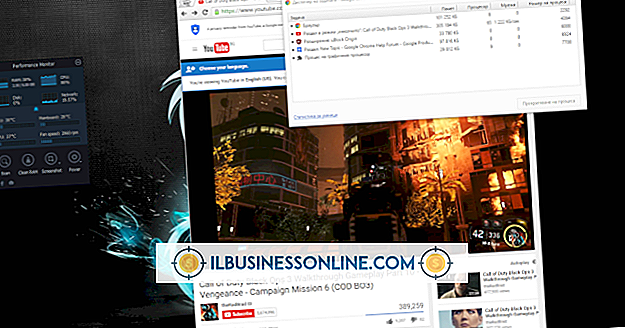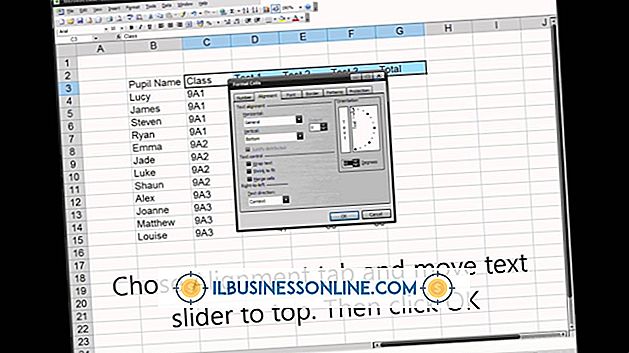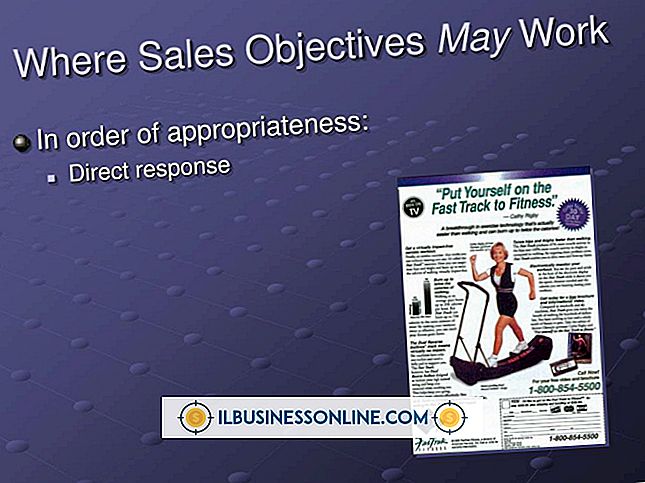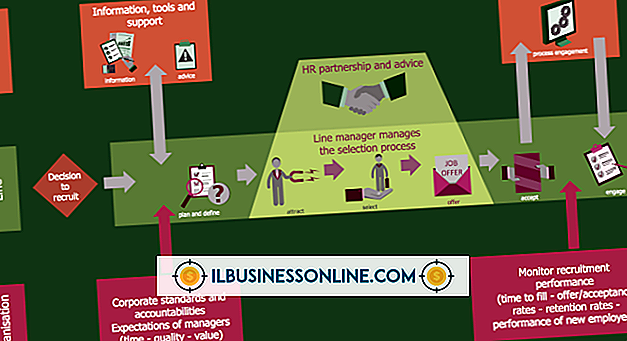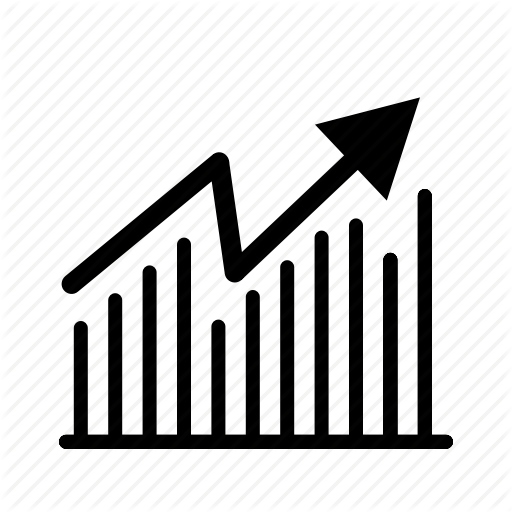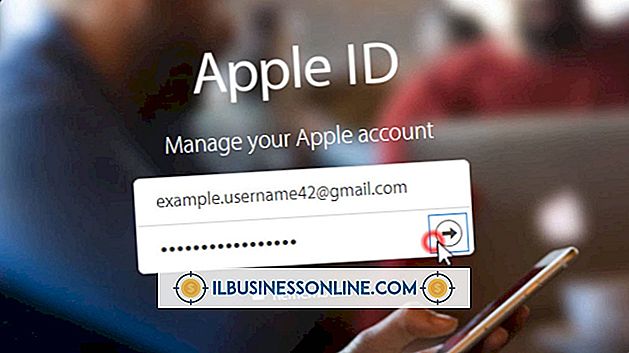Skype Eklenti Yöneticisini Devre Dışı Bırakma

Eklentiler, dünyanın en büyük İnternet üzerinden ses protokolü sağlayıcısı olan Skype gibi bir yazılım platformunu artıran yazılım bileşenlerini ifade eder. Skype ve üçüncü taraf geliştiricileri, Remote Call, Skype Muter ve Skylook gibi özellikler ve işlevler ekleyen birçok eklenti sunar. Bununla birlikte, eklentiler değerli bellek tüketir ve bilgisayar hızını azaltır. Yürütülebilir bir dosya olan Skype Eklenti Yöneticisi, hem yerel hem de üçüncü taraf olan Skype ile birlikte çalışan tüm eklentileri kontrol eder. Skype'ı her başlatışınızda Skype Eklentisi Yöneticisi'ni devre dışı bırakmanız veya tüm eklentileri ve eklentileri devre dışı bırakmak için Skype'ı kaldırıp yeniden yüklemeniz gerekir.
Tek Bir Oturum İçin Devre Dışı Bırak
1.
Skype'ı başlatın. Windows Görev Yöneticisi'ni getirmek için "Ctrl-Shift-Esc" tuşlarına basın.
2.
“İşlemler” sekmesine tıklayın ve skype.PM.exe dosyasını bulun.
3.
“Skype.PM.exe” üzerine tıklayın ve “Sil” tuşuna basın. İşlemi sonlandırmak istediğinizi onaylayan bir iletişim kutusu belirecektir.
4.
"İşlemi Sonlandır" ı tıklayın.
Eklentileri Olmayan Skype'ı Yeniden Yükleme
1.
Skype'ı kapatın. Windows Başlat düğmesini tıklayın ve Programları ve Dosyaları Ara alanına "run" yazın. “Enter” tuşuna basın. Bir Çalıştır iletişim kutusu görünür.
2.
Çalıştır iletişim kutusundaki Aç alanına “% appdata \ skype%” yazın. “Tamam” ı tıklayın.
3.
Resimler dosyasını Skype klasörüne kopyalayın ve masaüstünüze kaydedin. Skype kullanıcı adınızı taşıyan klasörü kopyalayın ve masaüstünüze kaydedin. 1'den 3'e kadar olan adımlar isteğe bağlıdır; ancak, bunları atlarsanız, Skype’ı yeniden yüklediğinizde Resimler’de bulunan bilgiler ve kullanıcı adı dosyanız aktarılmaz.
4.
Windows Başlat düğmesini tıklayın ve Programları ve Dosyaları Ara alanına "program ekle veya kaldır" yazın.
5.
Görünen arama sonuçlarından "Program ekle veya kaldır" ı seçin ve "Enter" tuşuna basın.
6.
Program Kaldırma veya Değiştirme penceresinden “Skype 5.5” seçin ve “Kaldır” ı tıklayın.
7.
“Başlat” a tıklayınız ve Programları ve Dosyaları Ara alanına “çalıştır” yazınız. Enter'a bas."
8.
Çalıştır iletişim kutusuna "% appdata%" yazın ve "Tamam" ı tıklayın.
9.
Dolaşım penceresinde “Skype” ı sağ tıklayın ve “Sil” i seçin.
10.
Bilgisayarınızdaki C: \ Program Files bölümüne gidin ve Skype ile SkypePM klasörünü arayın. Skype'ı silmiş olsanız da, klasörün başka bir kopyası sabit sürücünüzde olabilir. Varsa, Skype ve SkypePM klasörlerini silin.
11.
Başlat'a tıklayın ve Programları ve Dosyaları Ara alanına "run" yazın. “Enter” tuşuna basın. Bir Çalıştır iletişim kutusu görünür.
12.
Çalıştır iletişim kutusuna "regedit" yazın ve "Tamam" ı tıklayın.
13.
Düzen menüsünden “Bul” u seçin ve Arama alanına “Skype” girin. Büyüteç simgesini tıklayın.
14.
Başlığında “Skype” ile döndürülen her sonucu sağ tıklayın ve menüden silmeyi seçin.
15.
Skype indirme sayfasına gidin ve Skype'ın en son sürümünü indirin (bkz. Kaynaklar).
16.
Kurulum sırasında beliren "Skype - Install" penceresindeki "Install Skype Ekstra Yöneticisi" nin işaretini kaldırın. “Yükle” yi tıklayın. 1'den 3'e kadar olan Adımları tamamlamamayı seçtiyseniz, Skype'ı başlatın ve ekrandaki kurulum talimatlarını izleyin ve 17 ila 19 arasındaki Adımları tamamlamayın.
17.
Başlat'a tıklayın ve Programları ve Dosyaları Ara alanına "run" yazın. “Enter” tuşuna basın. 1 ile 3 arasındaki adımları tamamlamamayı seçtiyseniz, bunu veya aşağıdaki adımları tamamlamayın.
18.
Çalıştır iletişim kutusuna "% appdata% \ skype" yazın ve "Tamam" ı tıklayın.
19.
Masaüstünüze kaydettiğiniz iki klasörü% appdata% \ skype klasörüne kopyalayın. Skype'ı başlatın ve ekrandaki talimatları izleyin.
Bahşiş
- Skype'ı kaldırıp tekrar kurmazsanız, Skype'ı her başlatışınızda Skype Eklentisi Yöneticisi'ni devre dışı bırakmanız gerekir.