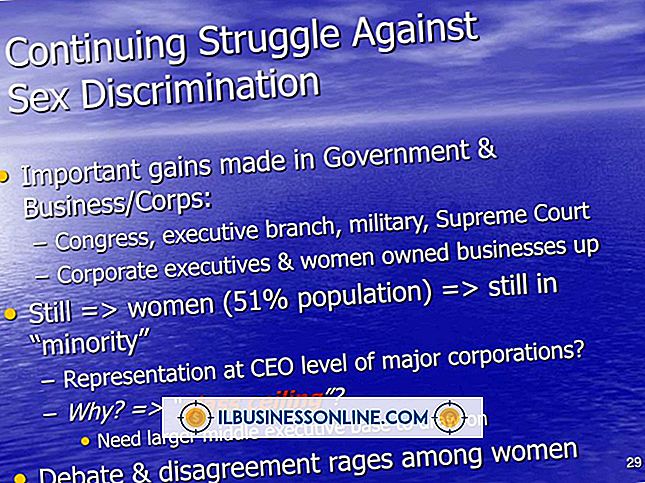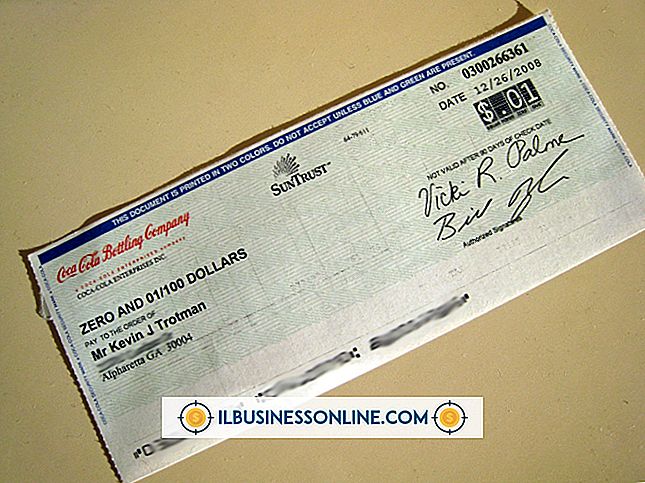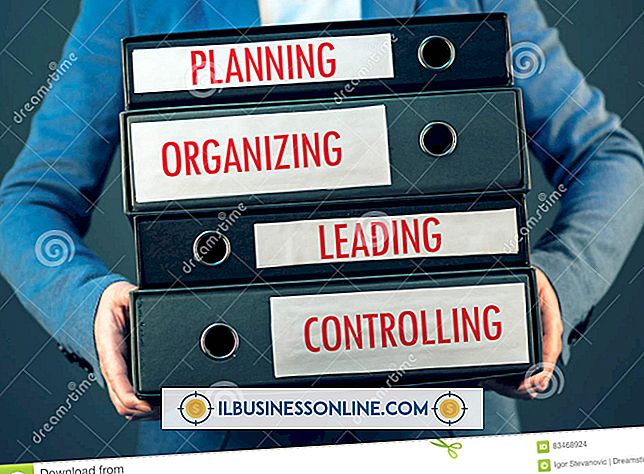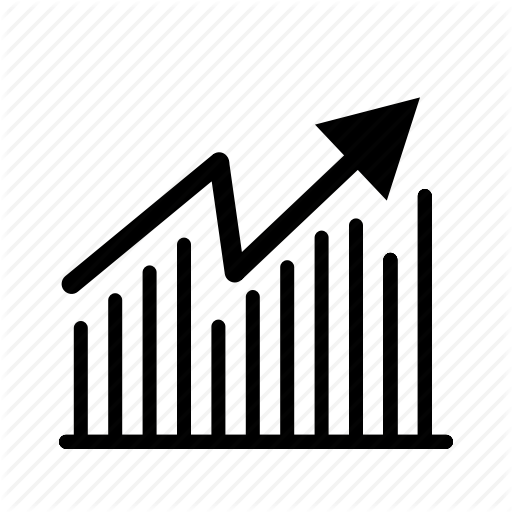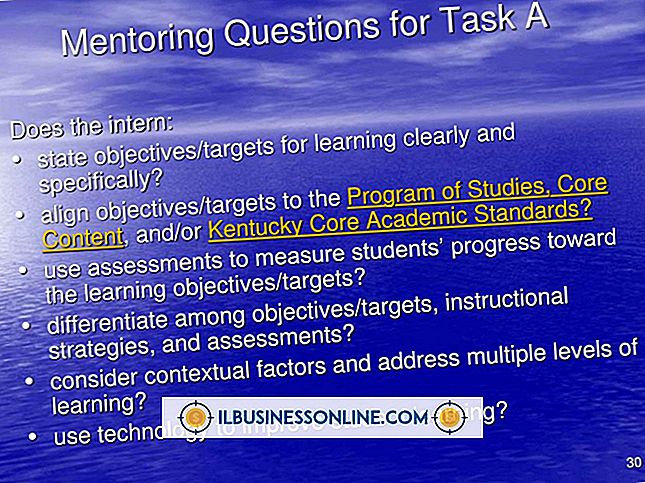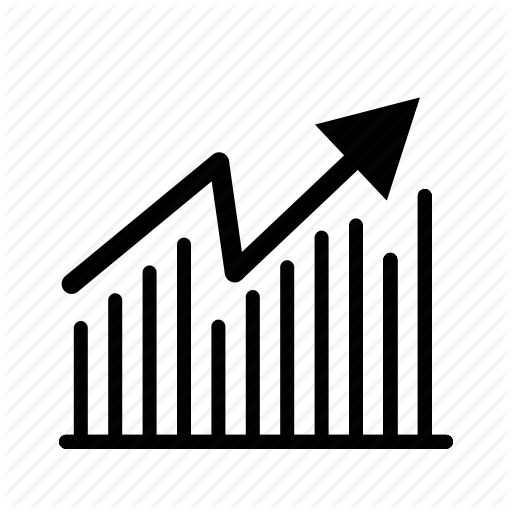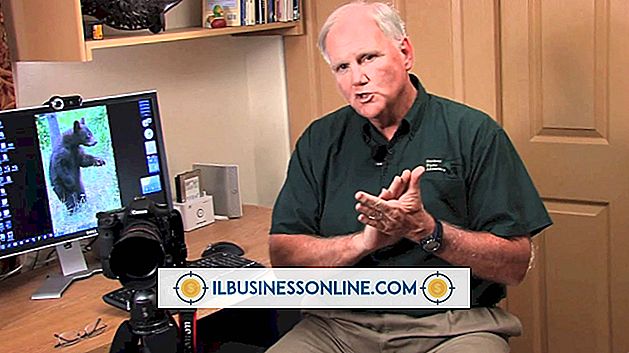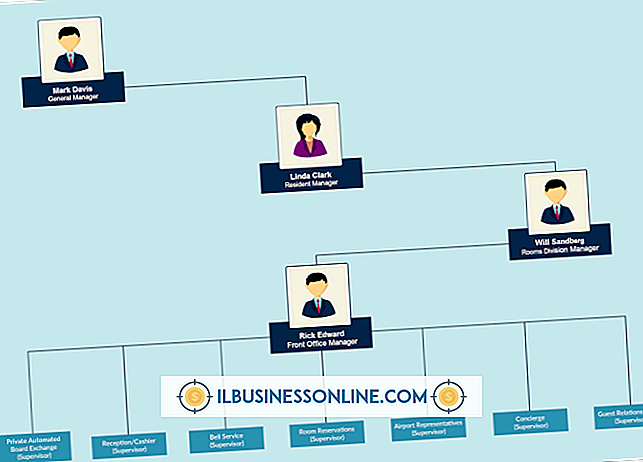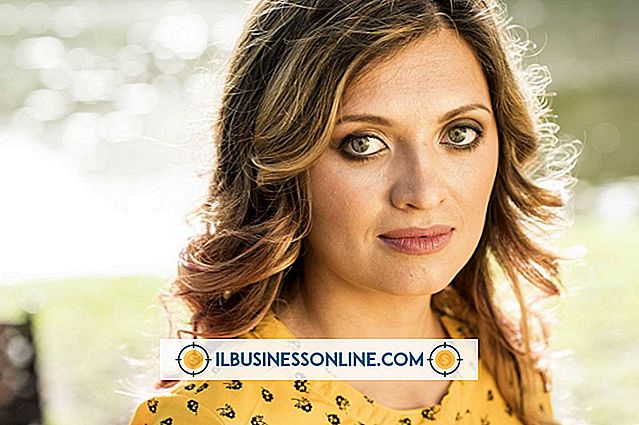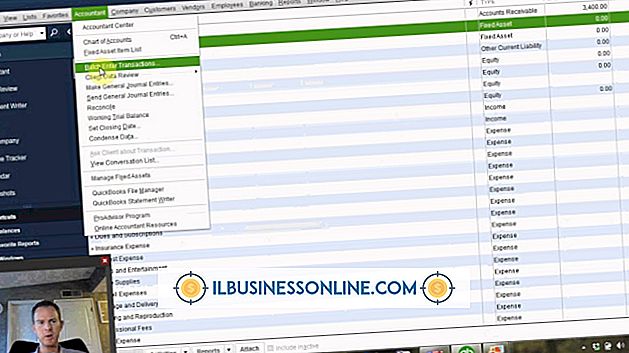Photoshop'ta Yıpranmış Etki

Adobe Photoshop bir "Yıpranmış Kumaş" filtresiyle gönderilmediğinden, Photoshop belgesinde karşılık gelen görünüm oluşturmak, programın yerleşik efektlerini ve özelliklerini birleştirerek inandırıcı bir yanılsama oluşturmak için biraz yaratıcılık gerektirir. Programı şirketiniz ve müşterileri için grafikler oluşturmak için kullanıyorsanız, yerleşik yeteneklerinden yeni bir şey çıkarmanız için birden fazla gereksinimle karşılaştınız. Yıpranmış kumaş için formül bir yaratıcılık kaşığı ve bir çay kaşığı matematik gerektirir ve katı renklere uygulayabileceğiniz inanılır bir doku muamelesine yol açar.
Doku Hazırlama
1.
Yıpranmış bir son eklemek istediğiniz Adobe Photoshop dosyasını seçtiğiniz düz renkle doldurun. Boya Kovası aracını kullanabilir veya Dolgu iletişim kutusunu getirmek için "Üst Karakter Boşluk" a basabilirsiniz.
2.
Dosyanızın boyutlarını ölçün. Tam dosya alanınızı seçmek için "Ctrl-A" ve ardından Bilgi panelini açmak için "F8" tuşuna basın. "W" ve "H" ölçülerini - genişlik ve yükseklik - arayın ve not edin.
3.
Dosyanızın genişliğinin kendisinin zamanını ve dosyanızın kendisinin zamanının yüksekliğini çarpın. Bu iki sonucu bir araya getirin ve hesaplayıcınızı kullanarak toplamın karekökünü elde edin. Sonunda hem genişlik hem de yükseklik olarak yeni bir gri tonlamalı Photoshop dosyası oluşturun.
4.
"Pencere" menüsünü açın ve aynı isimdeki paneli göstermek için "Katmanlar" ı seçin. Saydamlığı destekleyebilecek bir katmana dönüştürmek için Arka Plan katmanınızın adını çift tıklatın.
5.
Photoshop'un ön ve arka plan renklerini sırasıyla varsayılan siyah ve beyaz olarak ayarlamak için "D" tuşuna basın. "Filtre" menüsünü açın, Render alt menüsünü bulun ve katmanınızı rastgele oluşturulmuş bulutsu bir desenle doldurmak için "Bulutlar" ı seçin.
6.
"Filter" menüsünü açın, Brush Strokes alt menüsünü bulun ve "Crosshatch" i seçin. Kontur Uzunluğunu "50, " Keskinliği "20" ve Gücünü "3" olarak ayarlayın. Bunlar, her üç filtre parametresi için maksimum giriş değerlerini temsil eder.
7.
Serbest Dönüştürme modunu etkinleştirmek için "Ctrl-T" tuşuna basın. Seçenekler çubuğundaki Döndür alanını "45 derece" olarak ayarlayın ve "Dönüştürmeyi Tamamla" düğmesini tıklayın. Bu döndürme, filtre birleşimi tarafından oluşturulan açılı deseni düz yukarı ve aşağı, dik bir dokumaya dönüştürür.
8.
Görüntü tuvalini büyütmek için "Görüntü" menüsünü açın ve "Tümünü Göster" i seçin, böylece döndürülen katman tarafından işgal edilen tüm alanı görebilir ve seçebilirsiniz. Tümünü seçmek için "Ctrl-A" ve katman içeriğini panoya kopyalamak için "Ctrl-C" tuşlarına basın.
9.
Dosyanızı Adobe Photoshop PSD formatında kaydedin. Pano içeriğini, henüz kopyaladığınız malzemeye ihtiyaç duymadan önce yanlışlıkla değiştirmeden, dokuma dokusunu oluşturduğunuz dosyayı kapatabilirsiniz.
Kumaş Uygulaması
1.
Yıpranmış bir doku eklediğiniz dosyaya geri dönün. Herhangi bir etkin seçimin seçimini kaldırmak için "Ctrl-D" tuşuna basın. Yıpranmış bir kenar eklemek istediğiniz katmana katman maskesi eklemek için Photoshop Katmanları panelinin alt kenarındaki "Katman Maskesi Ekle" düğmesini tıklayın.
2.
"Alt" - Katman maskesinin içeriğini görüntülemek için Katmanlar panelinde katman maskesi simgesine tıklayın. Oluşturduğunuz örgü dokusunu yeni eklediğiniz katman maskesine yapıştırmak için "Ctrl-V" tuşuna basın. Photoshop araç kutusundaki "Taşı" aracını seçin. Yapıştırılan dokunun etkin seçimini kaldırmadan, dokuyu, katman-maske alanını dosya köşelerinin hiçbirinde görünür boşluk kalmayacak şekilde dolduracak şekilde hareket ettirin.
3.
"Alt" - maskeyi etkin tutarken maskeyi ve maskelenmiş sonuçları birlikte görüntülemek için katman maskesini yeniden tıklatın, böylece ona daha fazla efekt uygulayabilirsiniz. "Fırça" aracını aktifleştirin. Dosya alanınızı sağ tıklayın ve "0" Sertliği ile Fırça boyutunu "10 piksel" olarak ayarlayın. Seçenekler çubuğunda, Fırça Modu'nu "Çözün" olarak ve opaklığı "% 50" olarak ayarlayın. Siyahın araç kutusundaki ön plan rengi olarak kaldığını doğrulayın. Yıpranmış efekti vurgulamak için Fırça aracını katman maskenizin dış kenarlarına yavaşça uygulayın. Dokuma dokusunun ortasında yıpranmış bir delik boyamak için yüzde 20 opaklıkta daha büyük bir fırça boyutu kullanın.
Gerekenler
- Bilimsel hesap makinesi
İpuçları
- Çapraz Tarama filtresini çalıştıracağınız hammaddeyi üretmek için Bulutların yanı sıra diğer filtreleri de kullanabilirsiniz. Büyük boyutlu ve yüksek çözünürlüklü bir hedef dosya için, gri tonlamalı bir katmanı siyahla doldurabilir ve başlangıç dokusu oluşturmak için Gürültü Ekle filtresini maksimum ayarında kullanabilirsiniz.
- Fark Bulutları filtresi, geçerli ön plan ve arka plan renklerini boş bir katmanı doldurmak için birleştiren normal Bulutlar filtresinin aksine, görünür sonuçlar elde etmek için bir dolgu rengi gerektirir.
- Dokunuzu oluşturmak için dosyanın boyutunu veren hesaplama, dik bir üçgenin hipotenüsünün uzunluğunu türetmek için geometrik formülü kullanır. Hipotenüs, üçgenin diğer iki tarafını birbirine bağlayan köşegen oluşturur. Aynı zamanda, hedef dosya alanınızın köşegen boyutunu ve böylece 45 derecede döndürebileceğiniz ve hedef boyutu doldurabileceğiniz bir doku oluşturmanın boyutunu da oluşturur.
Uyarı
- Çapraz Tarama filtresi, sonuç üretmek için görüntü dokusu gerektirir. Düz bir renge uygulandığında hiçbir şey yapmaz.