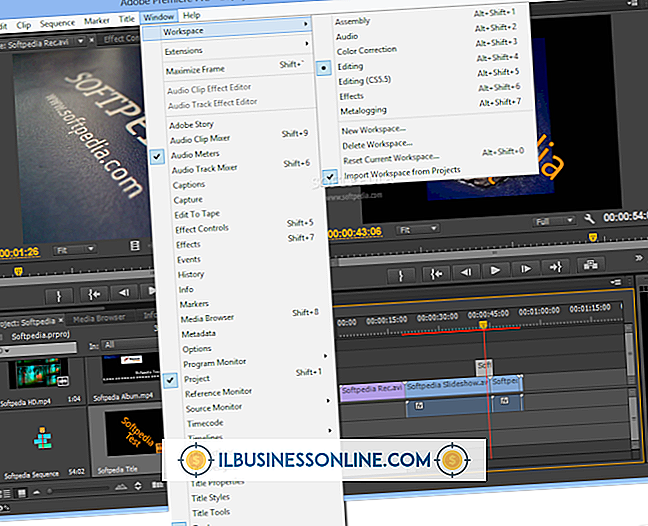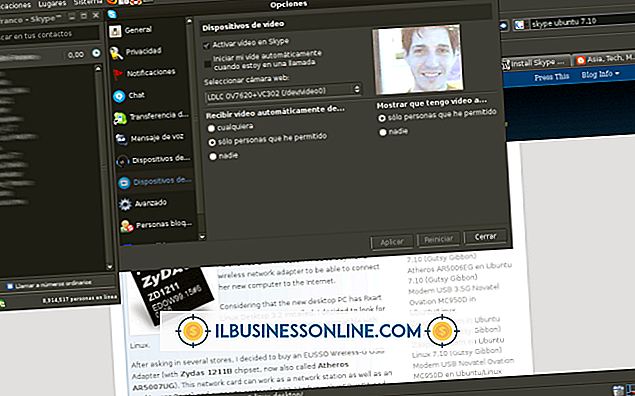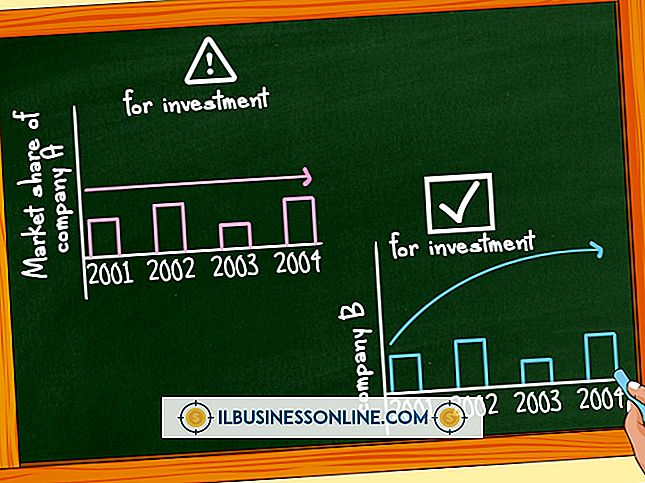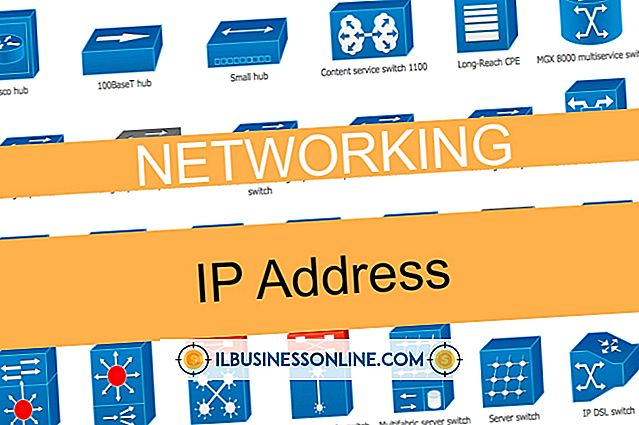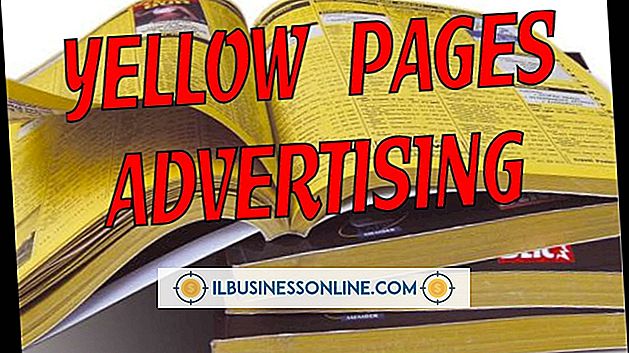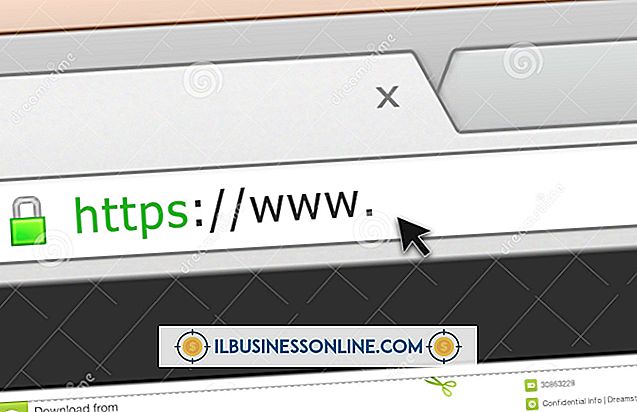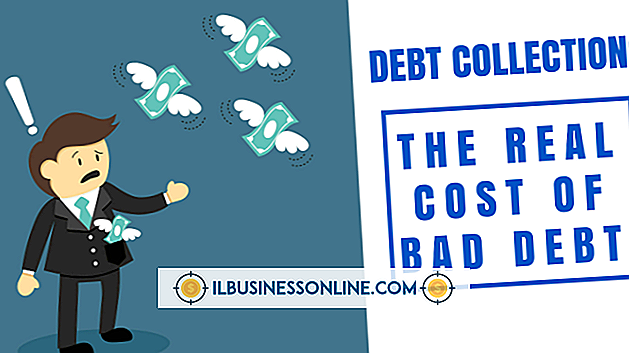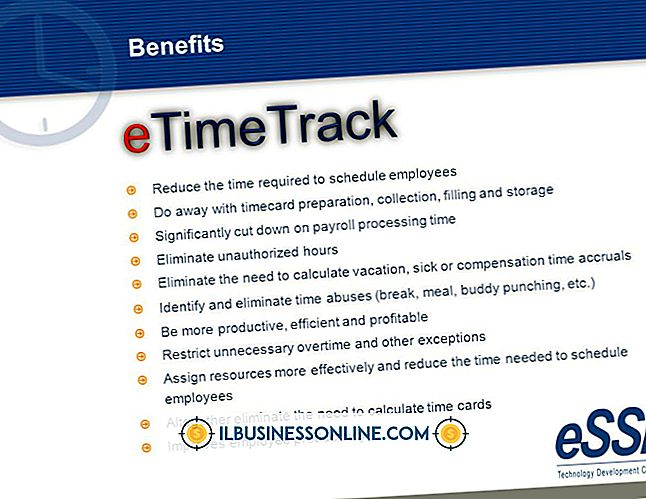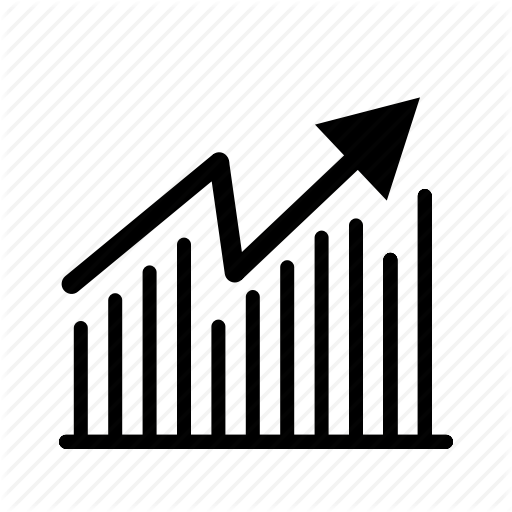Excel'de VBA Kayıt Navigasyonu

Verileri yöneten bir işletme sahibi olarak, Microsoft Excel'de yerleşik ücretsiz VBA düzenleyicisini başlatarak Uygulamalar için Microsoft Visual Basic for Applications'ı deneyebilirsiniz. Visual Basic’e benzer şekilde, VBA, bir e-tablonun satırlarında gezinen basit bir form oluşturarak öğrenmeye başlayabileceğiniz olgun bir programlama dilidir. Formunuzu oluşturduktan sonra bir düğmeye tıklayarak Excel'den erişebilirsiniz.
Excel Kayıtları
Veri dilinde, kayıt bir girişle ilgili bir bilgi kümesidir. Excel'de, bir veri satırındaki tüm bilgiler bir kaydı içerir. Her sütun bir veri alanına karşılık gelir. Tek tek satırlara tıklayarak veya belirli bir arama terimi içeren satırları aramak için Excel'in “Bul” işlevini kullanarak kayıtlar arasında gezinebilirsiniz. VBA üçüncü bir alternatif sunar: VBA sıra seçimi.
VBA Editör
Makrolar kullanmazsanız veya Geliştirici sekmesini görünür yapmazsanız, Excel'in bir VBA editörüne sahip olduğunu asla bilemezsiniz. "Dosya, " "Seçenekler" ve "Şeridi Özelleştir" i tıklatarak görünür hale getirebilirsiniz. Geliştirici onay kutusunu tıklatarak seçer ve Excel'i "Makrolar" düğmesini ve "Visual Basic'i içeren Geliştirici sekmesini eklemesini ister ”Düğmesi - Şeridine“ Makrolar ”düğmesini tıklamak Makrolar penceresini açar, “ Visual Basic ”düğmesini tıklatmak VBA editörünü başlatır.
Excel Formları
Geliştiriciler genellikle VBA düzenleyicisini, form tablolarında görünen metin kutularının içinde düzenleyerek elektronik tablo verilerini yönetmenize izin veren giriş formları oluşturmak için kullanırlar. Ayrıca, bir e-tablonun satırlarında gezinme gibi eylemler gerçekleştiren formlar da oluşturabilirsiniz. “Ekle” yi tıklayıp “UserForm” u seçerek VBA'nın düzenleme penceresine eklediği yeni bir form yaratılır, formun yanındaki araç kutusundan düğmeleri sürüklediğinizde, formda belirir. “Sonraki” ve “ Önceki ”düğmesi, örneğin, iki düğmeyi forma sürüklemeli ve istediğiniz etiketi PropertyBox penceresinde görünen Başlık metin kutusuna yazarak değiştirmelisiniz.
Önceki Düğme
Tasarım modundayken bir formun düğmesine çift tıkladığınızda, düzenleme penceresi aşağıda gösterilene benzer boş bir VBA görüntüler:
Özel Alt KomutDüğmesi1_Click ()
Son Alt
Bu kod, bir görevi yerine getirmek için kod içerebilecek alt rutin için kısa olan bir VBA Sub'unu tanımlar. Aşağıdaki kodu End Sub ifadesinden önce yapıştırırsanız, “Önceki” düğmeniz tıklattığınızda elektronik tablonuzun önceki kaydına gider.
Dim currentRow As Tamsayısı currentRow = ActiveCell.Row -
Eğer currentRow <1 ise currentRow = 1 ise
Sıralar (currentRow) .Select
Excel, önceki kayda taşınır, çünkü son satırda gösterilen Seçim yöntemi, etkin hücreyi içeren satırın üstündeki satırı seçer. ActiveCell.Row özelliği, geçerli satırın değerini tutar. Formunuzu açmak için “F5” e basın. Elektronik tabloda geri gitmek için “Önceki” düğmesini tıklayın.
Daha Fazla Düğme Ekleme
Formu kapatın, “Next” düğmesine çift tıklayın ve kod penceresinde görünen End Sub deyiminden önce aşağıdaki kodu ekleyin:
Dim currentRow As Tamsayısı currentRow = ActiveCell.Row -
Eğer currentRow <1 ise currentRow = 1 ise
Sıralar (currentRow) .Select
Sizi bir e-tablonun ilk kaydına götüren bir düğme eklemek için bu kodu End Sub ifadesinden önce yapıştırabilirsiniz:
Sıralar (1) .Select
uygulama
Daha fazla kod ekleyin, böylece Excel'in ana penceresinde bir elektronik tablo üzerinde çalışırken formu başlatabilirsiniz. "Ekle" yi tıklayın ve "Makro" yu seçin. Makro için "Ad" metin kutusuna bir ad yazın. Aşağıda gösterilen kodu düzenleme penceresine yapıştırın:
Alt Gezin () UserForm1.Show Yanlış Son Sub
Excel'in ana penceresine dönün ve “Makrolar” ı tıklayın. Ayrı bir pencerede, modüle eklediğiniz Sub’un adını görüntüleyen bir makro listesi belirir; bu örnekte, bu ad “Gezin.” makro, formunuz açılır, düğmelerini tıklatmak, e-tablonuzdaki kayıtlar arasında gezinmenizi sağlar.