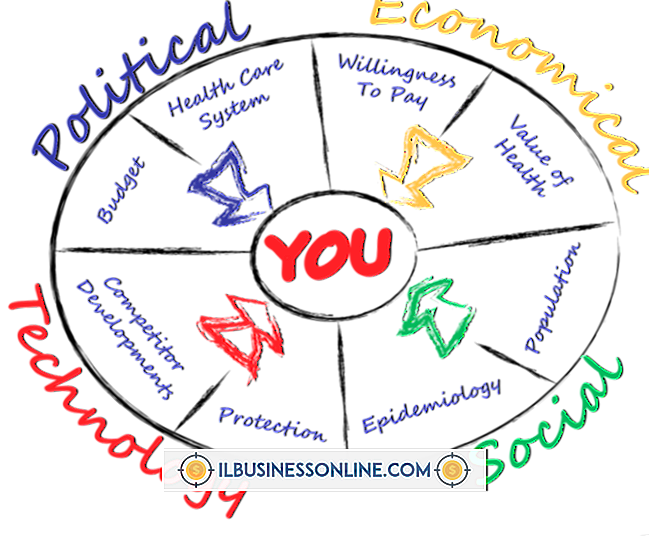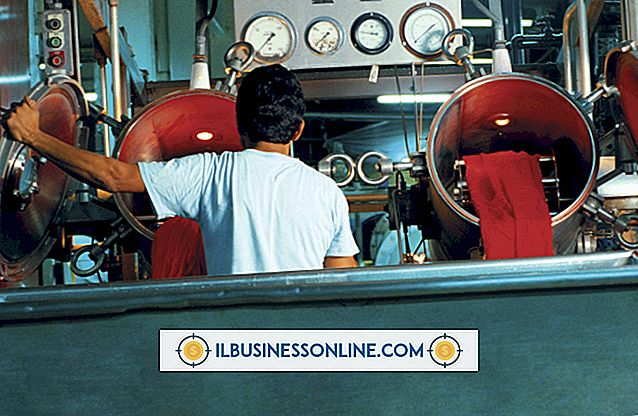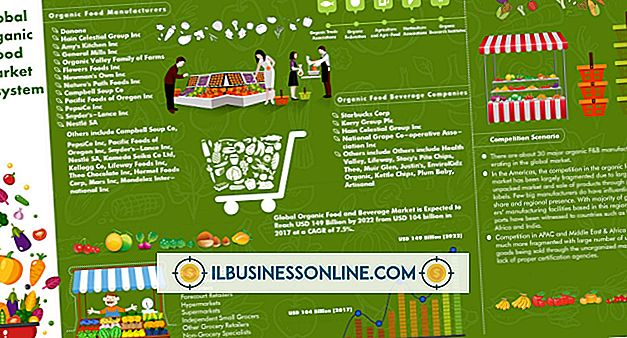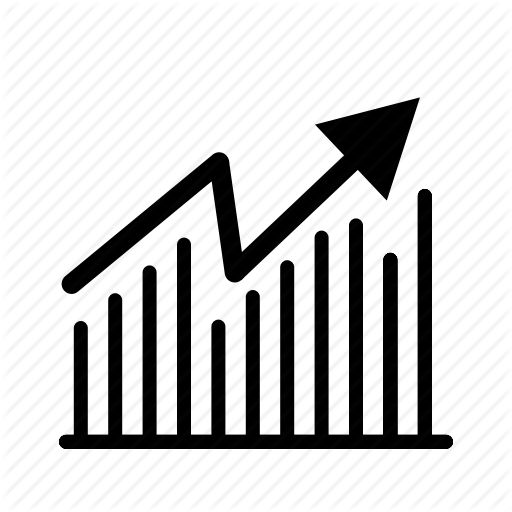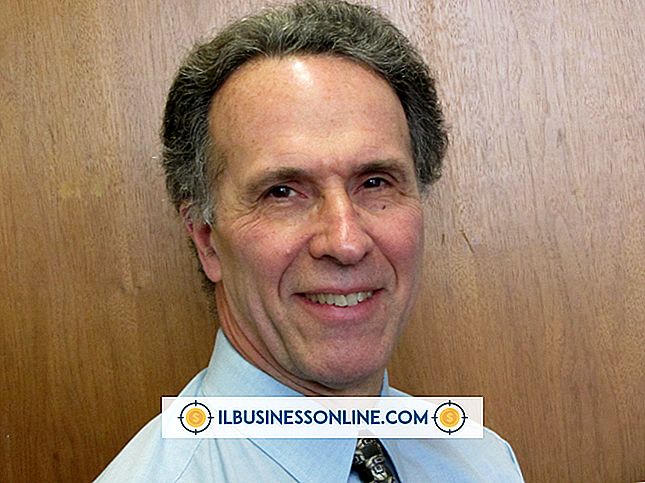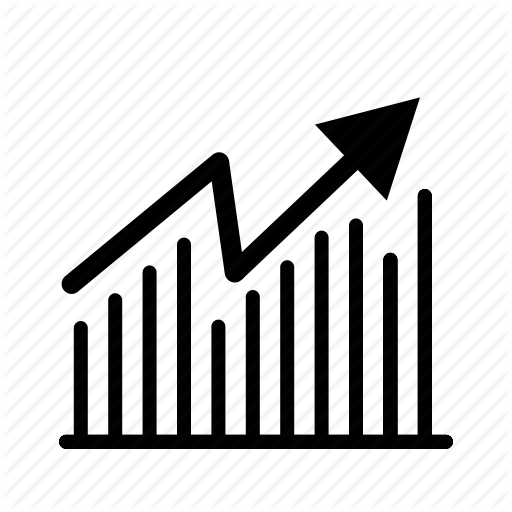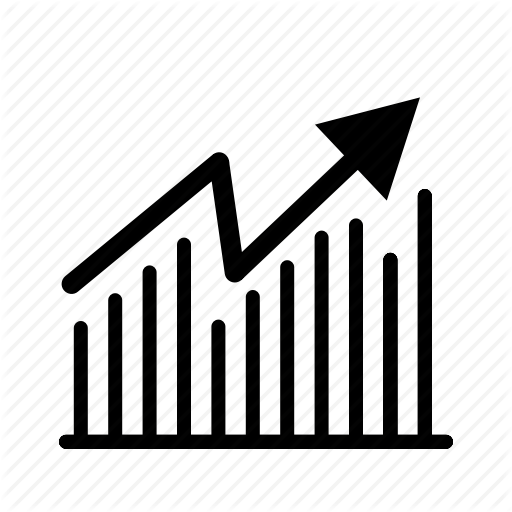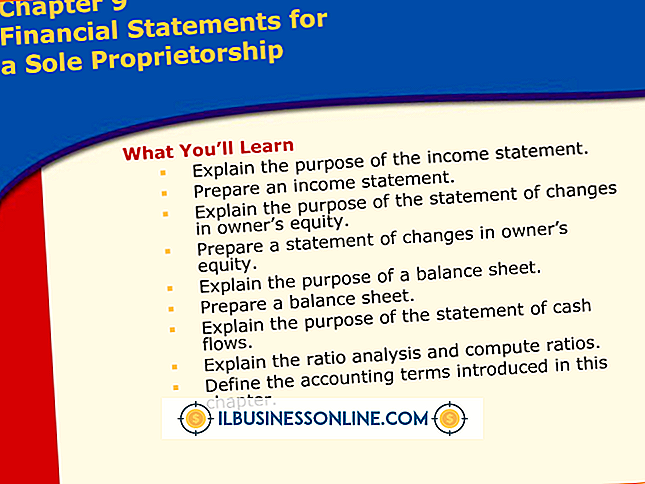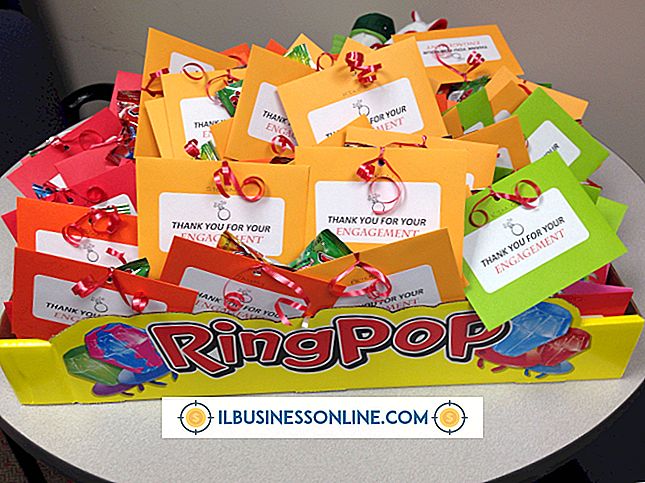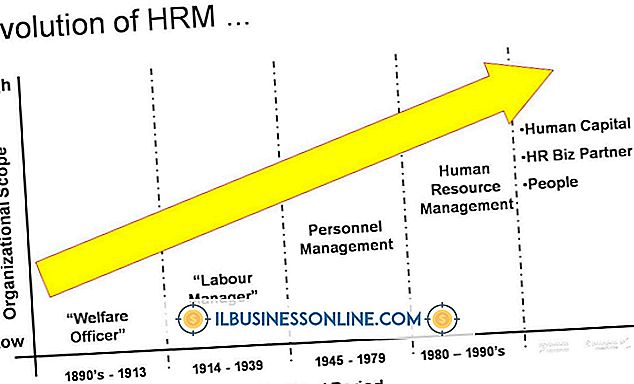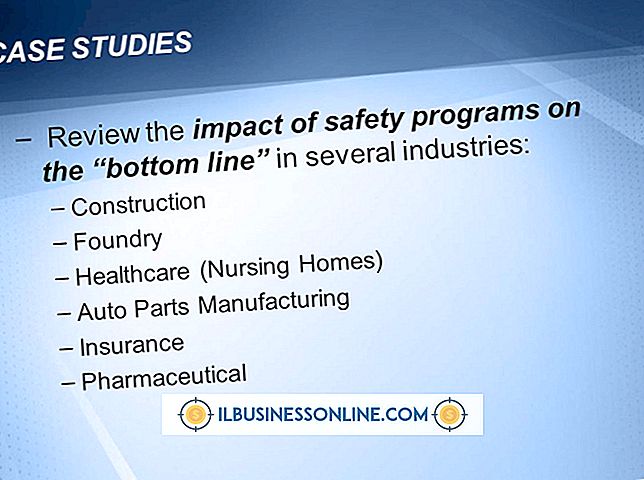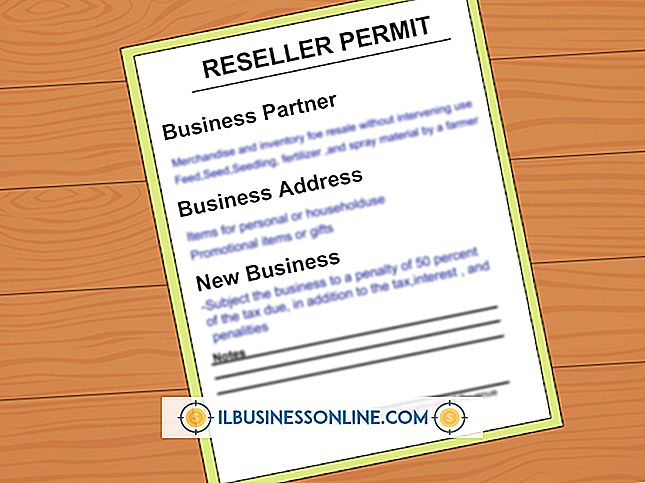Kim Ödedi Görmek için Excel'de IF İşlevi Nasıl Kullanılır

Excel'in IF işlevi, belirlediğiniz ölçütleri karşılayıp karşılamadığını belirleyerek bir hücrenin içeriğini doğrular. Çalışma kitabınızın zaten içerdiklerinin ötesinde hiçbir bilgi sağlamaz, ancak mevcut verileri analiz eder ve sayfalar arasında taşır. Örneğin, bir sayfada müşterilerinizin adlarını ve iletişim bilgilerini listelediğini varsayalım. İkinci bir sayfada, her birinin bakiyesini artırarak faturalarını ve ödemelerini listeleyeceğini varsayalım. IF işlevi, fatura sayfasını kontrol edebilir ve tüm faturalarını ödeyen diğer sayfa listesinin bir sütununu doldurabilir.
1.
Aşağıdakileri, ilk müşterinin adını içeren hücreye bitişik bir hücreye yapıştırın:
= IF (Sayfa1! F3 = 8, "Doğru", "Yanlış")
2.
Excel'in kontrol etmesini istediğiniz hücrenin adresini "Sheet1! F3" ile değiştirin. Örneğin, IF'nin "Faturalandırma" adlı bir sayfada G4 hücresini kontrol etmesini istiyorsanız, aşağıdaki formülü değiştirin:
= IF (Faturalandırma! G4 = 8, "Doğru", "Yanlış")
3.
Şu anda "Faturalandırma! G4 = 8" olan formülün ilk bileşenini, gerçeğini IF'yi kontrol etmek istediğiniz ifadeye değiştirin. Örneğin, hücrenin içeriğinin 0'dan büyük olup olmadığını kontrol etmek istiyorsanız, ödeme yapmayan bir müşterinin ödenmemiş bakiyesini belirterek, aşağıdaki formülü değiştirin:
= IF (Faturalandırma! G4> 0, "Doğru", "Yanlış")
4.
IF, hücrenin kriterlerinize uygun olduğunu tespit ettiğinde görünmesini istediğiniz mesaja "Doğru" yu değiştirin. Örneğin, "Ücretli değil" mesajının görünmesini istiyorsanız, formülü şu şekilde değiştirin:
= IF (Faturalandırma! G4> 0, "Ücretli değil", "Yanlış")
5.
IF, hücrenin kriterlerinizi karşılamadığını tespit ettiğinde görünmesini istediğiniz mesaja "Yanlış" olarak değiştirin. Örneğin, "Ücretli" mesajının görünmesini istiyorsanız, formülü şu şekilde değiştirin:
= IF (Faturalandırma! G4> 0, "Ücretli değil", "Ücretli")
6.
Klavyenizdeki "Enter" tuşuna basın. Hücre şimdi "Ücretli değil" veya "Ücretli" olarak görüntüleniyor.
7.
Hücrenin sağ alt köşesine tıklayın. Sütunu formülünüzle doldurmak için imlecinizi aşağı sürükleyin.
Bahşiş
- Bu örnek, hesaplamaları farklı bir sayfaya bıraktı. İlgili hesaplamaları IF işlevine de yerleştirerek "Billing! G4> 0" ifadesini daha karmaşık bir ifadeyle değiştirebilirsiniz.