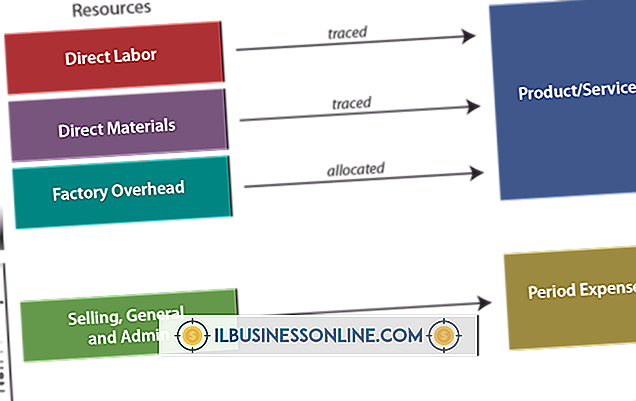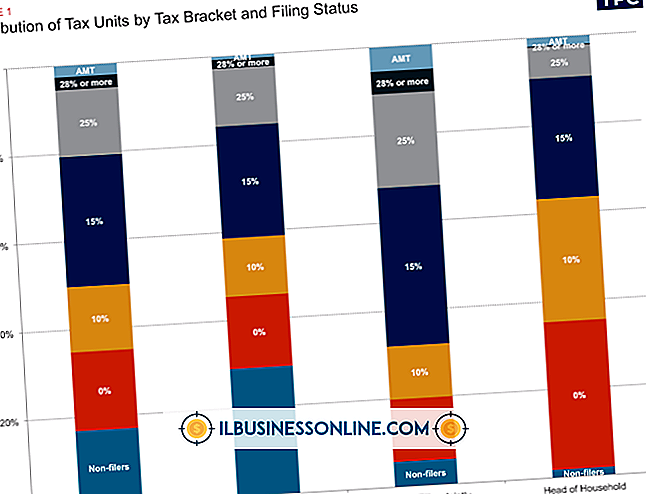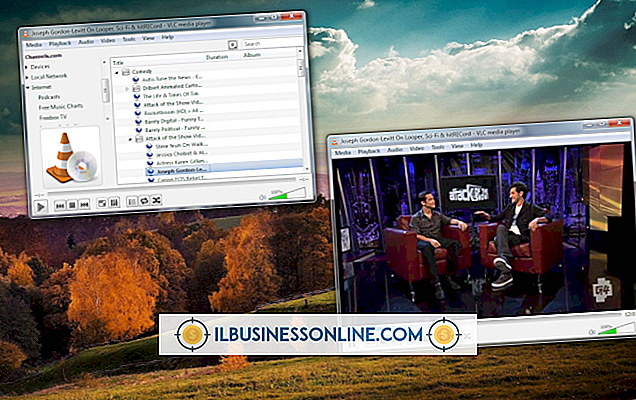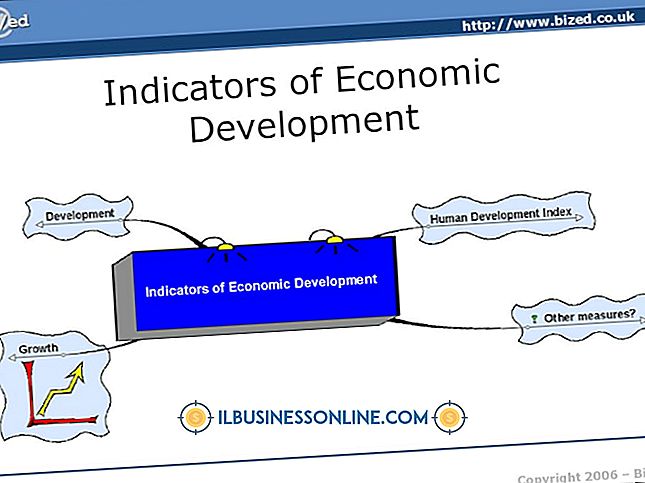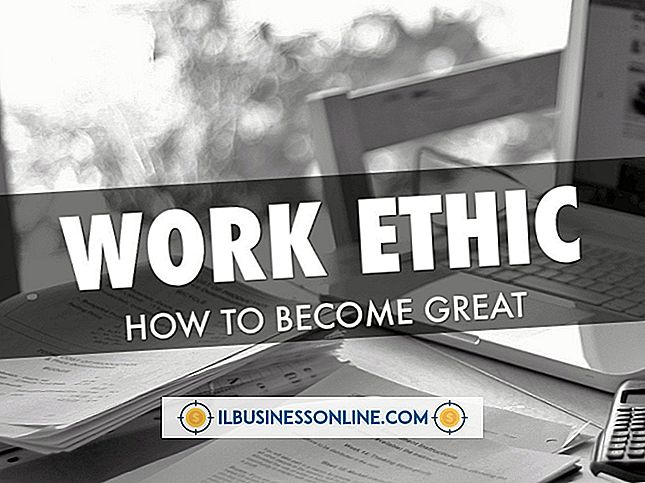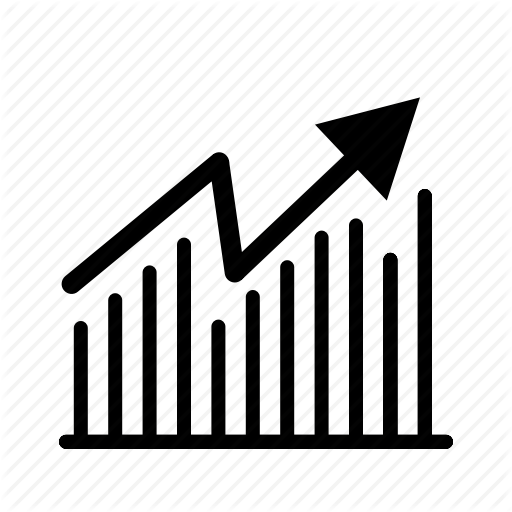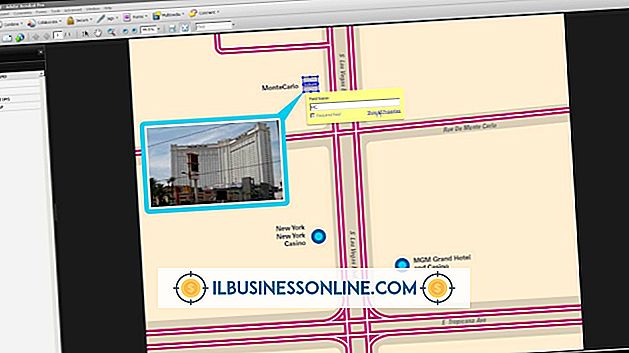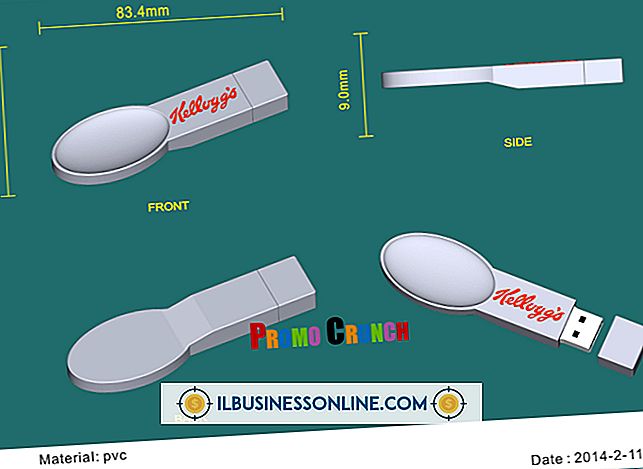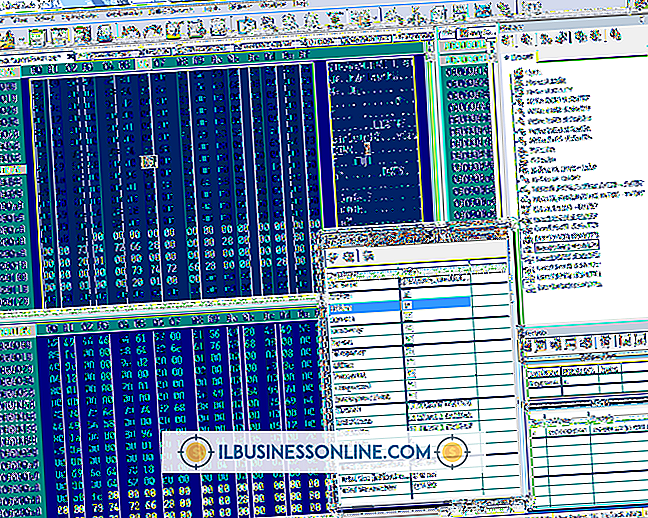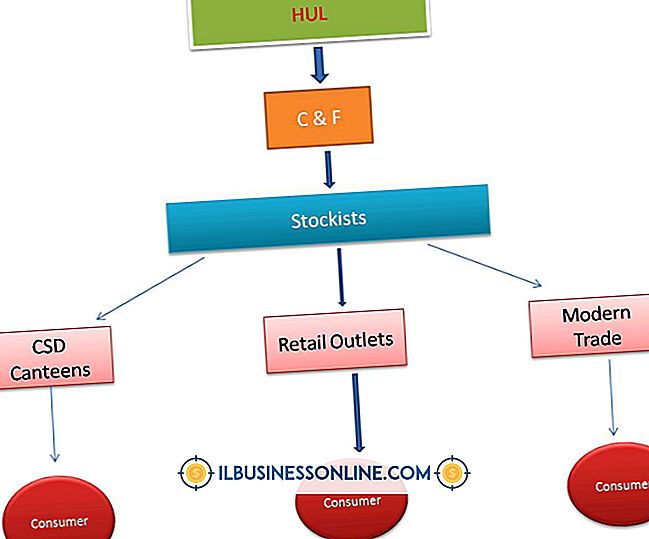Excel 2007'de IF İşlevi Mutlak Başvurularla Nasıl Kullanılır

Excel'deki hücreler göreceli veya mutlak referanslar kullanmaya yönlendirilir. Bağıl referanslara sahip bir formül, hücrenin konumu değiştiğinde değişir. Örneğin, bir hücrede “= A1” formülü varsa ve formülü "A2" ye kopyalarsanız, içerik otomatik olarak “= A2” olarak değişir. Mutlak referanslar, ancak belirli bir hücrede her zaman bir hücreye başvurmanıza izin verir “$ A $ 1” gibi hücrenin sütun harfinin ve satır numarasının önüne dolar işareti koyarak, IF işlevi bir formülün sonucunu belirli bir koşulun doğru mu yanlış mı olduğuna dayandırmanıza izin verir. IF fonksiyonunun mutlak referanslarla kullanılması, formül içindeki hücre referansını sabit kalmaya zorlar.
1.
Bir Excel çalışma sayfası açın ve ilk sütunun bir numarası ve ikincisinin dört farklı sütunu olduğu iki sütuna veri ekleyin. Örneğin, "A1" ve "30", "13", "80" ve "7" hücrelerine "B1", "" B2, "" B3 "ve" B4 "hücrelerine yazın.
2.
Başka bir sütun seçin. İlk hücresine tıklayın ve ilk sütunun hücresinin içeriğini ikinci sütunun ilk hücresinin içeriğiyle karşılaştıran bir formül ekleyin. Örneğin, “C1” hücresini ve ardından formül kutusunun yanındaki “İşlev ekle” düğmesini tıklayın. Bir pencere açmak için “If” ardından “OK” seçeneğini seçin.
3.
İlk sütunun hücresindeki içeriğin, ikinci sütundaki hücrelerin her birinin içeriğinden daha az olup olmadığını soran bir komut yazın. Örneğin, pencerenin “Logical_test” metin kutusuna “$ A $ 1 <B1” yazın. “Value_if_false” metin kutusuna “Yes” yazın ve “Value_if_false” metin kutusuna “Hayır” yazın. Oluşturduğunuz formülü formül çubuğunda görünmesi için “Tamam” ı tıklayın. Bu örnekte, 18'in 30'dan küçük olduğunu göstermek için “C1” de “Evet” görünür.
4.
İlk sütundaki ilk hücreden formülü kopyalayıp diğer üçe yapıştırın. Bu örnekte, formülü “C1” den “C2” ye “C4” e kopyalayıp yapıştırın. Alternatif olarak, “C1” seçeneğini tıklayın ve vurgulanan kutunun sağ alt tarafını “C4” e kadar aşağı doğru sürükleyin; ilgili hücrelerde “Hayır”, “Evet” ve “Hayır” değerleri görünür.
5.
Sırayla, üçüncü sütundaki her bir formül hücresine tıklayın. Örneğin, “C1” ve sonra “C2” düğmesini tıklayın. İlk sütun için hücre başvurusunun formülün içinde değişmediğini, ancak seçilen hücrenin yeri değiştiğinde ikinci sütunun satır numarası değerinin değiştiğini unutmayın. Bu örnekte, “C2” içindeki formül “$ A $ 1 <B2, 'Yes', 'No.'