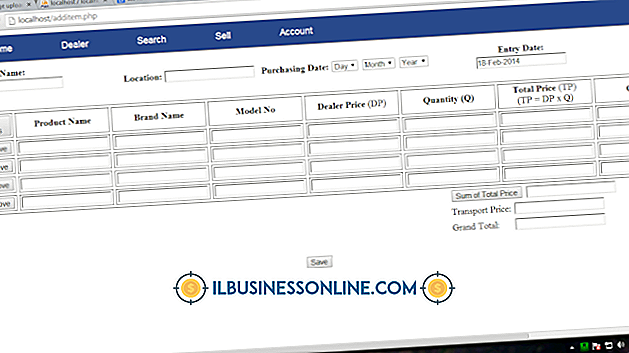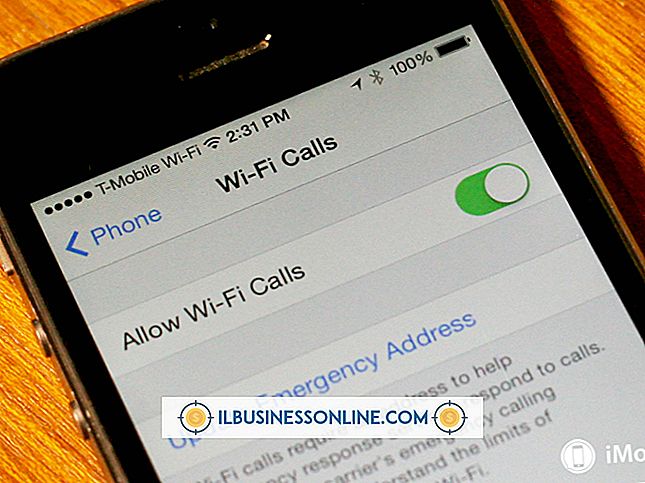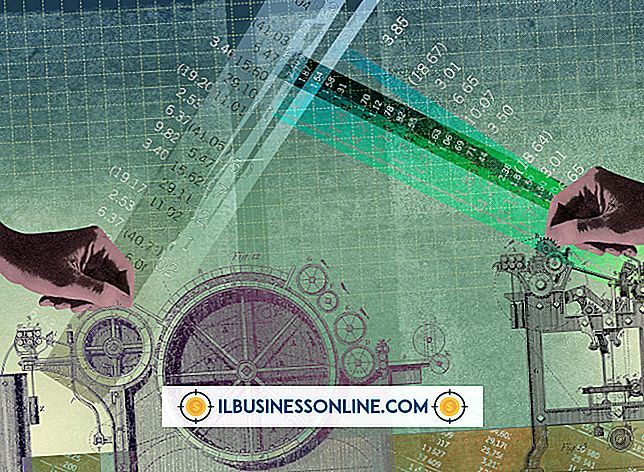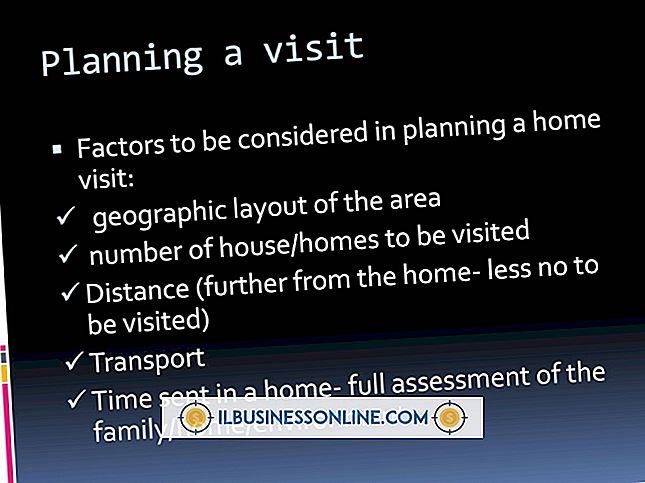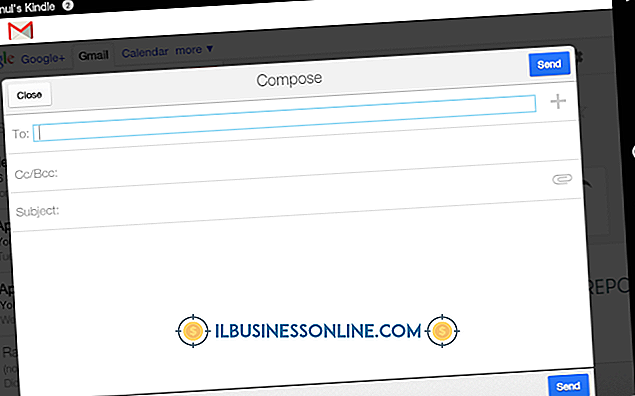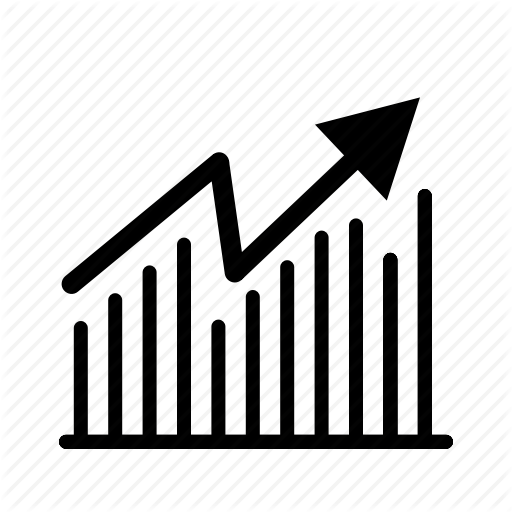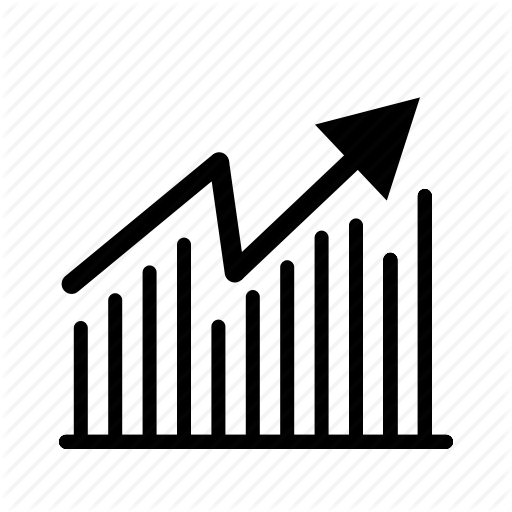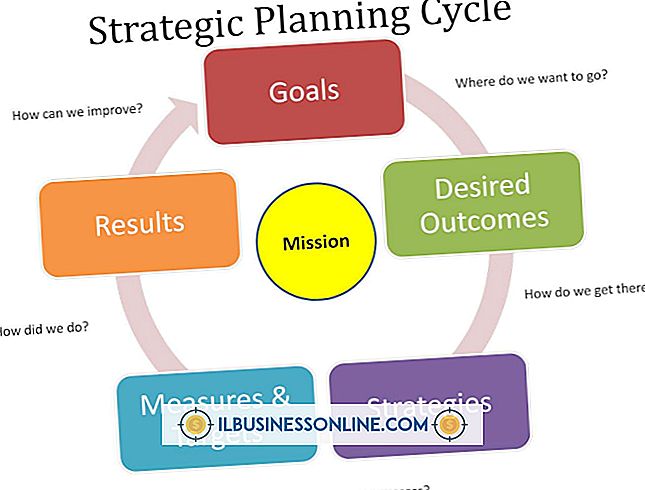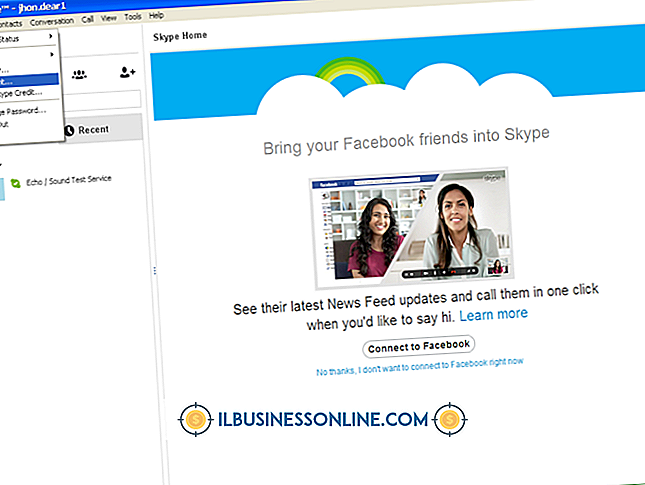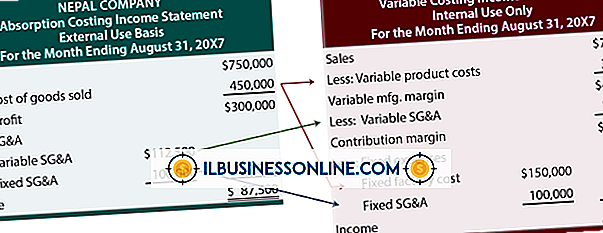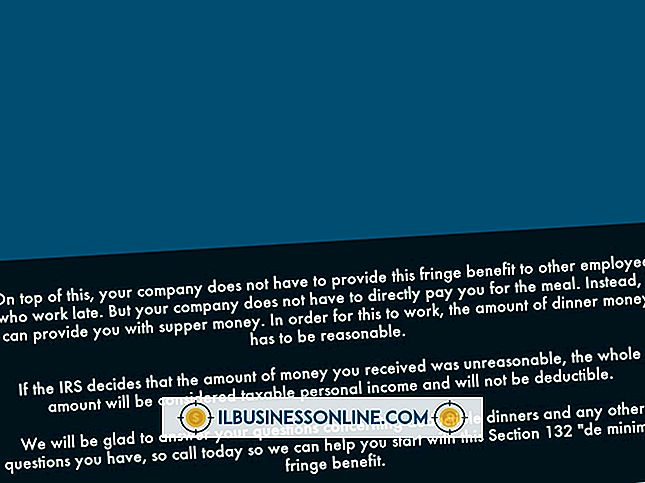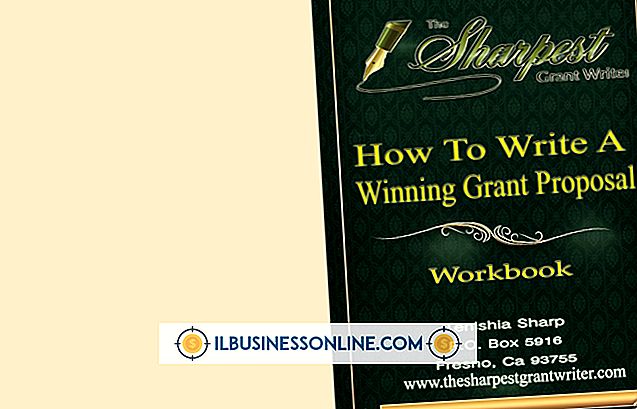OS X Terminali Sabit Diskini Biçimlendirme

Mac OS X Mountain Lion, kullanıcılara Terminal'e erişmenin birkaç yolunu ve bir sabit sürücüyü biçimlendirmek için üç genel seçenek sunar. Kullanılmayan sabit sürücüleri biçimlendirmek için Mac OS X içindeki Terminal'i başlatabilirsiniz; Mac işletim sistemi dışında Terminal'i başlatmak ve Mac OS X etkinken biçimlendirilemeyen sabit sürücüleri biçimlendirmek için Mac OS X Kurtarma'yı da kullanabilirsiniz. Terminal'e girdikten sonra, bir diski yeniden biçimlendirmeyi ve orijinal ayarları korumayı seçebilir, verilerin kurtarılmasını önlemek veya standart bir format gerçekleştirmek için diski güvenli bir şekilde silebilirsiniz. Her üç seçenek de şirket bilgisayarınızı, şirket verilerinizin tümünü kaldırarak yeni bir işletim sistemi yüklemesi için hazırlar.
Sabit Sürücü Disk Tanımlayıcıyı Tanımlayın
1.
"Git" menüsünü tıklayın ve açılır menüden "Klasöre Git ..." seçeneğini seçin.
2.
"/ Uygulamalar / Yardımcı Programlar / Disk Yardımcı Programı /" yazın ve "Git" i tıklayın.
3.
Disk Yardımcı Programını açmak için vurgulanan "Disk Yardımcı Programı" simgesini çift tıklayın.
4.
Biçimlendirmek istediğiniz sabit diski seçin ve "Bilgi" düğmesini tıklayın. Disk Tanımlayıcısının adını yazın.
Mac OS X'den Terminal Başlatılıyor
1.
"Git" menüsünü tıklayın ve açılır menüden "Klasöre Git ..." seçeneğini seçin.
2.
"/ Uygulamalar / Yardımcı Programlar / Terminal /" yazıp "Git" i tıklayın.
3.
Terminal'i açmak için vurgulanan "Terminal" simgesini çift tıklayın.
OS X Kurtarma'dan Terminal Başlatılıyor
1.
"Control-Command-Eject" tuşlarını aynı anda basılı tutarak bilgisayarınızı kapatın.
2.
Apple logosu görünene kadar bilgisayar yeniden başlatılırken "Command-R" tuşunu basılı tutun.
3.
Komut konsolunu başlatmak ve Mac OS X'te biçimlendirilemeyen sorunlu sabit sürücüleri biçimlendirmeyi denemek için "Yardımcı Programlar" ve "Terminal" i seçin.
Terminal Format Komutu Oluşturma ve Kullanma
1.
"Git" i tıklayın, "Klasöre Git ..." i seçin ve metin alanına "/ Applications / TextEdit" yazın. "Git" i tıklayın ve TextEdit uygulamasını açmak için "TextEdit" i çift tıklayın.
2.
TextEdit belgesine "diskutil eraseDisk JHFS + diskname diskidentifier" yazın.
3.
TextEdit'teki "diskutil eraseDisk JHFS + diskname diskidentifier" kodunu düzenleyin.
4.
Diski güvenli bir şekilde silmek istiyorsanız, "eraseDisk" i "secureErase" olarak değiştirin. Günlüğe kaydedilmemiş bir birim istiyorsanız, "JHFS +" ı "HFS +" olarak değiştirin. "Diskname" ifadesini diskin yeni adına değiştirin veya adı boş bırakmak için "% noformat%" yazın. "Diskidentifier" ı Disk Yardımcı Programından alınan Disk Tanımlayıcı adı ile değiştirin. Yeniden biçimlendirmek istiyorsanız, "eraseDisk" i "reformat" ile değiştirin ve komutun "JHFS +" ve "diskname" bölümlerini silin.
5.
Kodu vurgulayın ve düzenlenen kodu panoya kopyalamak için "Command-C" tuşuna basın.
6.
Terminal istemine tıklayın ve kodu yapıştırmak için "Command-V" üzerine basın. Enter'a bas." Yönetici kimlik bilgilerinizi girin ve istenirse işlemi onaylayın.
Bahşiş
- Disk için yeni bir ad girerken, tek bir sözcük kullanmak ve özel karakter kullanmamak en iyisidir.
Uyarı
- Bu makaledeki bilgiler Mac OS X Mountain Lion için geçerlidir. Diğer sürümlerde veya ürünlerde biraz veya önemli ölçüde değişebilir.