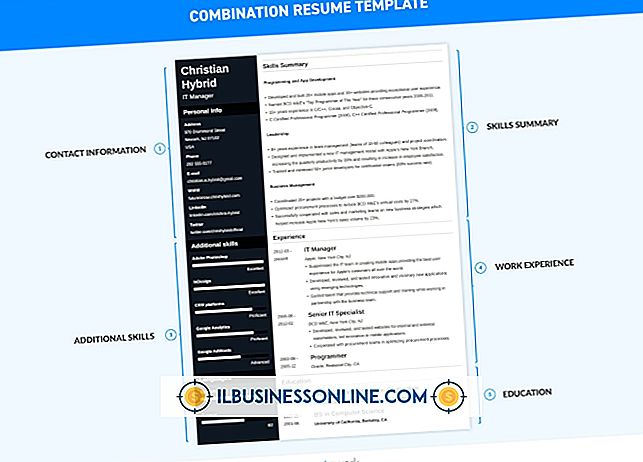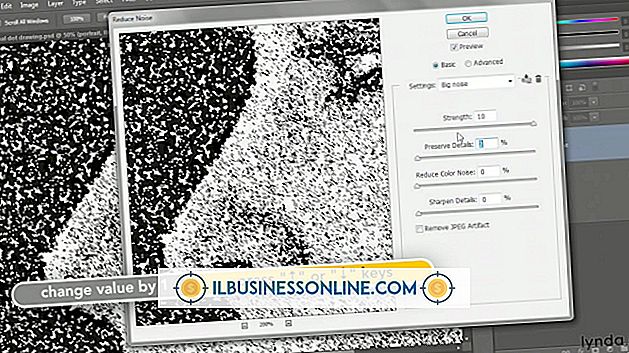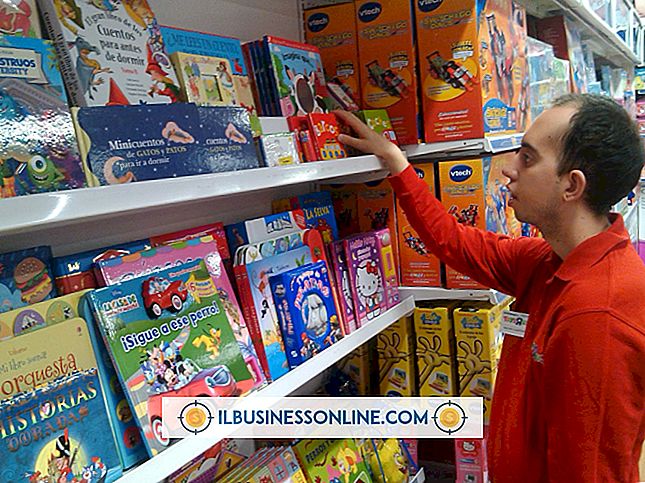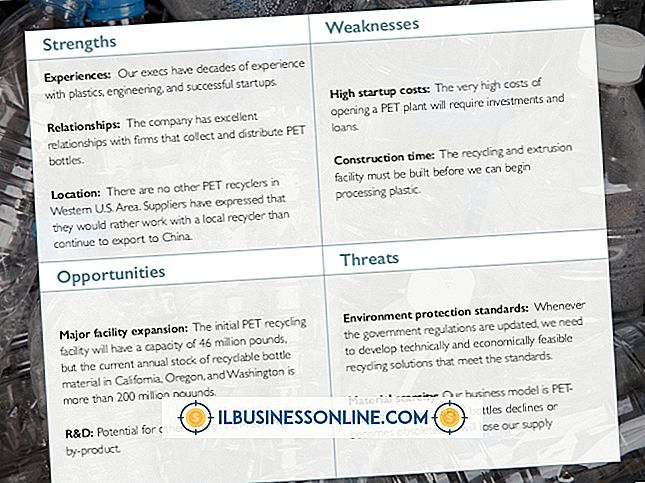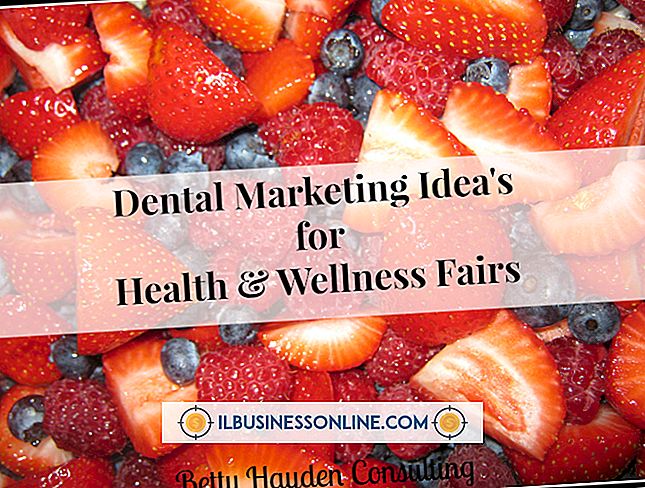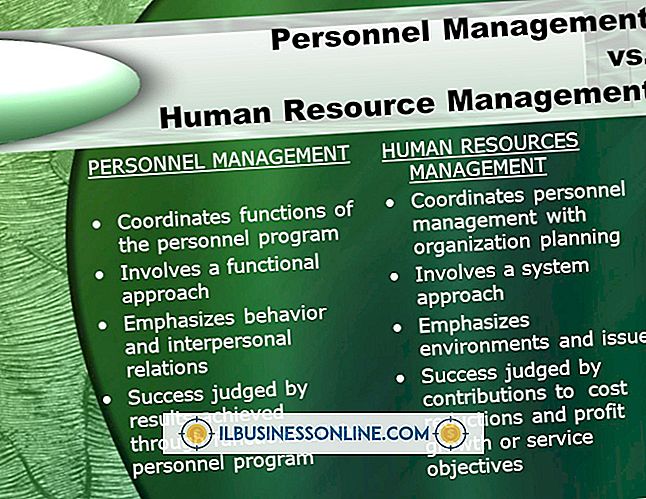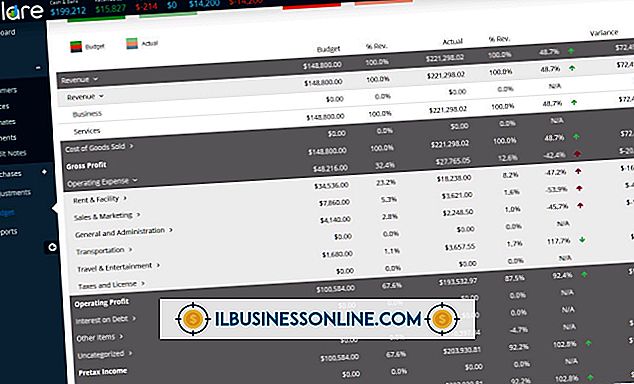Görev Zamanlayıcısı Nasıl Etkinleştirilir

Windows Görev Zamanlayıcısı, geçen bir süre veya bir kullanıcının oturum açması gibi belirli bir koşul oluştuğunda belirli eylemleri gerçekleştirerek görevleri otomatikleştirir. Zamanlanmış görevler oluşturarak, bilgisayar önyüklendiğinde bir dizi program çalıştırmak gibi tekrarlanan etkinlikleri hızlandırabilirsiniz. Ofisinizdeki birden fazla bilgisayarda görevler oluşturarak, her makinenin her zaman dikkatinizi vermeden aynı görevleri gerçekleştirmesini sağlayabilirsiniz.
1.
Ayarlar arama penceresini açmak için "Windows-W" tuşuna basın. Tırnak işaretleri olmadan "schedule" yazın ve arama sonuçlarında "görevleri planla" yı tıklayın.
2.
Mevcut tüm görevlerin bir listesini görmek için sol paneldeki "Görev Zamanlayıcı Kitaplığı" klasörünü açın. Mevcut bir görevi yeniden etkinleştirmek için, onu seçin ve sağ paneldeki "Etkinleştir" e basın.
3.
Yeni bir etkinlik planlamaya başlamak için "Görev Oluştur" u tıklayın.
4.
Bir ad ve isteğe bağlı olarak görev için bir açıklama yazın. Bu öğeler yalnızca kendi kayıtlarınız için kullanılır.
5.
"Tetikleyiciler" sekmesini açın ve "Yeni" ye basın. Görevin ne zaman çalışmasını istediğiniz açılır menüden seçin. Ayarların geri kalanı seçiminize göre değişir. Örneğin, "Bir zamanlamaya göre" seçeneğini belirlerseniz, görevin ne sıklıkta çalıştırılacağını ve ne zaman başlayacağınızı seçin. "Oturum açıldığında" seçeneğini belirlerseniz, tek bir kullanıcı veya tüm kullanıcılar için çalıştırma arasında seçim yapabilirsiniz. Tetikleyiciyi oluşturmak için "Tamam" ı tıklayın ve birden fazla tetikleyiciye ihtiyacınız varsa tekrarlayın.
6.
"Eylemler" sekmesine geçin ve "Yeni" ye basın. Görev Zamanlayıcı'nın birincil işlevi programları çalıştırıyor. Programın konumunu ve uygulamayla kullandığınız komut satırı argümanlarını girin. "E-posta gönder" veya "Mesaj göster" seçeneğini de seçebilirsiniz, ancak Microsoft bu özellikleri kullanımdan kaldırmıştır ve artık Windows 8'de çalışmamaktadırlar. İşlem oluşturmak için "Tamam" düğmesine basın. Tetikleyicide birden fazla programın çalışmasını istiyorsanız, tekrar "Yeni" tuşuna basın ve adımı tekrarlayın.
7.
Görev çalıştığında değiştirmek için "Koşullar" sekmesini açın. Bu sayfada, görevi yalnızca bilgisayar belirli bir süre boşta kalırsa, AC gücü varsa veya bir ağ bağlantısı varsa başlayacak şekilde ayarlayabilirsiniz.
8.
Görevin zamanlanmış bir çalışmayı kaçırması veya başlamaması durumunda mümkün olan en kısa sürede çalışıp çalışmayacağı gibi diğer seçenekleri ayarlamak için "Ayarlar" ı açın. Görevi oluşturmak ve etkinleştirmek için "Tamam" düğmesine basın.
İpuçları
- Görev Zamanlayıcı, bir görevi farklı bir kullanıcı olarak çalıştırmak gibi belirli kullanım senaryoları için daha gelişmiş seçenekler sunar.
- Yalnızca hızlı bir şekilde basit bir etkinlik planlamanız gerekiyorsa, bunun yerine "Temel Görev Oluştur" u tıklayabilirsiniz. Bu yöntem aynı seçenekleri sunar.
Uyarı
- Bu makaledeki bilgiler Windows 8 için geçerlidir. Diğer sürümlerde biraz veya önemli ölçüde değişebilir.