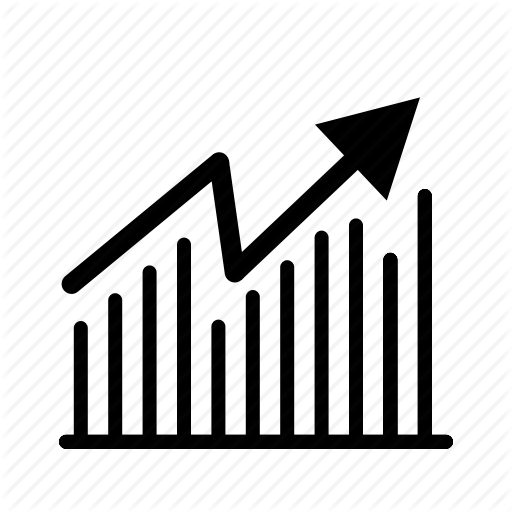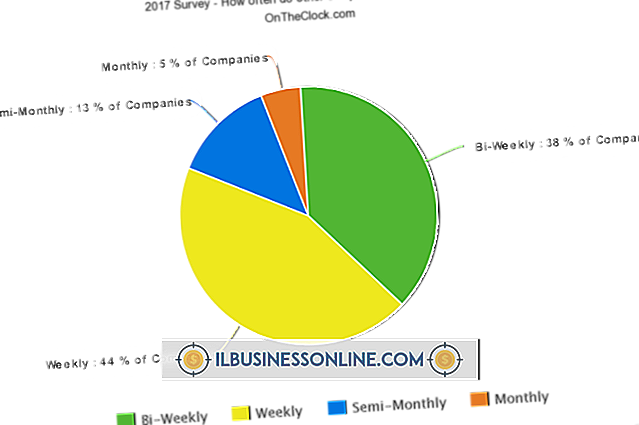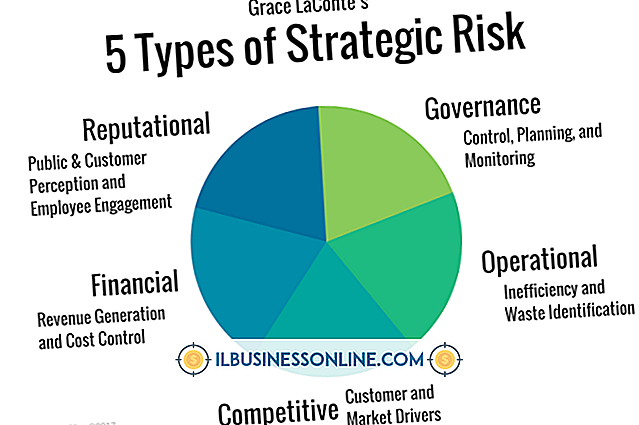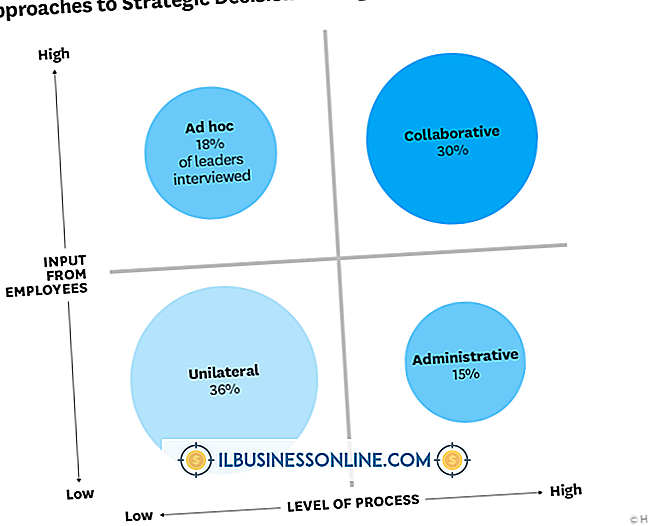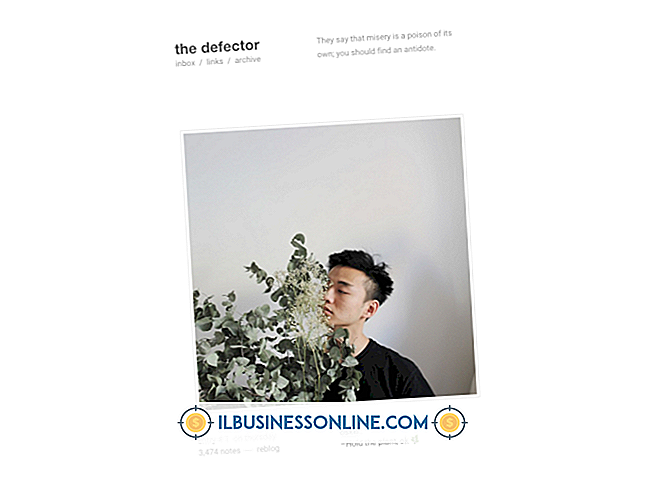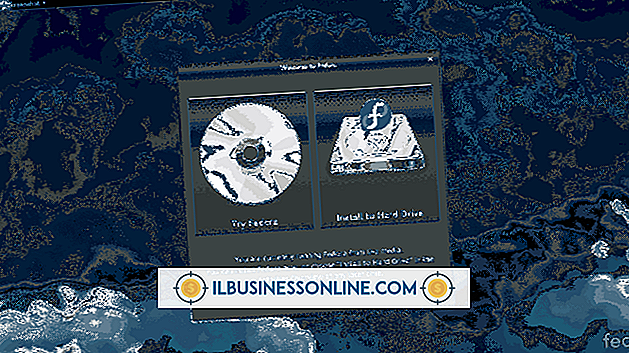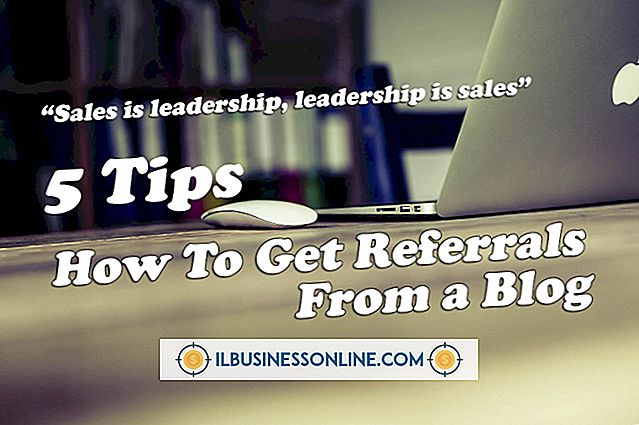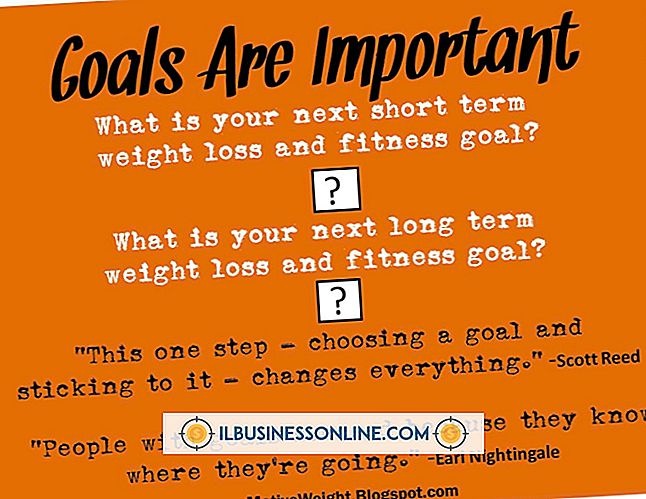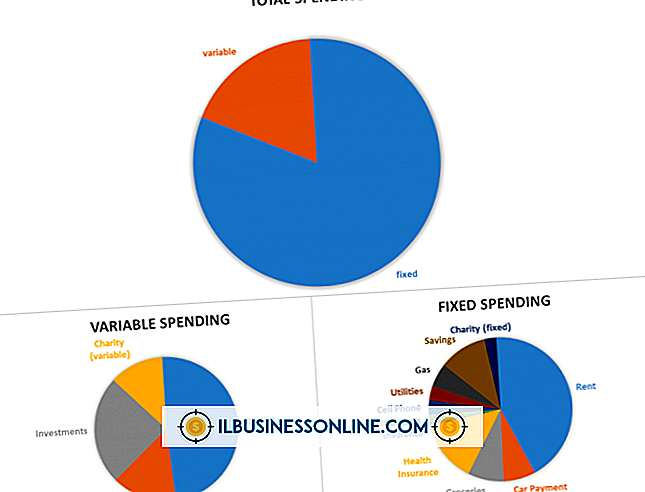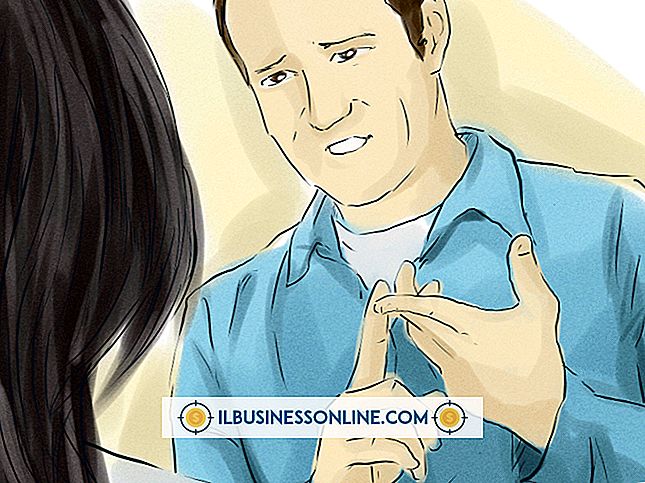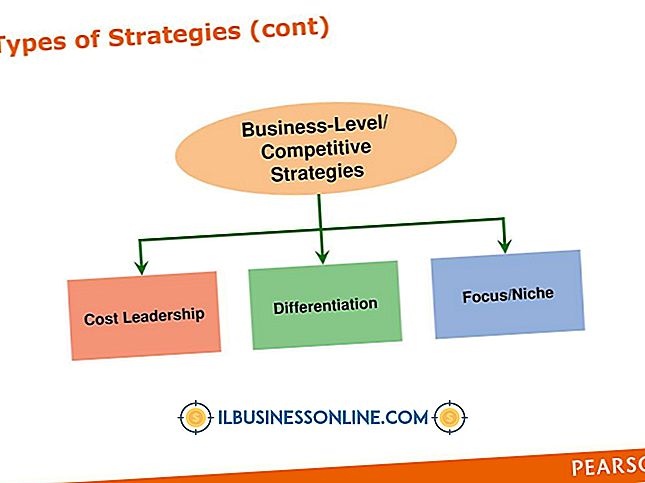Mac'inizdeki Resimlere Filigran Nasıl Yerleştirilir

Mac bilgisayarınız varsa, görüntüye hızlıca filigran eklemek için Photoshop uygulamasına veya başka bir görüntü düzenleme yazılımına ihtiyacınız yoktur. Önizleme'deki Ek Açıklama seçeneği, bir fotoğrafı şirket adınızla veya telif hakkı bilgilerinizle işaretlemek için ihtiyacınız olan her şeye sahiptir. Filigranınızı bir metin kutusuna yazın ve ardından filigranı görüntüye yerleştirmek için gereken rengi ve opaklığı ayarlayın. Yüzde 10'luk bir opaklık, arkasındaki görüntüyü engellemeden tanımlanabilir bir filigran oluşturmak için genellikle yeterlidir.
1.
Mac'inizdeki Finder'ı kullanarak bir resim bulun. Dosyaya sağ tıklayın veya "Kontrol Et" e basın ve tıklayın. Orijinal görüntünün bir kopyasını oluşturmak için "Çoğalt" ı seçin. Önizleme'de açmak için kopyayı çift tıklatın. Görüntü dosyalarını açacak başka bir program ayarladıysanız, Dosya menüsünden "Birlikte Aç" ı ve "Önizleme" yi seçin.
2.
"Araçlar" menüsünü tıklayın, "Ek Açıklama" yı seçin ve "Metin" i tıklayın. İmleç bir çarpı sembolüne dönüşür. İmleci, filigranın görünmesini istediğiniz resmin üzerine sürükleyin. Ekranda dikdörtgen bir metin kutusu beliriyor.
3.
Filigran olarak kullanmak istediğiniz metni "Telif Hakkı" veya şirketinizin adı gibi yazın. Az önce yazdığınız metni vurgulamak için "Command-A" tuşuna basın.
4.
Bir "A" gibi görünen fotoğrafın üzerinde görünen "Yazı Tipi" düğmesini tıklayın. Yazı tipleri penceresi açılır. Yazı tipini ve yazı tipi boyutunu istediğiniz gibi değiştirin. "T" harfinin yanında bulunan renkli bir kare olan Yazı Tipleri penceresinin üstündeki "Metin Rengi" düğmesini tıklayın. Renkler penceresi açılır.
5.
Renkler penceresinde bir renk seçin. Çoğu durumda, filigranlar beyaz olduğunda en iyi şekilde görünür, ancak istediğiniz rengi seçebilirsiniz.
6.
Renkler penceresinin altındaki Opaklık kaydırıcısını bulun. Kaydırıcıyı yanındaki sayı yüzde 10 olana kadar kaydırıcıyı sola doğru sürükleyin.
7.
Vurgulanan metnin seçimini kaldırmak için görüntünün herhangi bir yerine tıklayın; böylece dosya kaydedildiğinde filigranın nasıl görüneceğini görebilirsiniz. Metin çok soluk görünüyorsa veya yeterince soluk değilse, metni vurgulayın ve opaklık seviyesini gereken şekilde değiştirin.
8.
"Dosya" menüsünü tıklayın ve "Kaydet" i seçin. Filigran görüntüye gömülüdür.
Bahşiş
- Fotoğraf iPhoto’daysa, dosyayı Finder’da hızlı bir şekilde bulabilirsiniz. Fotoğrafı iPhoto’da seçin, "Dosya" menüsünü tıklayın ve "Bulucuda Göster" i seçin. Ardından orijinal dosyayı veya değiştirilmiş iPhoto dosyasını yeni bir Finder penceresinde bulabilirsiniz.
Uyarı
- Bu makaledeki bilgiler OS X Mountain Lion için geçerlidir. Diğer sürümlerde veya ürünlerde biraz veya önemli ölçüde değişebilir.