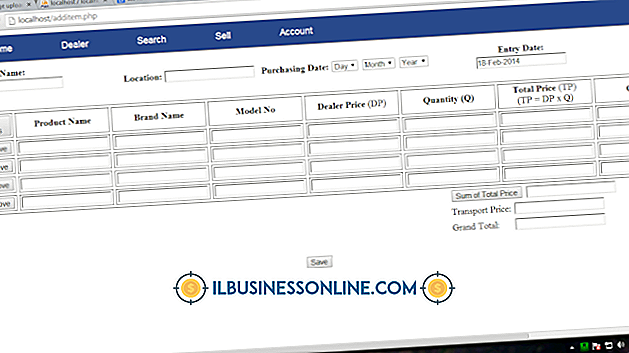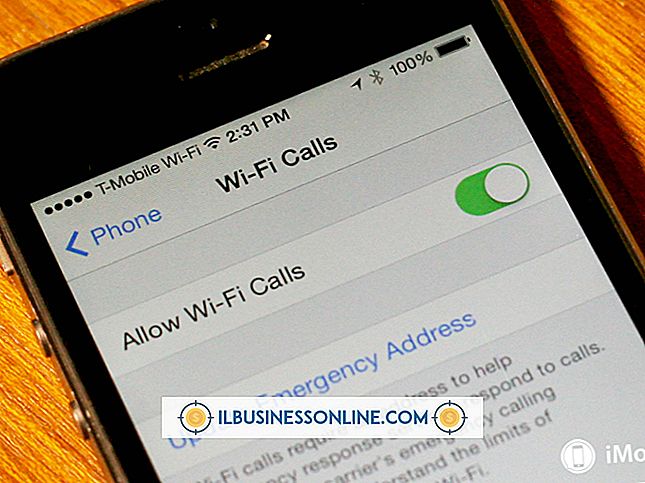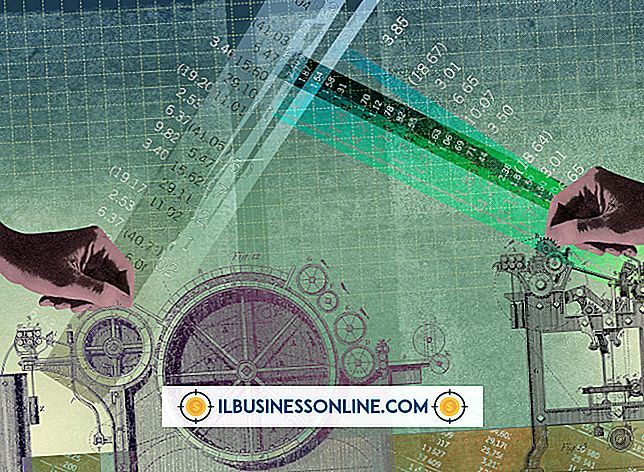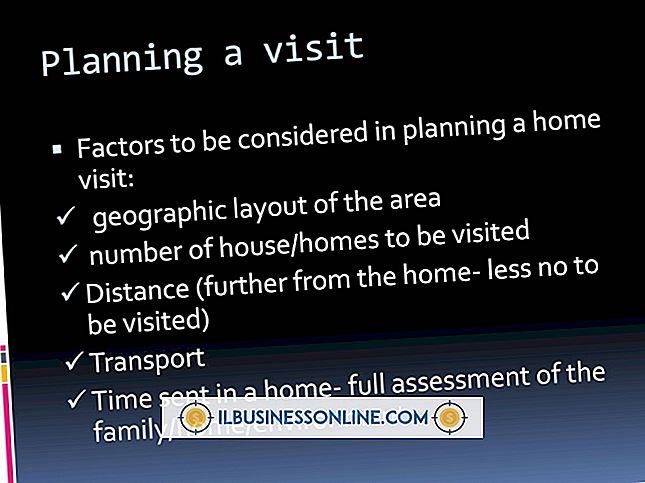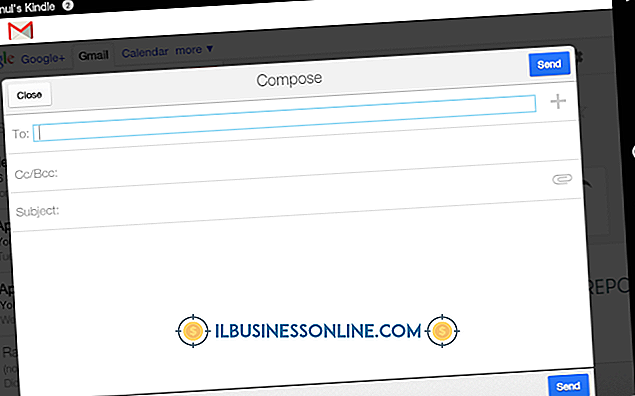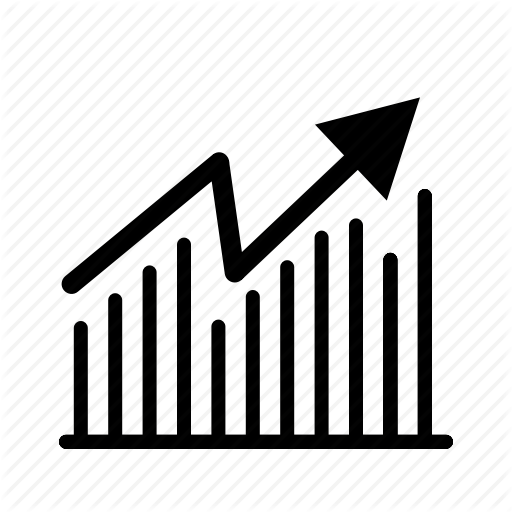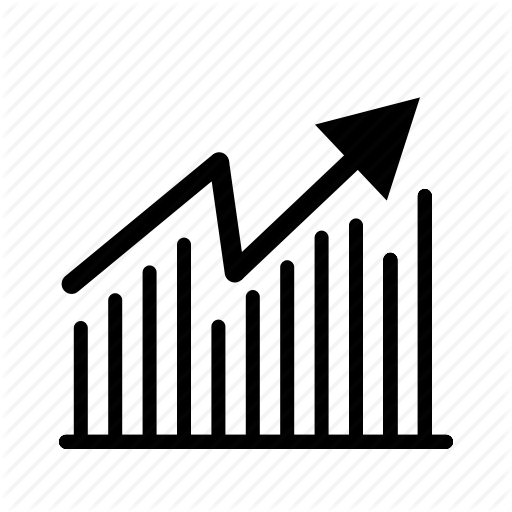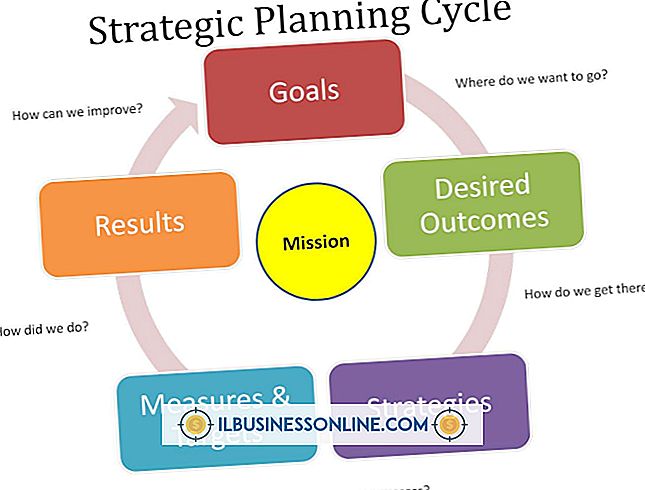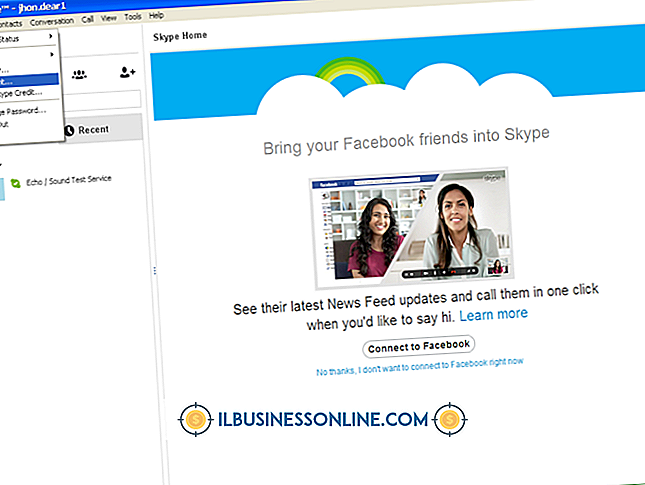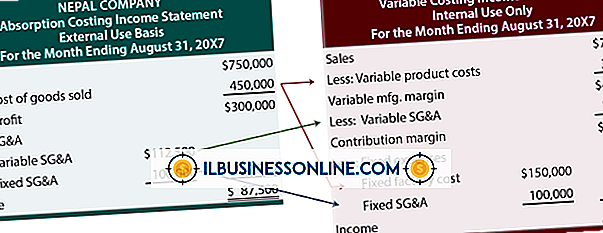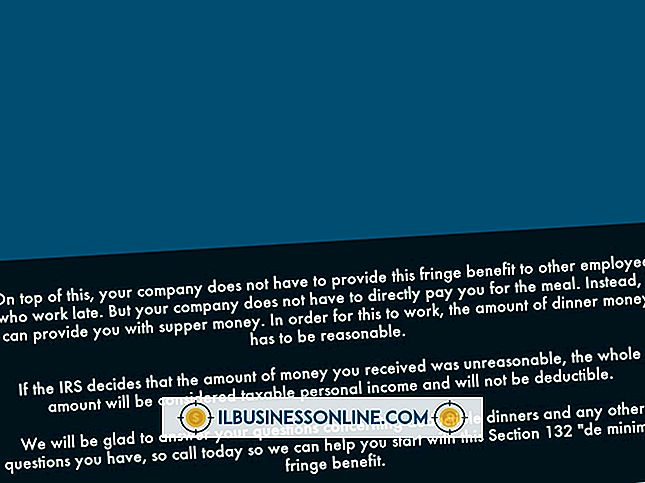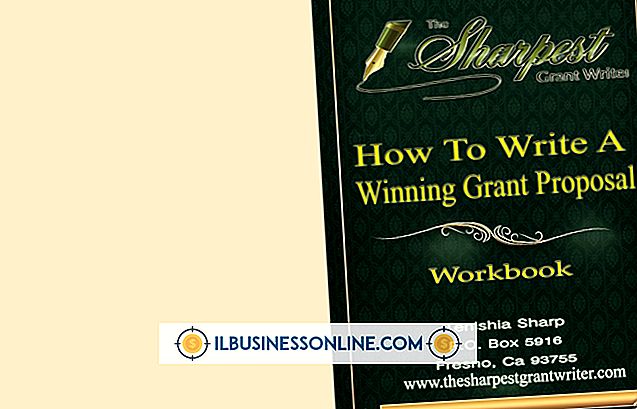Skype Nasıl İndirilir ve Kurulur

İşletmeler, çok yönlü olmaları nedeniyle telefon ihtiyaçlarını karşılamak için Skype'a yönelmektedir, çünkü Skype ücretsiz indirilebilir bir programda hem sesli hem de görüntülü sohbet sunmaktadır. Küçük işletme sahibi olarak, yeni program indirme ve yükleme gibi bilgisayarla ilgili sorunları çözme konusunda görevli bir çalışanınız olmayabilir. Bununla birlikte, bir bilgisayar uzmanı olsanız bile, Skype'ı birkaç dakika içinde indirip ayarlayabilir ve evden çalışan bir çalışanı veya dünyanın her yerindeki bir müşteriyle görüntülü sohbeti aramaya hazır hale getirebilirsiniz.
1.
Skype Registration web sitesine gidin (bkz. Kaynaklar). Kayıt formu, birden fazla bölüm içeren, sayfa boyunca süren bir formdur.
2.
Ekranda gösterilen alanlara ilk adınızı, soyadınızı ve e-posta adresinizi yazın. Skype bir Skype hesabı oluşturmak için bu bilgileri gerektirir. Form girdikten sonra bir sonraki bölüme ilerleyin.
3.
Doğum tarihi, cinsiyet, ülke, dil, şehir ve cep telefonu numarası alanlarına kendinizle ilgili ek profil bilgilerini girin. Bu bilgi gerekli değildir ancak Skype'taki kişilerin sizi bulmasını kolaylaştırır. Bu bilgileri girdikten sonra formun bir sonraki bölümüne ilerleyin.
4.
"Skype'ı nasıl kullanmayı düşünüyorsunuz?" Aşağıya doğru açılan menü. Buraya girdiğiniz seçim Skype'ın ihtiyaçlarınızı size göre ayarlamasına yardımcı olur. Bu bilgileri girdikten sonra formun bir sonraki bölümüne ilerleyin.
5.
"Skype Adı" ve "Şifre" alanlarında bir Skype kullanıcı adı ve şifresi oluşturun. Skype kullanıcı adınız altı ile 32 karakter arasında olmalı, bir harfle başlamalı ve sadece harf ve rakam içermelidir. Skype şifreniz altı ila 20 karakter arasında olmalı, bir harf veya rakam ile başlamalı ve sadece harf ve rakam içermelidir. Bu bilgileri girdikten sonra formun bir sonraki bölümüne ilerleyin.
6.
Ekrandaki güvenlik terimlerini girin. Skype, kaydı bitirmek için girmeniz gereken iki rasgele sayı ve harf dizesini görüntüler. Skype'ın, hesaba kaydolan insan bir kullanıcı olduğunuzu belirlemesi için bu gereklidir. Bu bilgileri girdikten sonra formun bir sonraki bölümüne ilerleyin.
7.
Büyük, yeşil renkli "Kabul Ediyorum - Devam Et" düğmesini tıklayın. Bu, sayfanın en altında, güvenlik terimlerini girdiğiniz alanın hemen altındadır. Bu düğmeye tıkladıktan sonra kayıt tamamlanır ve Skype ana sayfasına geri dönersiniz.
8.
Farenizi web sitesinin üstündeki "Skype Al" düğmesinin üzerine getirin. "Skype Al" düğmesinin üzerine geldiğinizde, bir açılır menü belirir.
9.
Açılır menünün "Bilgisayar" bölümündeki "Windows" bağlantısını tıklayın. "Windows için Skype Alın" web sitesi yüklenir.
10.
Web sitesinin sol tarafında bulunan ve "Skype'ı İndir" yazılı mavi düğmeyi tıklayın. Skype giriş ekranı görünür.
11.
Doğrudan "Bir hesap oluşturun veya oturum açın" ifadesinin altında bulunan "Giriş Yap" etiketli sekmeyi tıklayın.
12.
"Skype Adı" ve "Şifre" alanlarına kullanıcı adınızı ve şifrenizi girin. Doğrudan "Şifre" alanının altında bulunan "Giriş Yap" etiketli yeşil düğmeyi tıklayın. "Skype İndirme" web sitesi yüklenir ve indirme işlemi otomatik olarak başlar.
13.
Açılan iletişim kutusunda "SkypeSetup" dosyasını indirmek için bir konum seçin. Bu dosyayı kaydetmenin tam özellikleri İnternet tarayıcınıza bağlıdır. Bu dosyayı kaydetmekte zorluk çekiyorsanız, tarayıcınızın destek web sitesine bakın.
14.
İndirdikten sonra "SkypeSupup" dosyasına çift tıklayın. "SkypeSetup" dosyası önceki adımda belirlediğiniz konumdadır. Dosyayı çift tıkladığınızda kurulum otomatik olarak başlar ve "Merhaba! Skype'ı indirdiğiniz için teşekkürler!" iletişim kutusu görünür.
15.
Diyalog kutusunun sol tarafındaki "Dilinizi seçin" açılır menüsünden dilinizi seçin. Diyalog kutusunun sol alt köşesinde bulunan "Kabul Ediyorum - İleri" yi tıklayın. Kurulum otomatik olarak başlar; kurulum tamamlandığında, "Skype'a Hoş Geldiniz" penceresi otomatik olarak belirir.
16.
Kullanıcı adınızı ve şifrenizi, pencerenin sol tarafındaki "Skype Adı" ve "Şifre" alanlarına girin. Pencerenin sol tarafındaki "Şifre" alanının hemen altında bulunan mavi "Giriş Yap" düğmesini tıklayın. "Beni Hemen Girin" i tıkladıktan sonra "Neredeyse bitti, sadece birkaç şey" penceresi görünür.
17.
"Neredeyse bitti, birkaç şey" penceresinin sağ alt köşesinde bulunan "Devam Et" i tıklayın. "Sesinizi ve videonuzu kontrol edin" ekranı görünür.
18.
Bilgisayarınızın hoparlörlerini, pencerenin sol üst köşesindeki "Hoparlörler" açılır menüsünü kullanarak seçin. Hoparlörlerinizi işlevsellik açısından test etmek için doğrudan "Hoparlörler" açılır menüsünün altında bulunan "Sesi Test Et" düğmesini tıklayın. Bir ses duyarsanız, hoparlörleriniz doğru kurulur. Bir ses duymuyorsanız, bilgisayarınıza doğru şekilde bağlı olduklarını doğrulamak için hoparlörlerinizin kılavuzuna bakın.
19.
Bilgisayarınızın mikrofonunu, pencerenin sol alt köşesindeki "Mikrofon" açılır menüsünü kullanarak seçin. Doğrudan "Mikrofon" açılır menüsünün altındaki "Ses" ayar düğmesini kullanarak mikrofonunuzun ses seviyesini seçin.
20.
Bilgisayarınızın web kamerasını, pencerenin sol alt köşesindeki "Web kamerası" açılır menüsünü kullanarak seçin. Şu anda bilgisayarınıza bağlı bir web kameranız yoksa, seçme seçeneği yoktur.
21.
Hoparlörleriniz, mikrofonunuz ve web kameranız doğru bir şekilde ayarlandıktan sonra, pencerenin sağ alt köşesindeki "Devam" düğmesini tıklayın. "Profil resmi ekle" ekranı yüklenir.
22.
Skype hesabınıza profil resmi eklemek için, ekranın sağ alt köşesinde bulunan "Devam" düğmesini tıklayın. "Profil resmi ekle" özelliği için bir sonraki ekran yüklenir.
23.
Web kameranızı kullanarak bir resim çekmek için, ekranın sağ alt köşesinde bulunan "Resim çek" düğmesini tıklayın. Bir web kameranız kurulu değilse, bir resim için sabit sürücünüze göz atmak için doğrudan "Resim çek" düğmesinin solunda bulunan "Gözat" düğmesini tıklayın. Profil resminiz olarak ayarlamak için mevcut herhangi bir resmi çift tıklatın.
24.
Seçtiğiniz resmi profil resminizi kullanmak istiyorsanız, pencerenin sağ alt köşesinde bulunan "Bu resmi kullan" düğmesini tıklayın. Bu resimden memnun değilseniz, resminizi tekrar almak veya yenisini seçmek için doğrudan "Bu resmi kullan" düğmesinin solunda bulunan "Tekrar dene" düğmesine tıklayın. Skype kurulum ekranının son sayfası yüklenir.
25.
Kurulum işlemini tamamlamak ve Skype'ı başlatmak için pencerenin sağ alt köşesindeki "Skype'ı kullanmaya başla" yı tıklayın.
Bahşiş
- İnternet dışındaki telefon numaralarına çağrı yapmak için gerekli olan Skype kredileri, Skype web sitesinden satın alınabilir.
Uyarı
- Skype kullanıcı adınızı oluşturulduktan sonra değiştiremezsiniz.