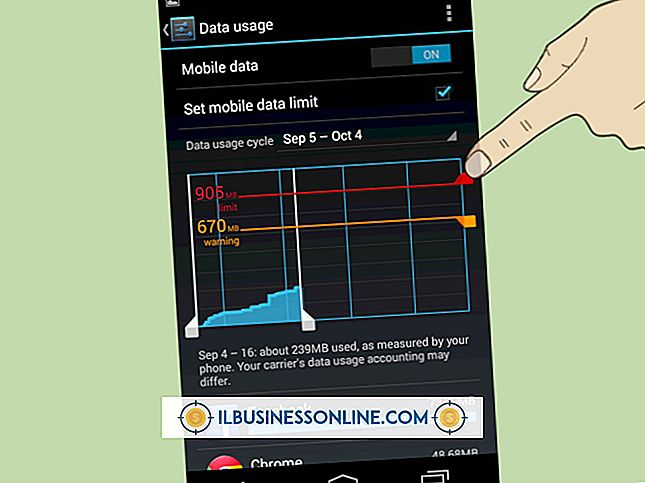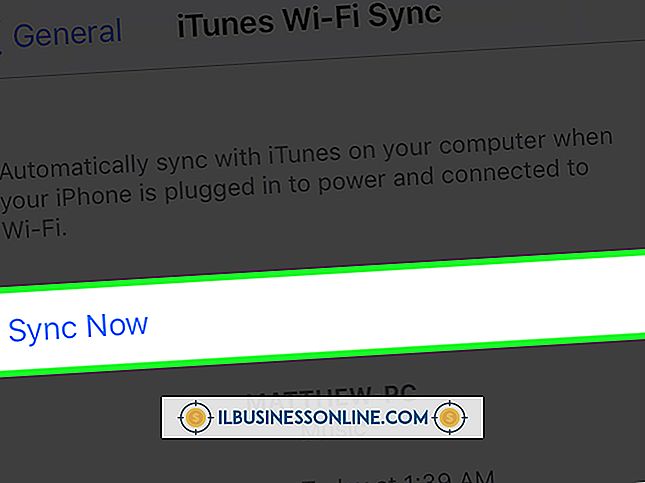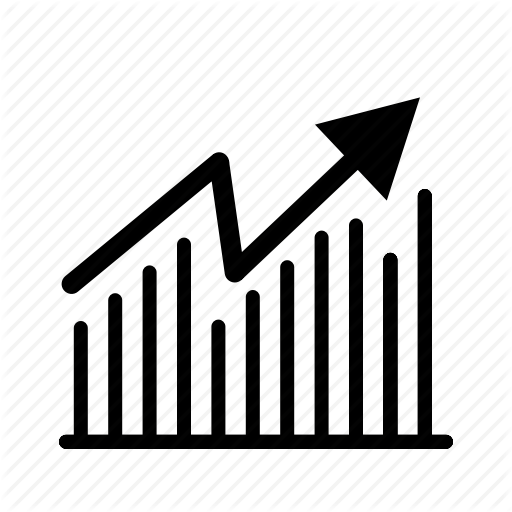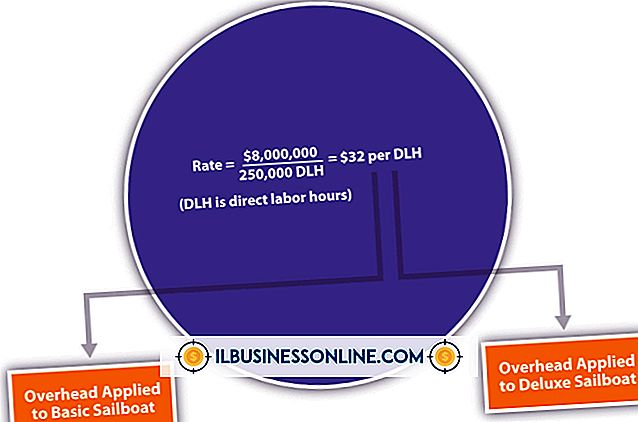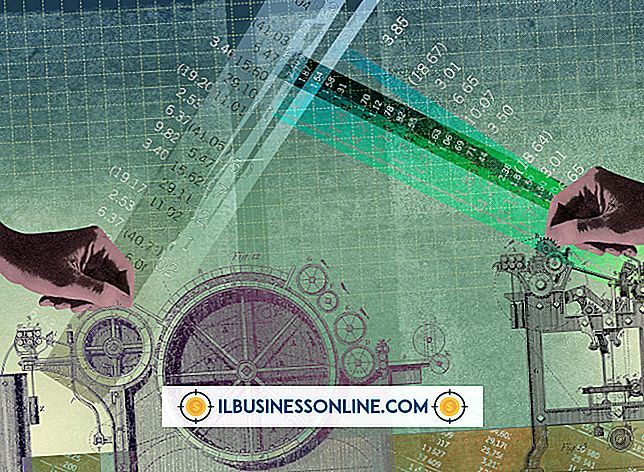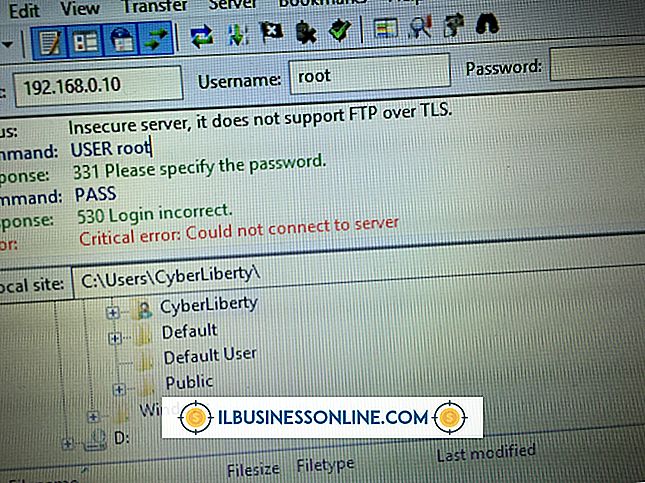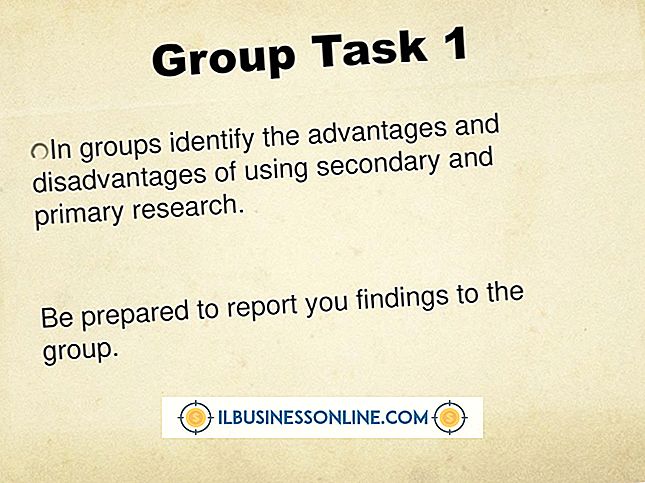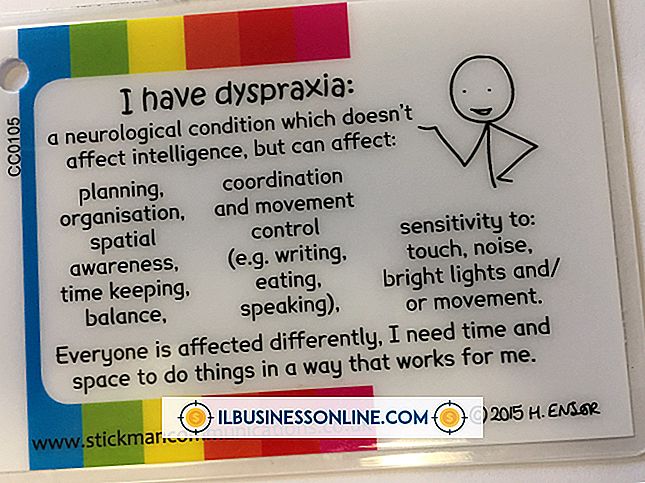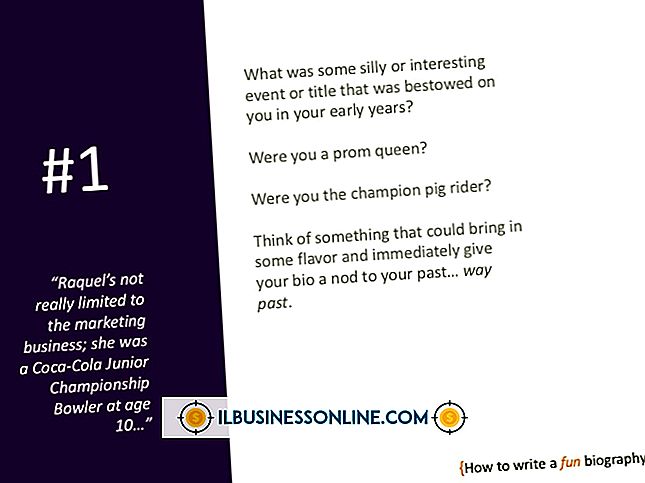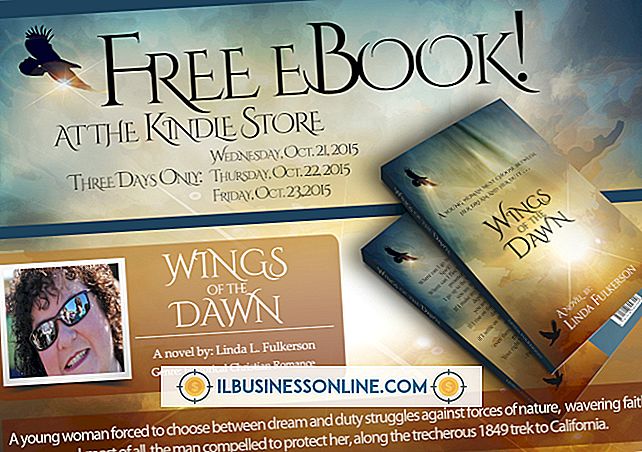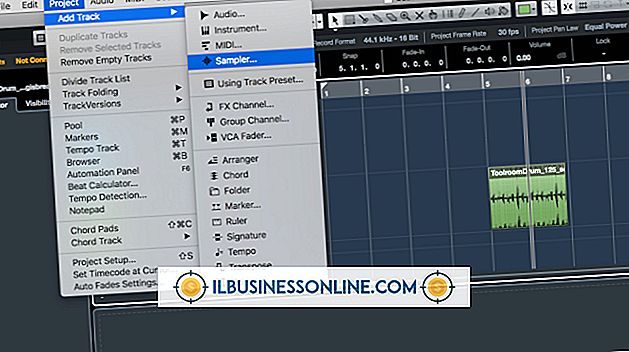Bir E-postada PDF Nasıl Görüntülenir

PDF biçiminde, küçük işletmeleriniz neredeyse tüm işletim sistemlerinde veya bilgi işlem platformlarında görüntülenebilir belgeler oluşturabilir. Adobe Acrobat veya diğer PDF geliştirme programlarını kullanarak, yazdırmayı destekleyen herhangi bir uygulamadan taşınabilir belgeler oluşturabilir, böylece mektup, sözleşme, resim veya diğer herhangi bir belgeyi elektronik olarak göndermek için ideal bir ortam oluşturabilirsiniz. Bir çok durumda, birine bir PDF belgesi göndermek istediğinizde, dosyayı herhangi bir dosya türünde yaptığınız gibi bir e-postaya ekleyebilirsiniz. Bununla birlikte, alıcının PDF belgesini e-posta iletisinin gövdesinde açılır açılmaz görüntüleyebilmesini istiyorsanız, birçok e-posta istemcisi, PDF dosyasının görüntü olarak gömülmesini gerektirir. Alıcının web postası veya masaüstü e-posta istemcisi görüntüleri destekliyorsa ve çoğu destekte olduğu sürece, mesaj açıldığında okuyucu PDF dosyasını görecektir.
PDF Dosyasını JPEG Görüntüye Dönüştürme
1.
Web tarayıcınızı açın ve ardından PDF belgelerini resim dosyalarına dönüştürmenize izin veren bir siteye gidin. Zamzar, YouConvertIt ve Convert.Neevia gibi sitelerin tümü PDF dosyalarını JPEG biçimine yüklemenizi ve dönüştürmenizi sağlar.
2.
JPEG görüntüsüne dönüştürmek istediğiniz PDF dosyasını yüklemek için dönüşüm sitesindeki talimatları izleyin. PDF dosyasını dönüşüm sitesi sunucusuna yükleyin ve ardından çıktı formatı olarak JPEG'i seçin. Dosyayı yüklemek ve bir JPEG görüntü dosyasına dönüştürmek için “Yükle” veya “Yükle ve Dönüştür” e tıklayın. Sitenin PDF dosyasını JPEG görüntüsüne dönüştürmesini bekleyin. PDF belgenizde birden fazla sayfa varsa, site her sayfayı tek bir JPEG görüntüsüne dönüştürür.
3.
PDF belgesindeki ilk sayfa için “İndir” bağlantısını tıklayın ve ardından sayfanın JPEG görüntüsünü bilgisayarınıza kaydedin. PDF'nin birden fazla sayfasını bir e-posta iletisinde görüntülemek istiyorsanız, iletiye eklemek istediğiniz diğer sayfaları indirin.
PDF Resmini bir Outlook E-postasına yerleştirin
1.
Bilgisayarınızda Microsoft Outlook'u başlatın. Yeni bir mesaj penceresi açmak için şerit çubuğunda “Yeni Posta Mesajı” na tıklayın.
2.
Alıcının e-posta adresini “Kime” alanına girin ve ardından mesaj penceresinde normalde yaptığınız gibi bir konu ve mesaj girin.
3.
Fare imlecini, PDF belgesinin görüntüsünün görünmesini istediğiniz mesaj gövdesine yerleştirin. Satır sonu veya satır başı oluşturmak için “Enter” tuşuna basın.
4.
Mesaj penceresindeki “Ekle” sekmesine ve ardından “Resim” simgesine tıklayın. Çevrimiçi dönüştürdüğünüz PDF dosyasının JPEG görüntüsünü kaydettiğiniz klasöre gidin. JPEG dosya adını vurgulayın ve sonra “Ekle” yi tıklayın. Outlook, e-posta iletisindeki PDF sayfa görüntüsünü görüntüler. Başka bir satır sonu oluşturmak için “Enter” tuşuna basın.
5.
Ek metin girin veya gerektiği kadar daha fazla sayfa görüntüsü ekleyin.
6.
Şerit çubuğunda “Dosya Ekle” ye tıklayın ve orijinal PDF belgesini içeren PC'nizdeki klasöre göz atın. PDF dosya adını vurgulayın ve sonra “Ekle” düğmesini tıklayın. Outlook, dosya adını ileti penceresinin “Ekli” alanında görüntüler. Belgede yalnızca bir sayfa varsa veya tüm sayfaları iletiye görüntü olarak eklerseniz, orijinal PDF görüntüsünü eklemeniz gerekmediğini unutmayın. Bununla birlikte, çok sayfalı bir belgenin tek bir sayfasını eklemeyi seçerseniz, dosyayı eklemek isterseniz, alıcının arzu ettiği takdirde gözden geçirmesini isteyebilirsiniz.
7.
Gömülü PDF görüntüsünü içeren e-postayı alıcıya göndermek için “Gönder” düğmesini tıklayın. E-postayı alan kişi resim görüntülemeye izin veren bir e-posta veya web posta istemcisi kullanıyorsa ve neredeyse tüm modern istemciler kullanıyorsa, PDF sayfasının resmi ileti gövdesinde görünecektir.
İpuçları
- Mesajınızın alıcısının mesajlarda MSO dosyalarının görüntülenmesini destekleyen bir e-posta istemcisi kullandığından eminseniz, bir PDF'nin ilk sayfasını ilk önce JPEG görüntüsüne dönüştürmeden doğrudan e-postaya gömebilirsiniz. Bunu yapmak için, şerit çubuğunda "Ekle" sekmesini ve ardından "Nesne" yi tıklayın. Nesne penceresinde "Adobe Acrobat Belgesi" ni seçin ve sonra "Tamam" ı tıklayın. Mesajda görüntülemek istediğiniz PDF dosyasına göz atın, dosya adını vurgulayın ve sonra "Ekle" yi tıklayın. Outlook, PDF'nin ilk sayfasını biçimlendirir ve bir MSO dosyası olarak ekler. Diğer Outlook kullanıcıları ve Gmail ve Hotmail gibi web posta servislerinin kullanıcıları, satır içi yerleşik MSO dosyalarını ek bir yazılım olmadan görüntüleyebilir. Ancak, bazı diğer masaüstü istemcilerinin veya web posta hesaplarının kullanıcıları mesajı açtıklarında MSO dosyasını göremeyebilir.
- Outlook dışında bir e-posta istemcisi kullanıyorsanız, resmi eklemek ve orijinal PDF dosyasını eklemek için gereken adımlar aynı olmalıdır. Program penceresinde "Resim Ekle" veya "Resim Ekle" bağlantısını veya simgesini arayın. PDF dosyasını mesaja eklemek için araç çubuğundaki “Ataç” simgesine tıklayın veya menü çubuğundaki “Dosya Ekle” ye tıklayın.