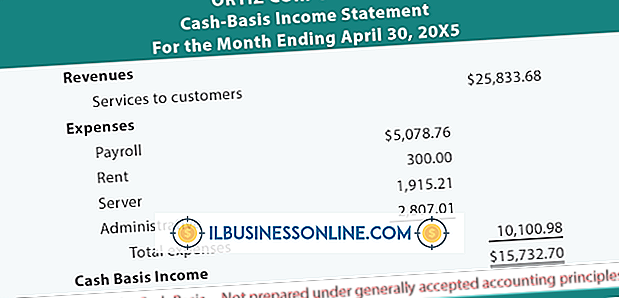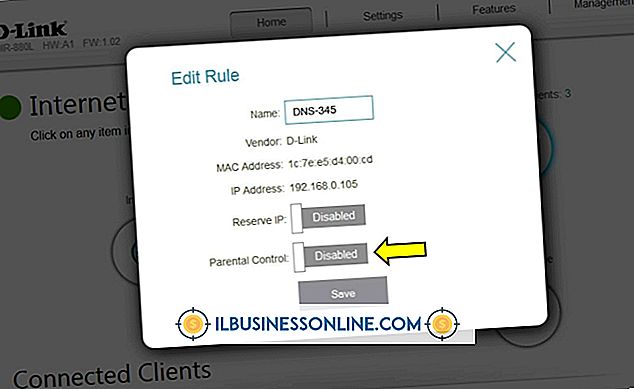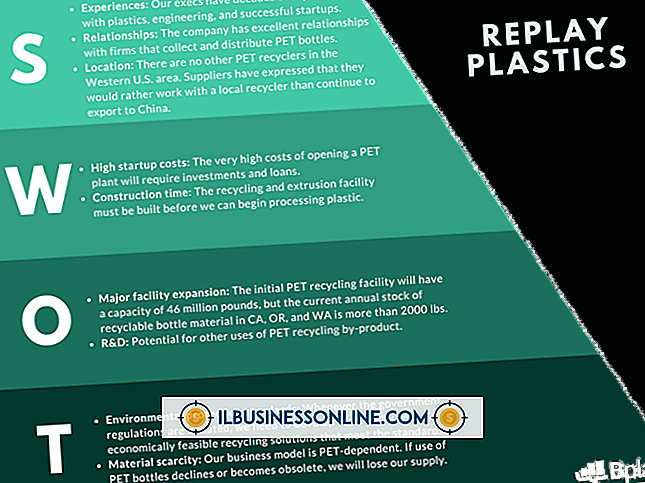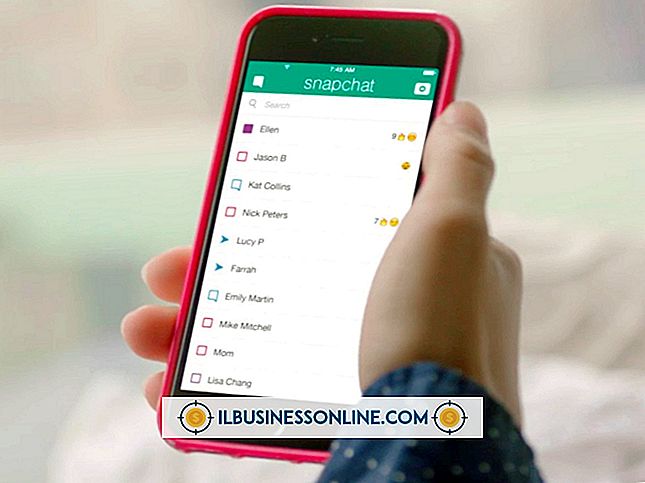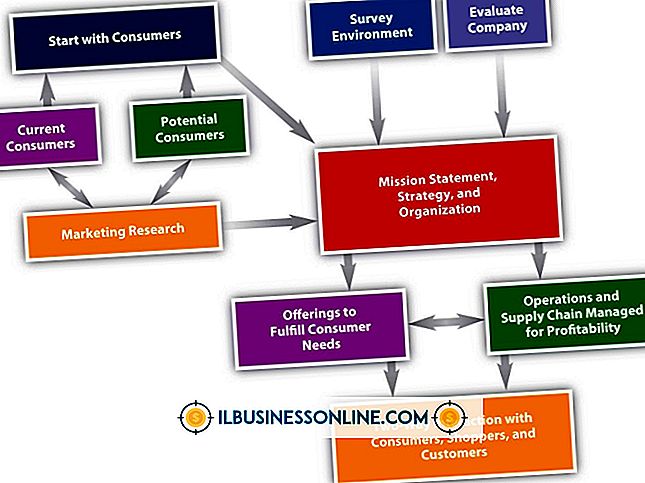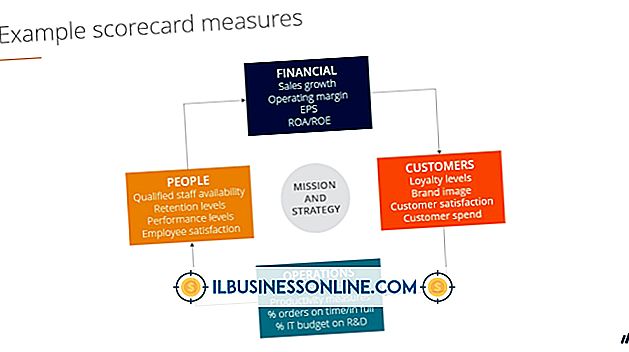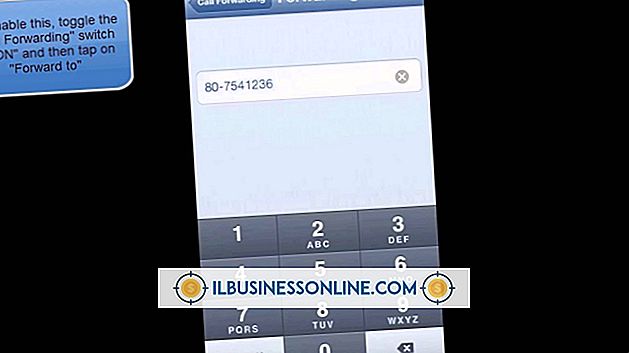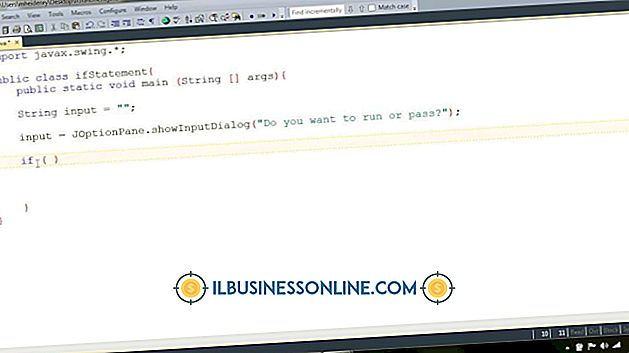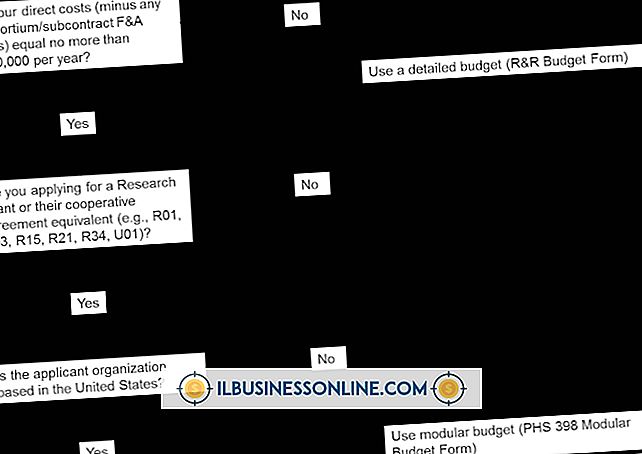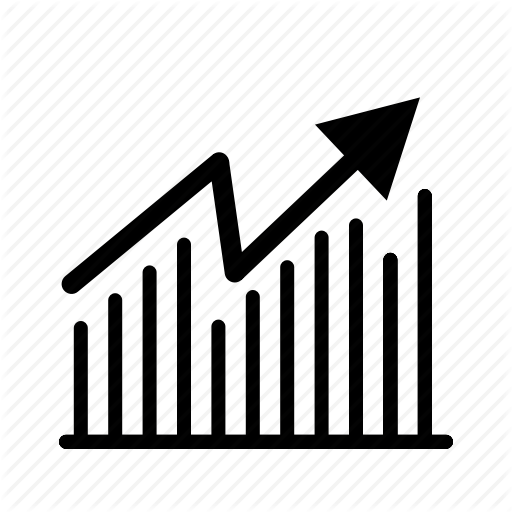Excel'de VLOOKUP ve Arama İşlevlerini Birlikte Kullanma

VLOOKUP ve Ara, Excel’in metin aramak için kullandığı iki işlevdir. VLOOKUP, bir sütunda veri bulur ve bitişik bir hücrenin içeriğini döndürür. Arama, bir hücrede veri bulur ve dizenin konumunu daha büyük dizede döndürür. Bir formül işlevleri birleştirebilir. Örneğin, envanter e-tablonuzun, ürünle ilgili bir dizede iki tür ürün kodu kullandığını varsayalım. İki işlev birlikte ilgili dizgiyi bulabilir ve her ürünün hangi kod türünü kullanacağını belirleyerek kodda bulabilir.
Sütunu İlgili Verilerle Tanımlayın
Excel'in verilerini farklı bir dizide bulmasını istediğiniz sütunu tanımlayın. Bu örnekte, bu sütun ürün kodlarını listeler. Farklı dizi, ürün kodlarını, kodu oluşturan veri dizileriyle birlikte listeler.
VLOOKUP Kodunu Girin
Aşağıdaki kodu, Adım 1'deki sütundaki en üstteki hücrenin sağına yerleştirin:
\ = Ara ("(= VLOOKUP (A1, F10: I20, 3, FALSE))", A1, 1)
"A1" Örneklerini Değiştir
Formülde "A1" nin her iki örneğini, Excel'in dizide bulmasını istediğiniz verilerin hücre başvurusuyla değiştirin.
"F10" u İlgili Verilerle Değiştirme
Dizinin ilk sütunundan "F10" yerine üst hücreyi koyun.
"I10" u İlgili Verilerle Değiştirin
Dizinin son sütunundaki "I10" alt hücreyle değiştirin.
Aranacak Sütunu Tanımla
Arama işlevinin bulmasını istediğiniz verileri içeren dizideki sütunu tanımlayın. Bu örnekte, dizinin üçüncü sütununun, ürün kodunun bileşenleri olarak görev yapan dizeler olan ürünlerin kategori kodlarını içerdiğini varsayalım.
Sütun Referans Dizinini Tanımlayın
6. sütundaki sütun için sütun referans dizinini tanımlayın. Bu değer, VLOOKUP'ın aradığı dizideki ilk sütuna göre sütunun konumunu tanımlar. Sütun, dizideki ikinci sütunsa, sütun referans numarası "2" dir. Sütun, dizideki üçüncü sütunsa, sütun referans numarası "3" olur.
"3" ü Sütun Referans Numarasıyla değiştirin
Formülde "3" ü 7. adımda tanımladığınız sütun referans numarasıyla değiştirin.
Arama Fonksiyonu İçin Konum Belirleme
Arama işlevinin çalışmasını istediğiniz dizedeki konumu tanımlayın. Aramanın tüm dizeye bakmasını istiyorsanız, çoğu durumda olduğu gibi, bu konum "1" olur. Aramanın ilk harfi yoksaymasını ve ikinci harfi aramaya başlamasını istiyorsanız, bu konum "2" olur.
Arama İşlevinden Konumla "2" yi değiştirin
Formül içindeki "2" yerine 9. Adımdaki pozisyonu koyun.
Enter tuşuna basın
Enter tuşuna basın. Formül, her iki işlevi de kullanır. Bu örnekte, formül dizide bir ürün kodu bulur. VLOOKUP, ürünle ilişkili envanter kodunu bulur. Arama, stok kodunun ürün kodundaki konumunu bulur.