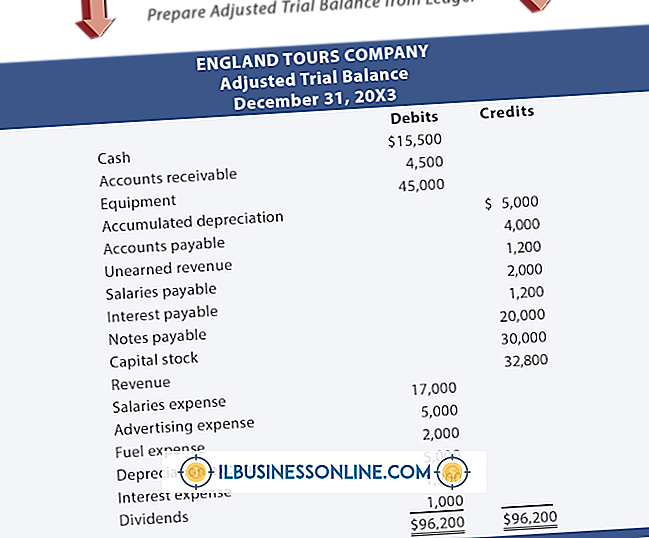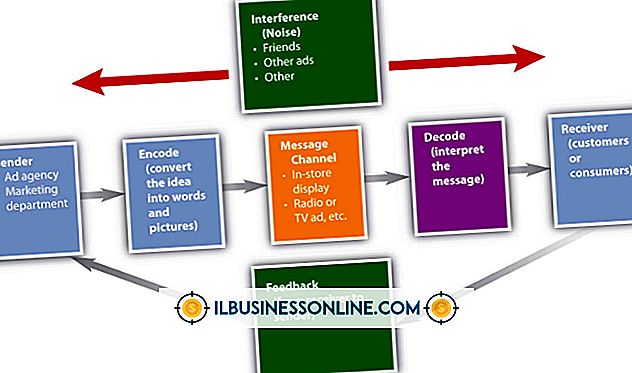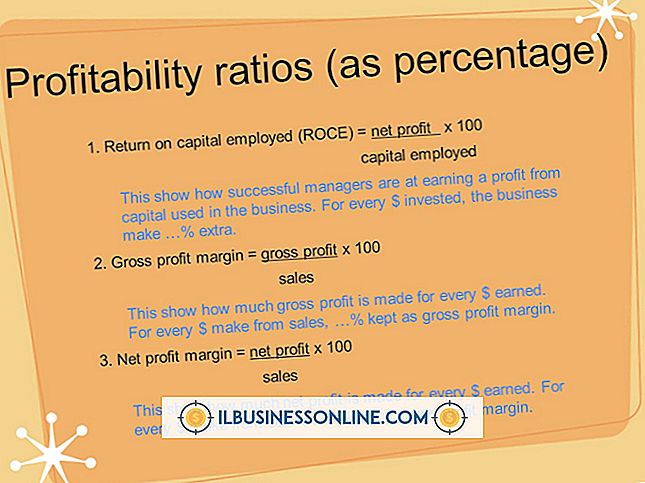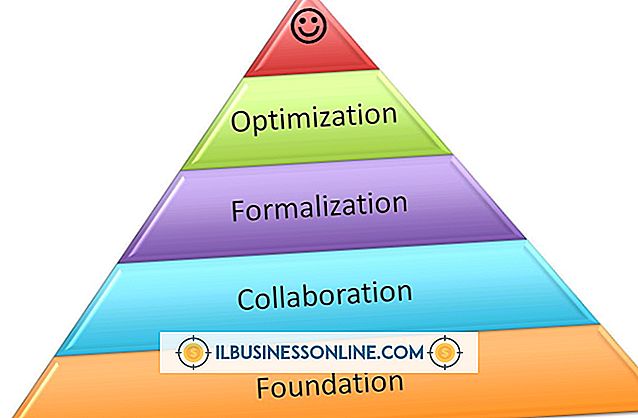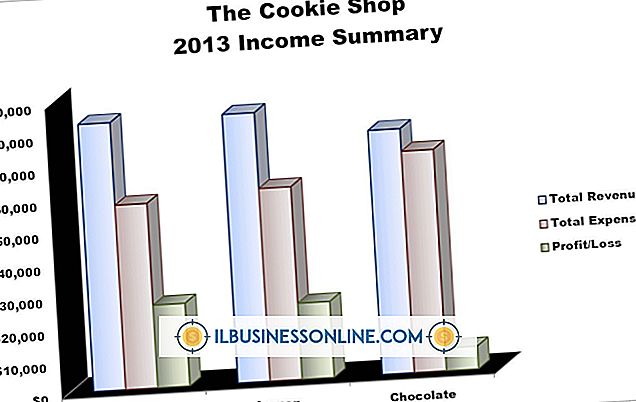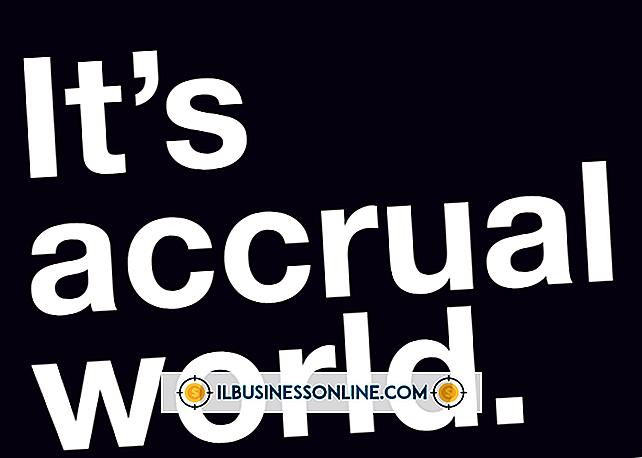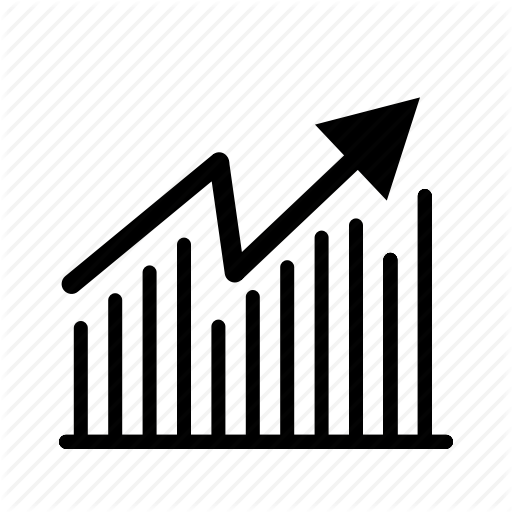Excel'de Sütun Başlıkları Nasıl Kullanılır
Birçok küçük işletme sahibi için Microsoft Excel yalnızca dahili izleme ve defter tutma için güçlü bir araç değildir, aynı zamanda ortaklara veya müşterilere dağıtım için belge hazırlamak için de kullanılabilir. Dağıtım için bir e-tablo oluştururken, e-tablonun görünümünü kontrol etmek, meslektaşlara ve dışarıdaki kişiler için profesyonel görünmesini sağlar. Excel iki tür sütun başlığı sunar; Excel'in hem görünüm hem de baskı modlarında geçiş yapabileceğiniz her bir sütuna atadığı harfler veya kendinizin oluşturup başlıklarıyla e-tablonun ilk satırına yerleştirin, sonra da dondurun.
Excel Sütun Üstbilgilerini Anlama
Excel, ilk satıra bir ve ilk sütuna "A" ile başlayan, satırlara göre numaralara ve sütunlara göre harfleri gösterir. Bazı amaçlar için bu iyidir, ancak sık sık her sütunun içerdiği e-tabloyu kullanarak kendiniz ve diğer kişiler için belirten Excel'de kendi sütun etiketlerinizi eklemek istersiniz.
Örneğin, her satır bir çalışan kaydıysa, sütunları "ad", "soyadı", "e-posta adresi" ve benzeri gibi başlıklarla etiketleyebilirsiniz.
Varsayılan Excel Sütun Başlıkları
Elektronik Tabloyu Aç
Sütun başlıklarınızı tanımlamak istediğiniz Excel elektronik tablosunu açın.
Sayfa Düzeni Sekmesini Kullan
Şeridin üstündeki "Sayfa Düzeni" sekmesini tıklayın, sonra başlıklar altında iki küçük onay kutusu içeren şeridin Sayfa Seçenekleri alanını bulun.
Başlıkları Göstermek İçin Kontrol Et
Elektronik tablodaki sırasıyla Excel başlıklarını göstermek veya gizlemek için "Görünüm" in yanındaki onay işaretini ekleyin veya kaldırın. Sütunların ve satırların başlıkları birbirine bağlıdır, böylece yalnızca ikisini de görebilir veya ikisini de gizleyebilirsiniz. Sütun başlıkları harfler, satır başlıkları rakamlar olacaktır.
Başlıkların Yazdırılıp Yazdırılmayacağını Seçin
Excel'in yazdırdığınız herhangi bir şeyin üzerinde sütun ve satır başlıklarını içermesini sağlamak için "Yazdır" seçeneğinin yanındaki kutuya bir onay işareti yerleştirin. Bu başlıklar, yalnızca ilk değil, yazdırdığınız her sayfada görünecektir.
Excel'de Özelleştirilmiş Sütun Başlıkları
Elektronik Tabloyu Aç
Excel'in üst satırı bir başlık satırı yapmasını istediğiniz elektronik tabloyu açın.
Başlık Satırı Ekleme
Gerekirse, verilerinizin sütun başlıklarını e-tablonun en üst satırına girin. Verileriniz zaten üst satırda mevcutsa, e-tablonun sol tarafının üst kısmındaki "1" numaraya sağ tıklayın ve yeni bir üst satır oluşturmak için açılır menüden "Ekle" yi seçin, ardından Enter tuşuna basın. Başlıklarınızı uygun hücreye yazarak
İlk Veri Satırını Seçin
Şu anda başlıkların altındaki ilk satır ve ilk gerçek verileri içeren ikinci satırı seçmek için elektronik tablonun sol tarafındaki "2" numarasına tıklayın.
Başlıkları Yerinde Dondurun
Şerit menüsünde "Görünüm" sekmesini tıklayın ve ardından şeridin Pencere alanındaki "Bölmeleri Dondur" düğmesini tıklayın. Sütun başlıklarınız, elektronik tabloyu aşağı doğru kaydırdığınızda görünür durumda kalır; böylece belgeyi düzenlerken hangi sütunun hangisi olduğunu görmenize izin verir.
Yazdırma Seçeneklerini Yapılandırma
Üstbilgilerinizin elektronik tablonun her sayfasına yazdırmasını istiyorsanız, "Sayfa Düzeni" sekmesini tıklayın. Küçük bir pencere açmak için şeritteki "Sayfa Seçenekleri" nin yanındaki oku tıklayın. Pencereyi daraltan ve sizi elektronik tabloya geri götüren "Baştaki tekrarlar" satırının yanındaki kutuyu işaretleyin. E-tablonun sol tarafındaki bir numaraya tıklayın ve ardından pencereyi normal boyutuna döndürmek için küçük kutuya tekrar tıklayın. Değişikliklerinizi kaydetmek için "Tamam" ı tıklayın.