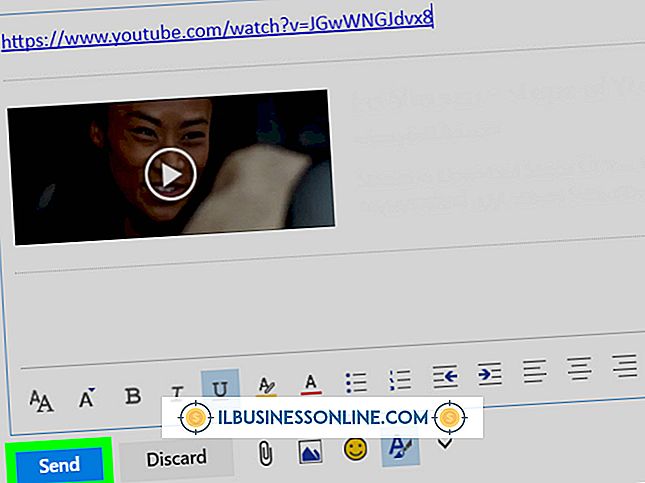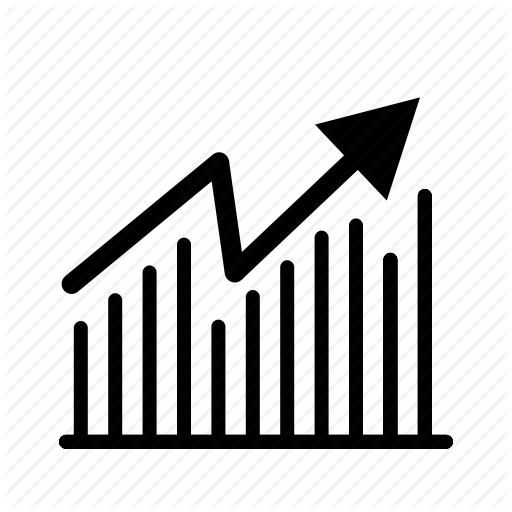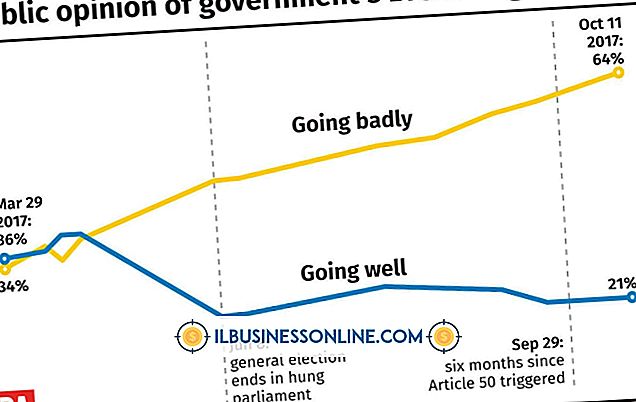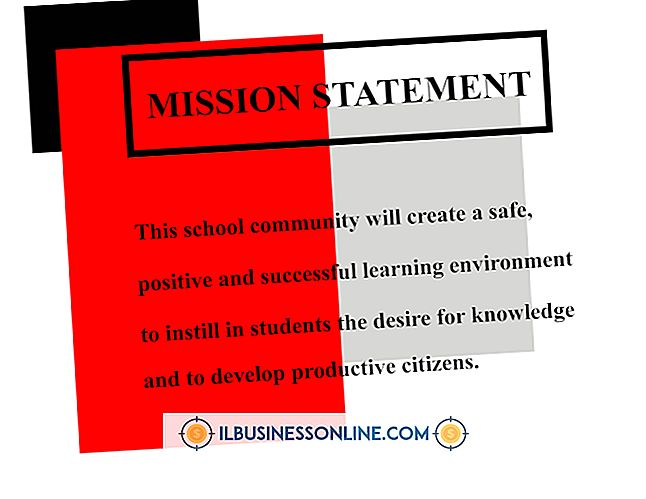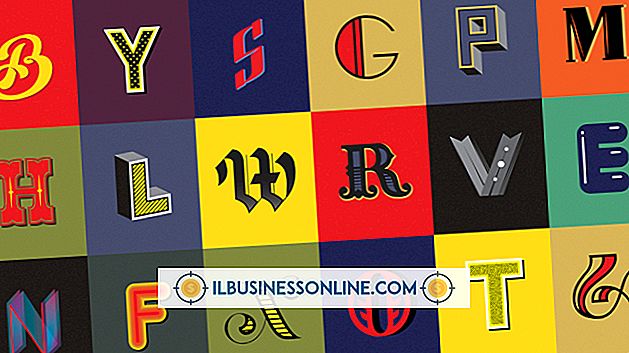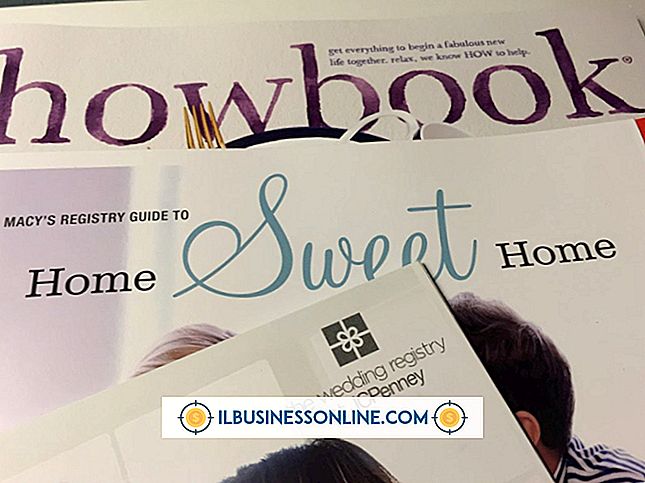Logitech Webcam Hareket Sensörünü Etkinleştirme

Bir işletme sahibi olarak, muhtemelen ofiste veya dükkanda çok fazla zaman geçirirsiniz ve evde yeterli olmaz. Gün boyunca ofisten ayrılsanız bile, yalnızca işleri yürütmek, malzeme almak veya benzeri şeyler yapmak olabilir. Sonunda eve döndüğünüzde veya ofisten uzakta biraz zaman geçirdiğinizde, dükkanda neler olup bittiğini ya da personelden birinin masanızın içinde olup olmadığını merak edebilirsiniz. Bir Logitech web kameranız varsa, kameradaki hareket sensörünü etkinleştirerek masanıza çok yakın olanların videolarını merak etmeyi bırakmaya başlayabilirsiniz.
1.
Logitech web kameranız için QuickCam yazılımının en son sürümünü indirin ve henüz yapmadıysanız yükleyin (Kaynaklar'daki bağlantıya bakın).
2.
Bilgisayarınızda Logitech QuickCam uygulamasını başlatın, ardından araç çubuğundaki “QuickCapture” simgesine tıklayın.
3.
QuickCapture penceresinde "Video Size" etiketli açılır oku tıklayın. Web kamerasıyla kaydedilen videolar için açılır listeden bir çözünürlük boyutu ayarını seçin.
4.
Video Seçenekleri penceresini açmak için “Video Kaydet” açılır okunu tıklayın. İçine bir onay işareti koymak için “Hareket Algılamayı Etkinleştir” seçeneğinin yanındaki onay kutusunu tıklayın.
5.
“Saniyede Zaman Sınırı” açılır listesinde maksimum kayıt süresini seçin. Birisi hareket algılayıcı sensörünü tetiklerse web kamerasının video kaydetme süresi budur.
6.
Hareket sensörü hassasiyetini “Duyarlılık” etiketli kaydırma kontrolüyle ayarlayın. Sensörü daha az hassas hale getirmek için kontrolü sola, hassasiyeti artırmak için sağa kaydırın. Web kamerasının herhangi bir hareket algıladığı anda kayda başlamasını istiyorsanız kontrolü tamamen sağa kaydırın. Yalnızca biri kameraya yakın olduğunda kayıt yapmak için kumandayı sola doğru kaydırın.
7.
Logitech web kamerasını, izlemek istediğiniz alana bakacak şekilde yerleştirin. QuickCam uygulamasını Windows görev çubuğuna küçültün. Birisi masanıza veya Logitech web kamerasına yaklaşıp hareket sensörünü tetiklerse, kamera Video Seçenekleri penceresinde belirlediğiniz süre boyunca yüzleştiği alanı kaydeder.
İpuçları
- Kaydırıcı kontrolünü kullanırken ekranda kırmızı veya yeşil ışık izleyerek kameranın hassasiyetini test edebilirsiniz. Sensörü tetiklemeyen hareket, ekrandaki ışığın yeşil kalmasına neden olur. Sensörü tetikleyen ve kayıt cihazını başlatan algılanan hareket ışığın kırmızı olmasına neden olur. Sensörü test etmek ve hassasiyetini gerektiği gibi ayarlamak için ellerinizi ileri geri hareket ettirin.
- Bilgisayardan uzaktayken, web kamerası kayıt videosunu etkilemeyeceği için monitörü kapatabilirsiniz.