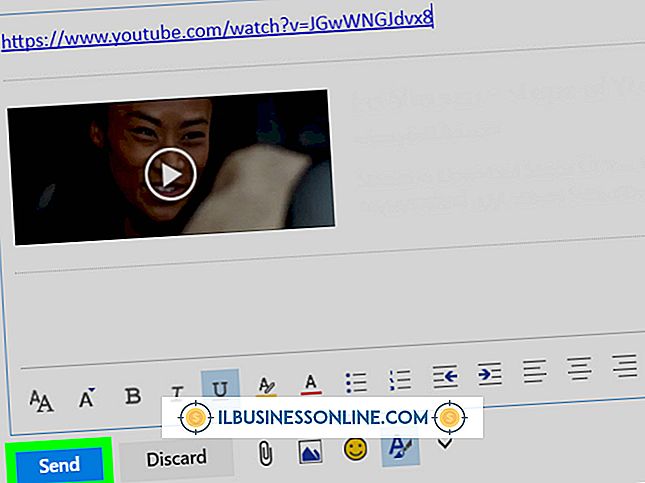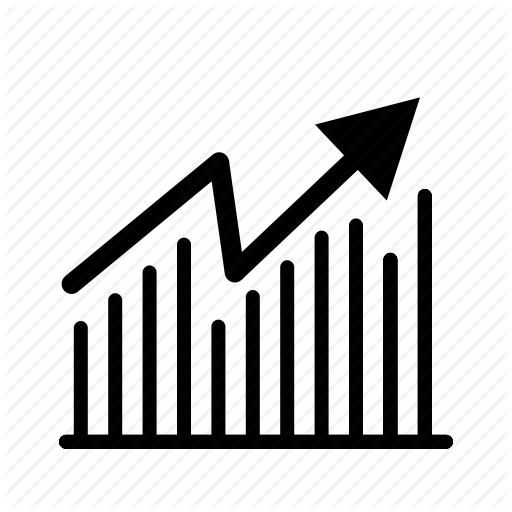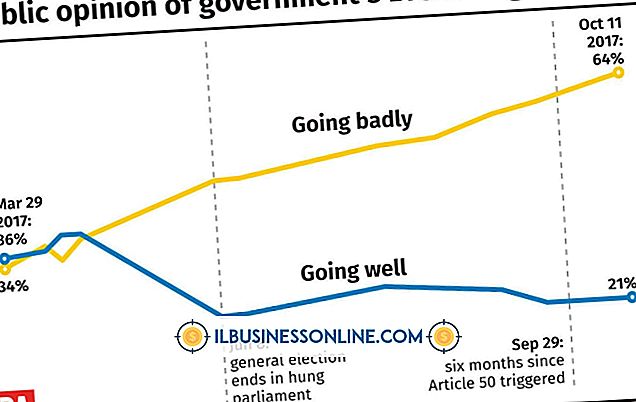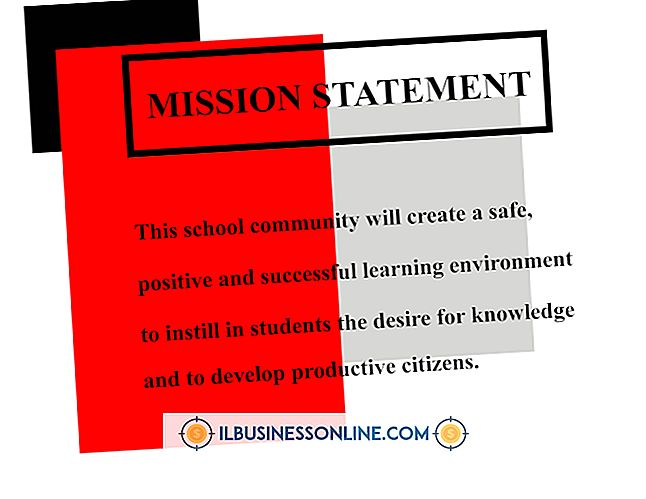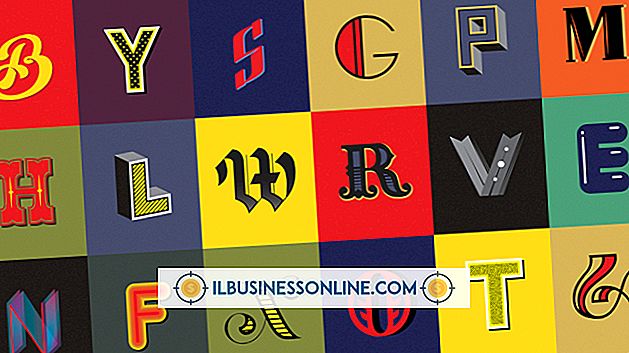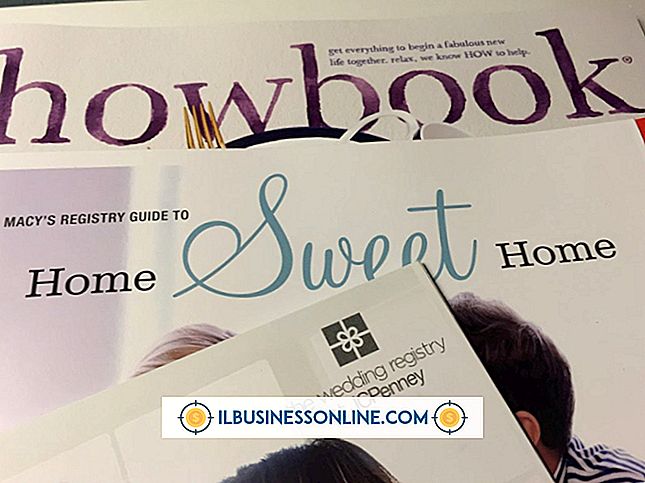Photoshop'ta Çizimler Nasıl Düzenlenir

Müşteriniz size taranmış bir çizgi çizimleri çizdiğinde ve sizden düzenlemenizi istediğinde, Adobe Photoshop'ta açıp, sanatçının gerçek dünyadaki araçlarını taklit etmek için yazılımı kullanmaya istekli olabilirsiniz. Üstlendiğiniz düzenleme görevlerinin çoğu tam olarak bu yaklaşımı gerektirebilir, ancak çizimi dijital alana getirdiğinizde, yazılım size geleneksel araç setinin sağlayamadığı seçenekler sunar. Düzenleme yaklaşımınıza hız ve güç eklemek için Photoshop'un bazı güçlü yönlerinden yararlanın.
1.
Taranan çizimi Adobe Photoshop'ta açın. "Görüntü" menüsünü açın, "Mod" alt menüsünü bulun ve eğer o sırada Gri Tonlama moduna ayarlanmışsa, dosyanızın renk modunu değiştirmek için "RGB" seçeneğini seçin. RGB, resmi düzenlerken kullanmanız için daha geniş Photoshop özellikleri sunar.
2.
"Pencere" menüsünü açın ve Katmanlar panelini ortaya çıkarmak için "Katmanlar" ı seçin. Orijinal ana katmanın bir kopyası olan Katman 1'i oluşturmak için panelin altındaki "Arka Plan" katmanını etiketlenmemiş Yeni Katman düğmesine sürükleyin. Görünürlüğünü kapatmak için Katmanlar panelinde orijinal Arka Plan katmanı listesinin önündeki göz simgesini tıklayın. Orijinal resminizin bir kopyası üzerinde çalışmak, daha sonra düzenlemelerinizden memnun kalmazsanız size bir geri dönüş seçeneği sunar.
3.
Seçmek için Katmanlar panelinde yinelenen katman listesine tıklayın. Panelin altındaki etiketlenmemiş Katman Maskesi Ekle düğmesine tıklayın. Photoshop, katmanınıza piksel tabanlı bir maske ekler ve düzenleme için maskeyi otomatik olarak seçer.
4.
Fırça aracına geçmek için "B" ye, ön ve arka plan renklerini Photoshop'un siyah beyaz varsayılanlarına ayarlamak için "D" ye basın. Çiziminizden kaldırmak istediğiniz görüntü ayrıntılarını yakınlaştırın ve katman maskesinde boyayın. Hata yaparsanız, son işleminizi geri almak için "Ctrl-Z" ye basın veya Geçmiş panelini açın ve en son düzenlemelerinizde geri gidin.
5.
Katmanlar panelinin altındaki etiketlenmemiş Yeni Doldurma veya Ayarlama Katmanı düğmesine tıklayın ve ayarlama katmanı türleri listesinden "Düzeyler" i seçin. Etiketlenmemiş Siyah Nokta Ayarla damlalığını seçin ve siyah olması gereken ancak bunun yerine gri renkte görünen bir çizim detayına tıklayın. Photoshop, resmi karartmak ve daha kolay görünür hale getirmek için görüntüyü ayarlar. Çizim kağıdının rengi olması gereken, ancak tarayıcının orijinal görüntüyü yorumlama biçiminden açık gri bir renkte görünmesi gereken alanlara tıklamak için Beyaz Nokta Ayarla damlalığı kullanın.
6.
Katmanlar panelinin altındaki etiketlenmemiş Yeni Doldurma veya Ayarlama Katmanı düğmesini tıklayın ve ayar katmanı türleri listesinden "Ton / Doygunluk" seçeneğini seçin. Resminizi renklendirmek için "Renklendir" onay kutusunu etkinleştirin. Renk tonunun rengini değiştirmek için ton ayarını değiştirin ve rengi daha fazla veya daha az canlı hale getirmek için doygunluğu ayarlayın. Genel etkiyi daha açık veya daha koyu yapmak için hafifliği artırın veya azaltın. Ayarı uygulamak için "Tamam" düğmesine tıklayın.
İpuçları
- Geçmiş panelinden artık erişilemeyen bir katman maskesi düzenlemesini geri almak için, renkleri siyahtan beyaza değiştirebilir ve düzenlemeyi Fırça aracıyla boyayabilir veya Silgiye geçebilir ve ayrıntıyı sildiğiniz siyah boyayı kaldırabilirsiniz. eski durumuna getirmek istiyorum.
- Dosyanın bir bölümünü etkilemek için Hue / Saturation katmanındaki katman maskesini düzenleyin. Her biri farklı görüntü alanlarını etkileyen birden fazla Ton / Doygunluk katmanı ekleyebilirsiniz.
- Çiziminizin tanımlanmış bir alanına dolgu yapmak için bir şekil katmanı kullanın. Katmanı, sanat katmanının altına yerleştirin ve renk alanını tanımlamak için Kalem aracıyla vektör tabanlı bir maske çizin. Bu tekniği kullanırsanız, çizim katmanınızı ve rengini etkileyen tüm katmanları bir katman grubuna yerleştirin ve grubun karışım modunu Normal olarak ayarlayın. Grubu oluşturmak için Katmanlar panelinde katmanları seçin ve panelin sağ üst köşesindeki açılır menüden "Katmanlardan Yeni Grup" u seçin.
- Sanatçının eserinin görünümünü taklit eden konturlar eklemek için özel bir fırça oluşturun. Görüntünün uygun kontur detayını temsil eden bir alanını seçin. Seçimi özel bir fırça olarak eklemek için "Düzenle" menüsünü açın ve "Fırça Hazır Ayarı Tanımla" yı seçin. Fırça ucunuza belirgin bir ad verin, böylece onu Fırça panelinde tanıyın.
Uyarı
- Bir çizgi resmi görüntüsünün siyah ve beyaz noktalarını ayarlamak için Düzeyler kullandığınızda, resmi aşırı ayarladıysanız görünebilecek kalınlaşmış, pikselli görünüm çizim konturlarını izleyin.