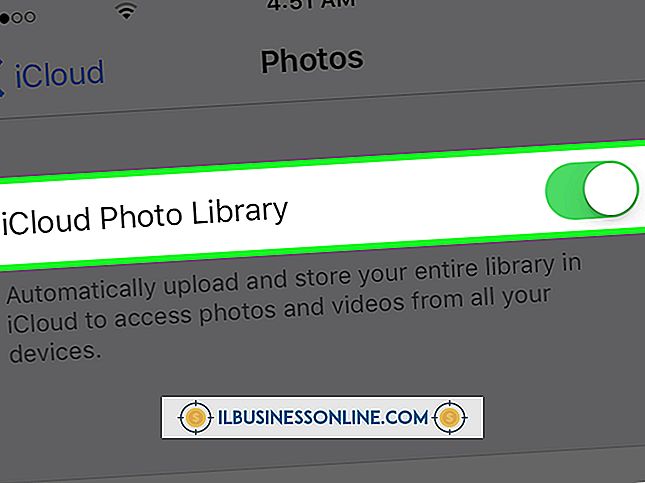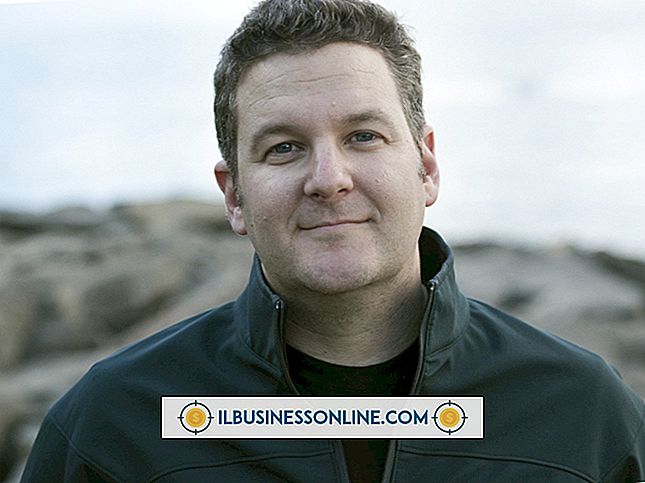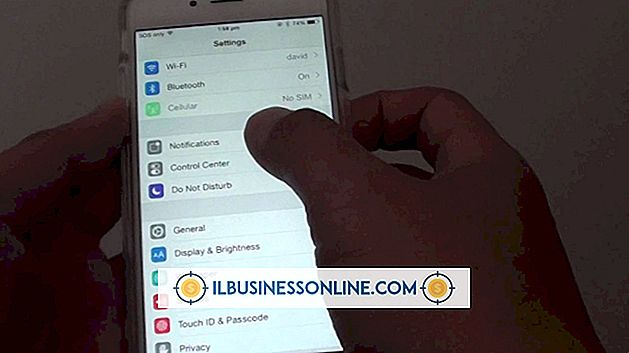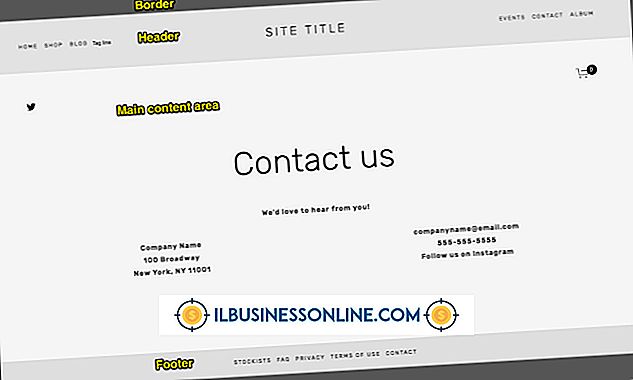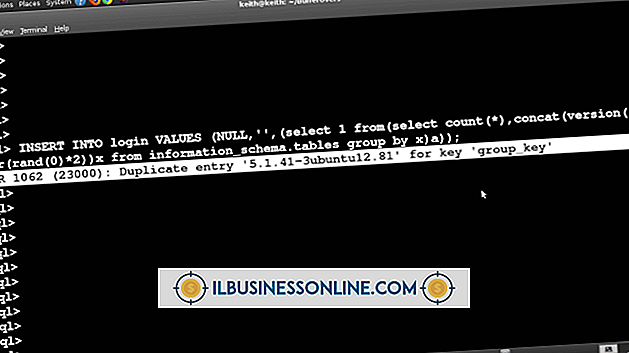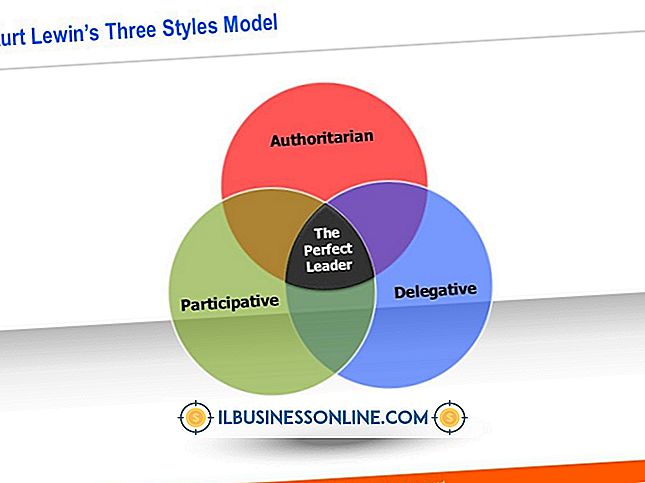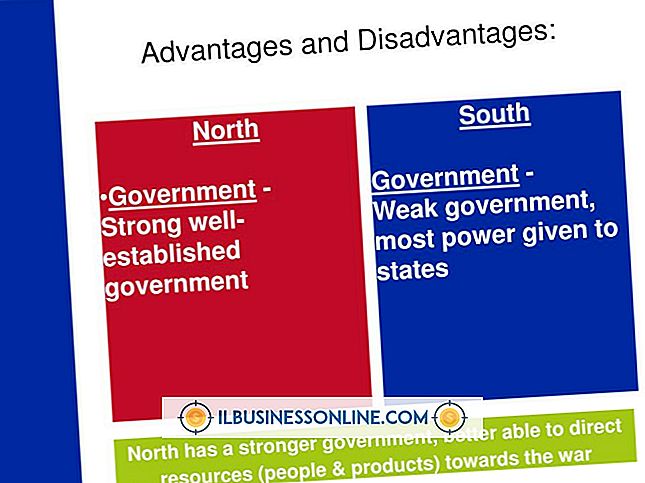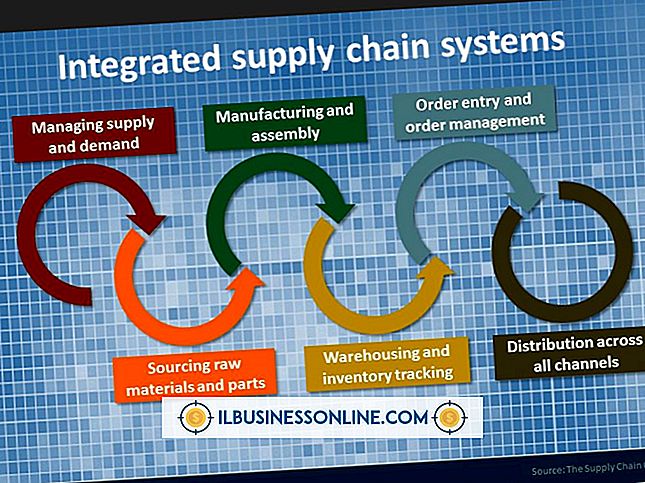Bir AVI Dosyasını Düzenleme

Bir şirket ürününü tanıtmak veya hizmetlerinizi daha etkin bir şekilde pazarlamak isteyip istemediğinize göre, video prodüksiyonu yeni müşteriler çekmenize yardımcı olabilir. Ham görüntüleri düzenlemek profesyonel ve pazarlanabilir bir video oluşturmak için çok önemlidir. Videonuzu düzenlemek için, Windows Live Movie Maker, SolveigMM AVI Kırpıcı + MKV veya Avidemux gibi .avi formatını destekleyen bir program kullanmanız gerekir. Programa bağlı olarak, videonun bölümlerini kırpabilir, farklı bir video biçiminde kodlayabilir veya ses katmanını düzenleyebilirsiniz.
Windows Live Movie Maker'ı Kullanma
1.
Movie Maker'ı açın ve Giriş araç çubuğunda "Video ve fotoğraf ekle" düğmesini tıklayın. Klasörlerinizde gezinin, AVI dosyasını seçin ve “Aç” ı tıklayın.
2.
Videonun bölümlerini kırpmak istiyorsanız “Düzenle” sekmesini tıklayın; Videonun belirli bölümlerini kaldırmak istemiyorsanız bu adımı atlayın. Videoyu başlatmak için Önizleme bölmesindeki “Oynat” düğmesini tıklayın, ardından videonun başlangıç noktasını işaretlemek istediğinizde “Duraklat” ı tıklayın. Araç çubuğundaki “Başlangıç noktasını ayarla” düğmesine tıklayın. Başlangıç noktasını ayarladıktan sonra, “Oynat” a ve ardından videoyu sonlandırmak istediğiniz noktada “Duraklat” a tıklayın. Video dosyasının bitiş noktasını işaretlemek için araç çubuğundaki “Bitiş noktasını ayarla” düğmesine tıklayın.
3.
Videoya farklı geçiş efektleri eklemek için “Animasyonlar” sekmesini tıklayın. Program, kaydırma ve yakınlaştırma efektleri dahil olmak üzere çeşitli geçişler sağlar. Tercih ettiğiniz efekti seçin ve ardından videoyu görüntülemek için Önizleme bölmesindeki "Oynat" düğmesini tıklayın. Efekt, video dosyasına otomatik olarak eklenecektir. Kullanılabilir geçişlerin hiçbirinden memnun değilseniz, orijinal videoyu geri yüklemek için araç çubuğundaki “Geçiş yok” seçeneğini seçin.
4.
“Movie Maker” sekmesine tıklayarak, “Filmi kaydet” seçeneğini vurgulayıp “Bilgisayar için” seçeneğini seçerek düzenlenen videoyu kaydedin. “Farklı Kaydet” iletişim kutusunda düzenlenen video için bir dosya adı girin ve ardından tercih ettiğiniz hedef klasörü seçin . “Kaydet” düğmesine tıklayın. Düzenlenen video WMV dosyası olarak kodlanır ve seçtiğiniz hedef klasöre kaydedilir.
SolveigMM AVI Giyotin + MKV Kullanımı
1.
Ana menüdeki “Düzenlemek için dosya seç” düğmesini tıklayın ve düzenlemek istediğiniz AVI dosyasını alın.
2.
Düzenleme ekranındaki işaretleri kullanarak videoyu kırpın. Video için yeni bir başlangıç noktası ayarlamak için, sağ işaretleyiciyi tıklayın ve videoda tercih ettiğiniz kareye sürükleyin. Sol işaretçiyi tıklayıp belirli bir çerçeveye sürükleyerek noktayı ayarlayın ve sonlandırın.
3.
Ses katmanını video dosyasından silmek için Akışlar / Kodekler bölümündeki Ses seçeneğinin yanındaki onay işaretini kaldırın. Sesi korumak istiyorsanız, bu adımı atlayın.
4.
Kırpılan video dosyasını kaydetmek için “Kaydet” düğmesine tıklayın. Bir dosya adı girin ve düzenlenen dosya için bir hedef klasör seçin. “Kaydet” i tıklayın.
Avidemux'u Kullanma
1.
Araç çubuğundaki “Aç” düğmesine tıklayın ve düzenlemek istediğiniz AVI dosyasını alın. Video ekranda otomatik olarak görünecektir.
2.
Video önizleme penceresinin altındaki A ve B düğmelerini kullanarak videoyu kesin. Tercih ettiğiniz başlangıç noktasını, düzenleme araç çubuğundaki sol ok simgesini veya sol tarama düğmesini kullanarak bulun. Video dizisi için bir başlangıç noktası seçtikten sonra, “A” düğmesine tıklayın. Video için bir bitiş noktası seçin ve ardından video dizisinin sonunu işaretlemek için “B” düğmesini tıklayın.
3.
“Video Output” açılır menüsüne tıklayın ve düzenlenen video için bir çıktı formatı seçin. AVI biçiminde kaydetmeye ek olarak, video klibi MPEG, MP4 ve FLV dahil olmak üzere birkaç farklı biçime dönüştürebilirsiniz. Videodaki ses için farklı bir ses kodeği seçmek için, “Ses Formatı” açılır menüsünü tıklayın ve ardından ACC veya MP3 gibi tercih ettiğiniz kodeği seçin.
4.
Araç çubuğundaki “Kaydet” düğmesine tıklayın. Düzenlenen video için bir dosya adı girin ve ardından video formatının uzantısını “.avi” (tırnak işaretleri olmadan) gibi dosya adının sonuna yazın. Video için bir hedef klasör seçin ve “Kaydet” e tıklayın. Program videoyu kodlayacak ve seçtiğiniz klasöre kaydedecektir. Videonun uzunluğuna bağlı olarak, kodlama işleminin tamamlanması birkaç dakika sürebilir.
Uyarı
- Windows Live Movie Maker, AVI dosya düzenlemesini desteklerken, program yalnızca WMV biçiminde kaydedebilir. Bir AVI'yi düzenlemek ve aynı biçimde kaydetmek istiyorsanız, SolveigMM AVI Trimmer + MKV veya Avidemux gibi bir üçüncü taraf programı kullanın.