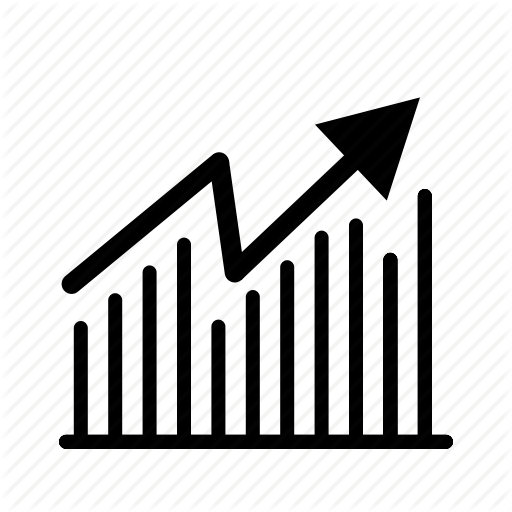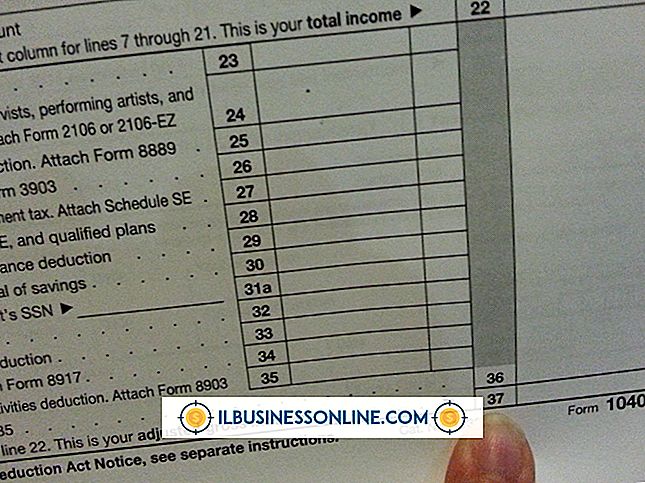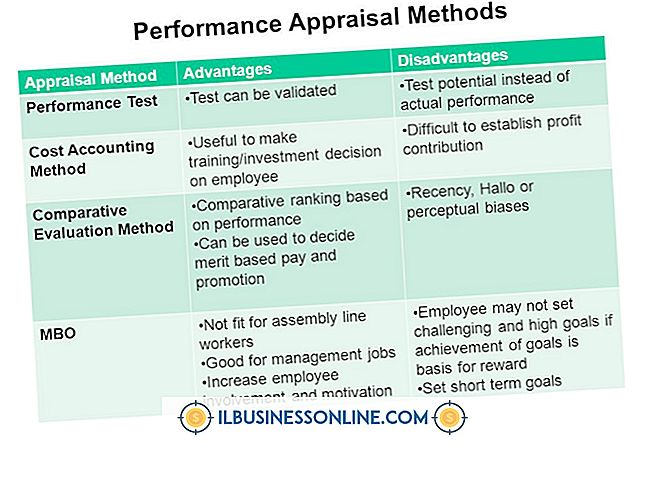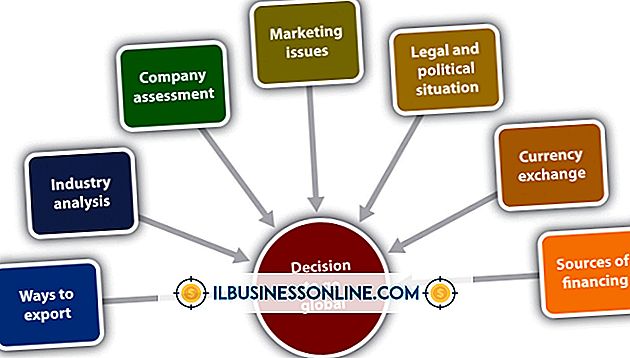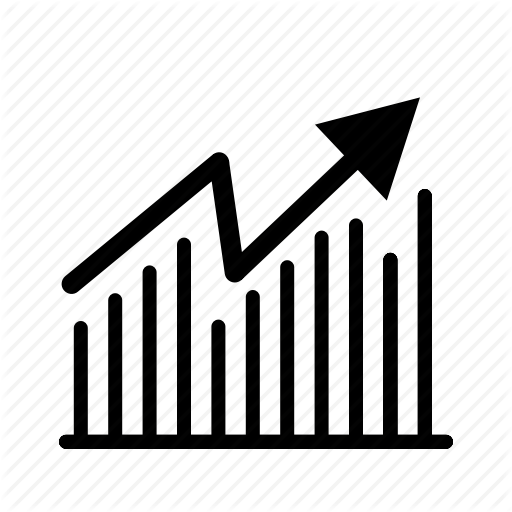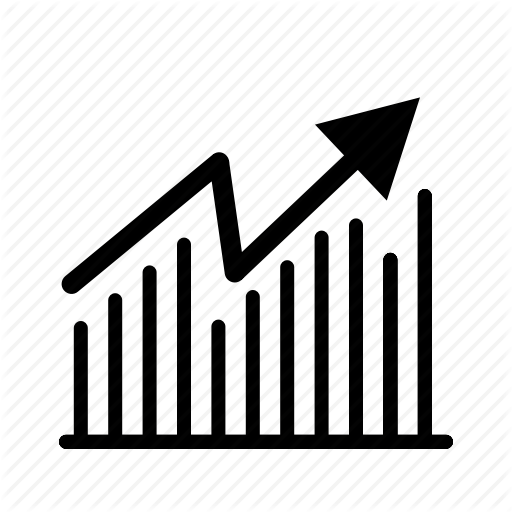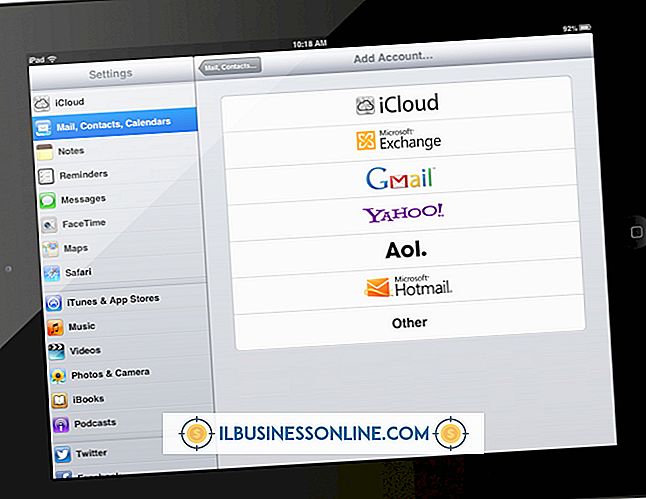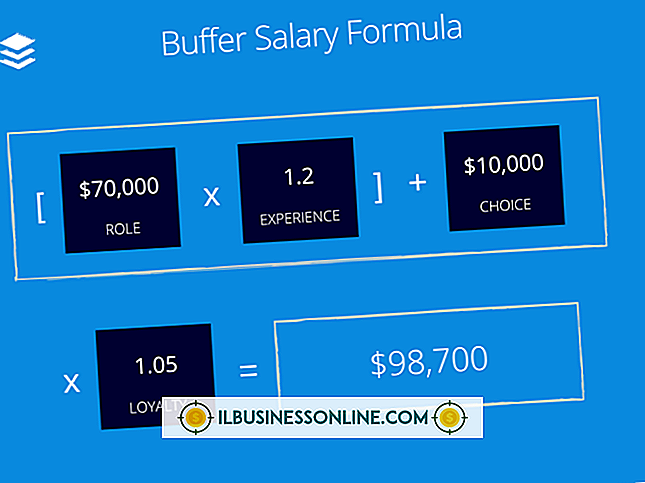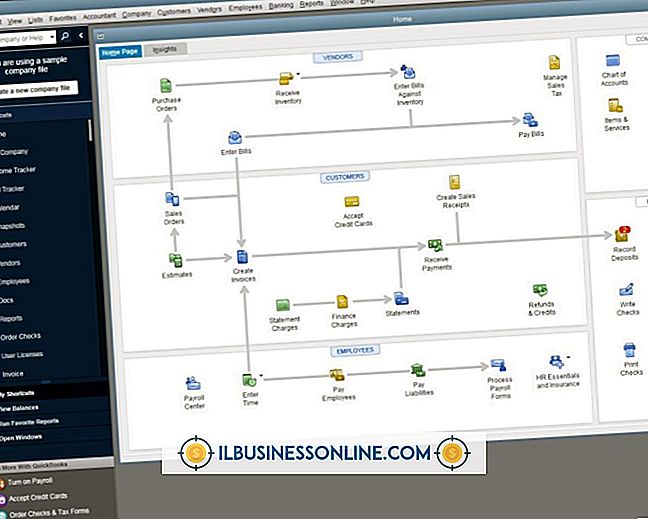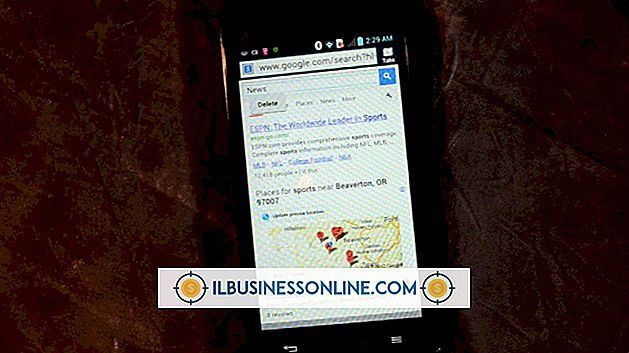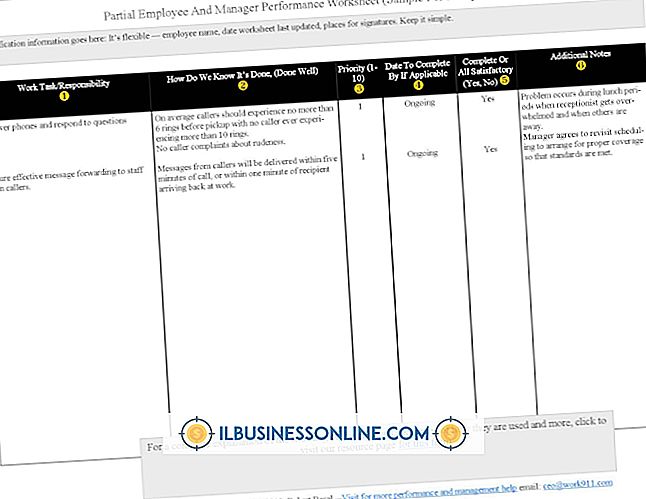Bir PDF Dosyasını küçültme

İşletmenizin PDF dosyalarını küçültmek, büyük PDF'leri e-posta yoluyla daha hızlı göndermenizi sağlar. PDF'leri alan müşteriler, indirme sürelerinin kısalığını takdir edecektir. PDF dosya boyutunu küçültmek için ücretsiz bir yaklaşım, düşük ekran çözünürlüğü ile PDF'ye yazdırmayı içerir. PDF'nizin olabildiğince küçük olduğundan emin olmak için, tek amacı boyut küçültme olan ticari bir program kullanın.
PrimoPDF
1.
PrimoPDF yazılımını yükleyin, ardından PC'nizin varsayılan PDF okuyucusunu açın (örn. Adobe Reader). Küçültmek istediğiniz PDF'yi açmak için okuyucunun "Dosya" menüsünün "Aç" komutunu kullanın.
2.
Okuyucunun "Yazdır" komutunu çalıştırmak için "Ctrl-P" tuşuna basın ve sonra "Yazıcı" kontrolünden "PrimoPDF" yazıcı sürücüsünü tıklayın. PrimoPDF kullanıcı arayüzünü görüntüleyen "Yazdır" düğmesini tıklayın. PDF dosyasının çözünürlüğünü azaltan kullanıcı arayüzündeki "Ekran" düğmesini tıklayın.
3.
“PDF Oluştur” düğmesini tıklayın, yeni PDF dosyasının adını belirtmek için “Farklı Kaydet” iletişim kutusunun kontrollerini kullanın, küçültülmüş PDF'yi kaydetmek için “Kaydet” i tıklayın.
Neevia
1.
Neevia'nın web sitesinin "Sıkıştır" sayfasını açın, sonra "Sıkıştırma ön ayarları" kontrolünden istediğiniz sıkıştırma seviyesine tıklayın. Örneğin, daha düşük görüntü kalitesiyle sonuçlanacak olan "Yüksek sıkıştırma" seçeneğini tıklayın.
2.
"Gözat" düğmesini tıklayın, ardından küçültmek için bir PDF dosyasına gidin ve tıklayın.
3.
PDF seçiminizi tamamlamak için "Aç" ı ve ardından PDF sıkıştırmasını başlatmak için "Yükle ve Sıkıştır" ı tıklayın. "Please Wait" etiketli bir pencere belirir. Bu pencere kapanır ve küçültme tamamlandığında yeni, adsız bir pencere görünür.
4.
Küçültülmüş PDF'yi indirmek için PDF adınızı gösteren bağlantıya tıklayın.
akrobat
1.
Acrobat'ı açın, ardından "Dosya" ve "Aç" ı tıklayın. Küçültmek istediğiniz PDF'ye gidin ve çift tıklayın.
2.
"Dosya" menüsünü tekrar tıklayın, ardından "Farklı Kaydet" i tıklayın. "Optimize Edici" iletişim kutusunu görüntülemek için "Optimize Edilmiş PDF" yi tıklayın. İletişim kutusu, henüz optimize edilmemişse, varsayılan değerleri PDF'nizi küçültecek birkaç parametre görüntüler. Varsayılan değerlerin değiştirilmesi dosya boyutunu küçültebilir, ancak kalite dikkat çekebilir.
3.
PDF bileşenlerinin bir listesini (örn. Görüntüler, yazı tipleri) ve PDF'de yer alan alanların bir listesini görüntülemek için iletişim kutusunun “Denetle” düğmesini tıklayın, bu listedeki en üstteki bir veya iki bileşeni not edin, ardından "Tamam" ı tıklayın. Denetim penceresini kapatmak için.
4.
"Optimize Edici" iletişim kutusunun sol bölmesinde, alanını en fazla alan alanını alırken not aldığınız bileşenle eşleşen öğeye tıklayın. Örneğin, "Görüntüler" en yüksek yüzdeyi aldıysa, sol bölmedeki "Görüntüler" öğesini tıklayın. Sağ bölmede, seçilen bileşen için ayarlanabilir parametreler gösterilecektir. İlk küçültme işleminiz için bu değerleri değiştirmeyin. Bu adımın amacı, PDF'lerin en büyük bileşenlerini nasıl belirleyeceğinizi ve bu bileşenlerin küçültülmesine yönelik denetimleri nerede bulacağınızı göstermektir. Bu denetimlerdeki değerleri yalnızca küçültme denemesinin dosyanızın boyutunu önemli ölçüde azaltmayı başaramaması durumunda küçük miktarlarda azaltın.
5.
Varsayılanları kabul etmek için "Tamam" ı tıklayın ve ardından düzeltilmiş PDF'yi kaydetmek için talimatları izleyin.
İpuçları
- PDF'yi, boyutu PDF'den küçük olabilecek bir arşiv dosyasına yerleştirmek için bir ZIP programı kullanın. Bu yaklaşım PDF'yi küçültmez, ancak e-postayla göndermeyi kolaylaştırabilir.
- Küçültme programınız görüntü çözünürlüğünün ayarlanması için denetimlere sahipse, Web'de yaygın olarak kullanılan bir çözünürlük olan 72 PPI değerini deneyin.
Uyarı
- Zaten düşük çözünürlükte olan bir PDF'nin boyutunu azaltmak için PrimoPDF kullanmak PDF'yi küçültmez. Neevia web sitesi veya Acrobat gibi başka bir küçültme kaynağı kullanın.