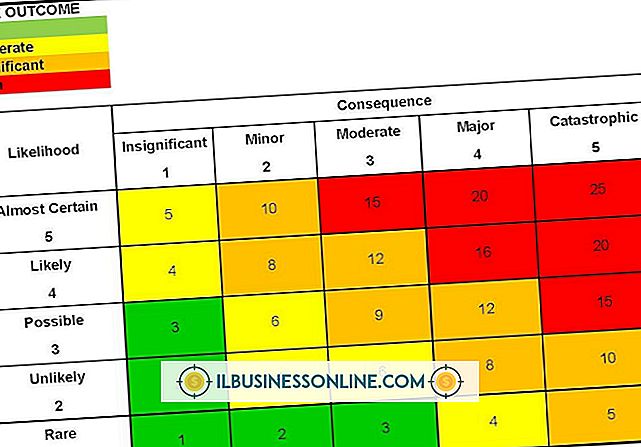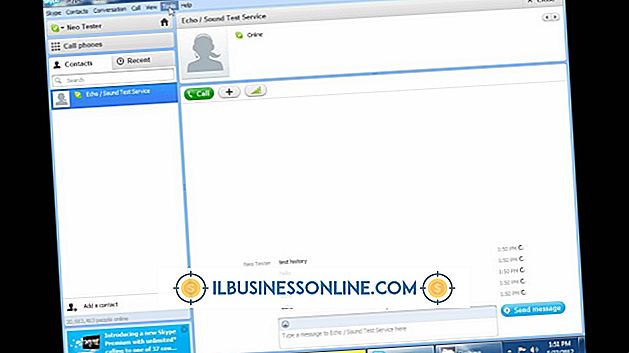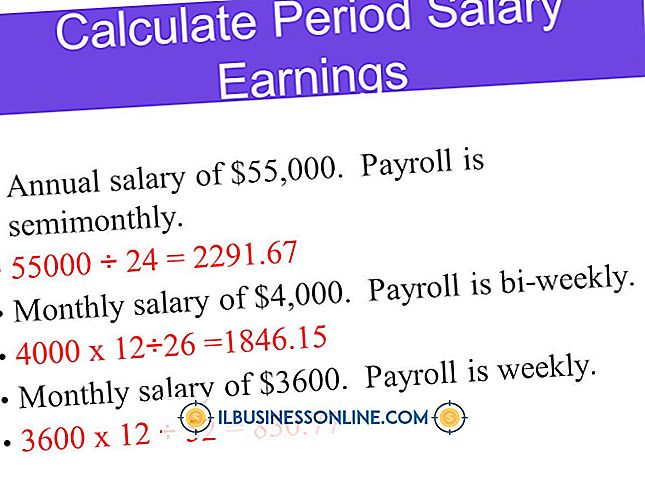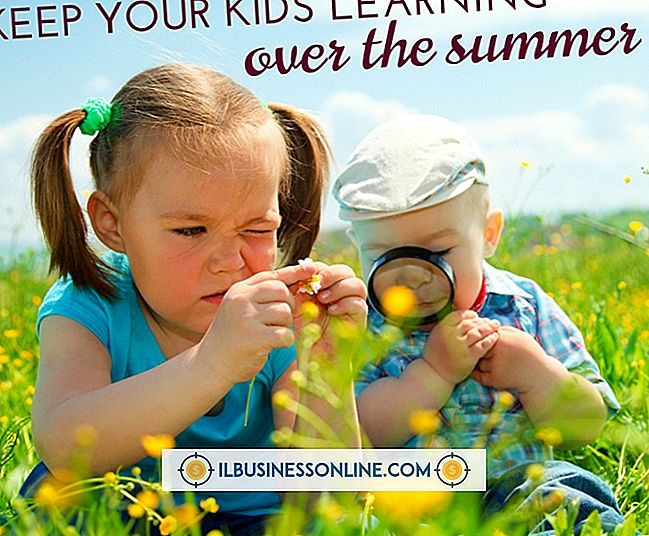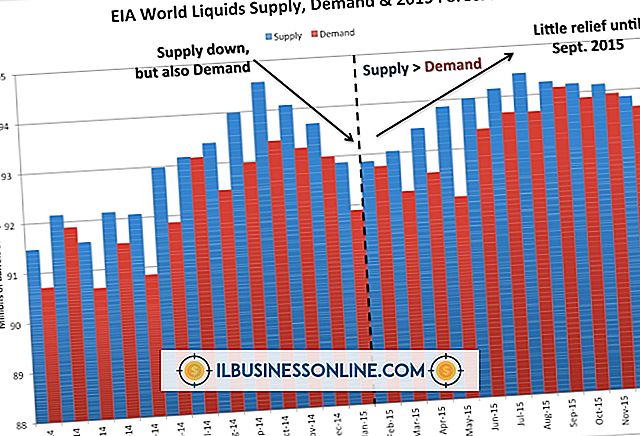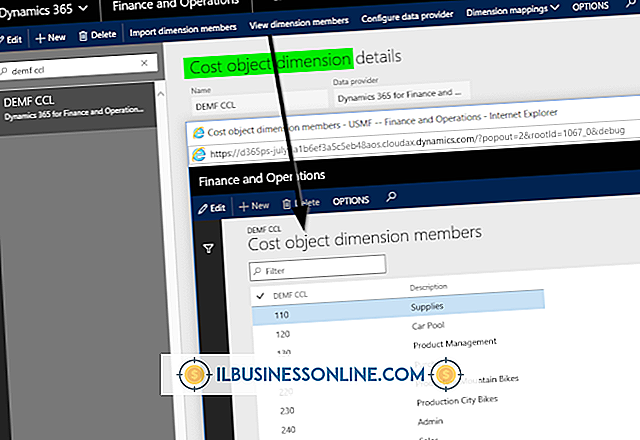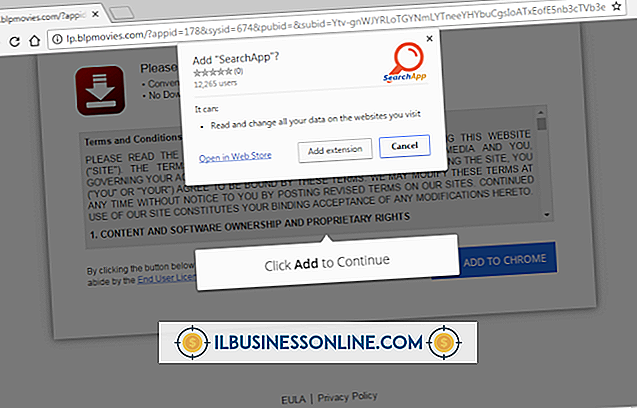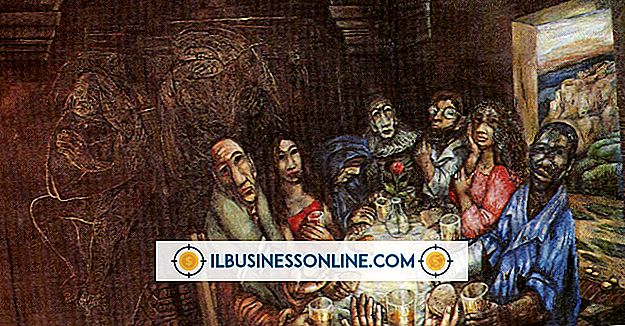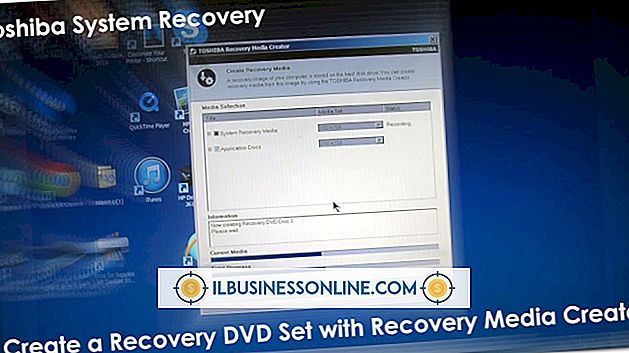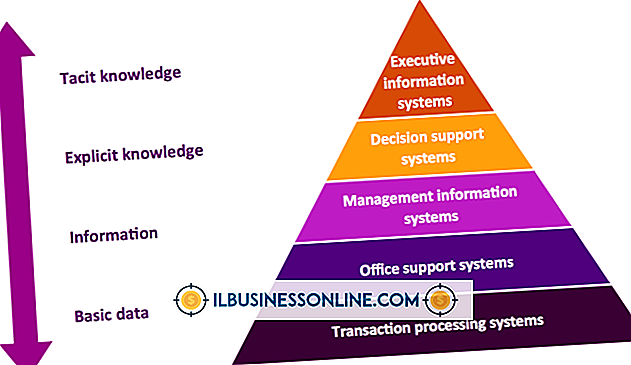Mac OS X'te Bamboo Pen Tablet Seçeneklerini Değiştirme

Doğrudan bir dijital tuval üzerine çizim yaparken daha iyi performans, doğruluk ve eğlence için Wacom Bamboo Pen Tablet tercihlerini Mac OS X bilgisayarında ayarlayabilirsiniz. Bamboo Pen Tablet varsayılan ayarları temel kullanım için yeterlidir, ancak daha ayrıntılı tasarım çalışması, gelişmiş kreasyonlar için en iyi sonuçları elde etmek için özel ayarlar gerektirir. Ayarları kişiselleştirmek için Bambu Kalem Tablet Kontrol Paneli yardımcı programını kullanın.
Bambu Kalem Ayarları
1.
Apple masaüstü iskelesinde bulunan “Finder” simgesine tıklayın. “Uygulamalar” ve ardından “Bambu” öğesine tıklayın.
2.
“Kalem” sekmesine tıklayın. Silmek için gereken basınç miktarını ayarlamak için "Silgi Hissedin" kaydırma çubuğunu "Yumuşak" veya "Sert" konumuna getirin. Bir kalem tıklaması gerçekleştiğinde sesli bir "tıklama" sesi istiyorsanız, "Tıklama Sesi" kutusunu işaretleyin.
3.
Çekmek veya tıklamak için gereken basıncı değiştirmek için “Uç hisset” kaydırma çubuğunu “Yumuşak” veya “Sıkılaştır” konumuna getirin. “Çift Tıklama Mesafesi” kaydırma çubuğunu çift tıklatmak çok kolaysa “Küçük” a veya çift tıklatmak çok zorsa “Büyük” e doğru hareket ettirin.
4.
Kalem üst düğmeli açılır kutuya tıklayın ve gerçekleştirmek için üst düğmeyi tercih ettiğiniz eylemi tıklayın. Kalem alt düğmesi aşağı açılır kutusunu tıklatın ve alt düğmenin gerçekleştirmesini istediğiniz eylemi tıklayın.
5.
Kalemin tablet yüzeyine dokunmadan tıklama eylemleri gerçekleştirmesini istiyorsanız, "Gelişmiş" seçeneğini ve "Hover Click" düğmesini tıklayın. Kalem ucuna tablet yüzeyine dokunmadan önce bir kalem düğmesine basarak bir tıklama işlemi seçmek istiyorsanız “Tıkla ve Tıkla” yı tıklayın. “Tamam” düğmesine tıklayın.
Kalem Modu Ayarları
1.
"Kalem" sekmesini tıklayın. Tablet imlecinin konumunu kesinlikle kalemin konumuna göre kontrol etmek için “Kalem Modu” radyo düğmesini tıklayın.
2.
Birden fazla monitörle tablet kullanımı için tüm ekranları eşlemek için "Ayrıntılar" ı ve "Tüm Ekranlar" ı tıklayın.
3.
Tablet kullanımı için bir monitörü eşlemek için “Monitör” düğmesine tıklayın. “Portion” tıklayın ve tablet kullanımı için bir ekran alanı eşlemesi belirlemek için “Set” butonuna tıklayın ve “OK” e tıklayın.
4.
Değişiklik yaparken çizim oranlarını korumak için “Oranları Zorla” kutusunu işaretlemek için tıklayın. Tablet ekranının tamamını haritalandırmak için Tablet Alanı bölümündeki “Tam” düğmesini tıklayın.
5.
Tablet Alanındaki “Porsiyon” kısmına tıklayın ve tablet ekranının bir kısmını eşleştirmek için “Ayarla” yı tıklayın ve “Tamam” ı tıklayın. Fabrika ayarlarına görüntülenen tüm ayarları değiştirmek istiyorsanız “Varsayılan” a tıklayın. “Tamam” düğmesine tıklayın.
Fare Modu Ayarları
1.
“Fare Modu” radyo düğmesini tıklatarak tablet imleci hareketinin kalem yerine fare gibi çalışmasını sağlayın. “Fare Modu” radyo düğmesinin yanındaki “Ayrıntılar” düğmesini tıklayın.
2.
Fare Modu imleci hızlandırma daha hızlı istiyorsanız, "Fare İvmesi" kaydırma çubuğunu "Yüksek" yönünde kaydırın. Fare Modu imleci hızlanmasını daha az istiyorsanız veya hiç istemiyorsanız, “Fare Hızlandırma” kaydırma çubuğunu “Kapalı” konumuna getirin.
3.
İmleç hızını azaltmak için “Fare Hızı” çubuğunu “Yavaş” konumuna getirin veya imleç hızını artırmak için kaydırma çubuğunu “Hızlı” ya getirin.
4.
Görüntülenen tüm ayarları fabrika ayarlarına döndürmek için “Varsayılan” a tıklayınız. “Tamam” düğmesine tıklayın.
Açılır Menü Sekmesi
1.
“Açılır Menü” sekmesine tıklayın. “Ekle” ye tıkladıktan sonra tablet açılır Menülerinden erişmek istediğiniz bir işlev seçeneğini işaretleyin.
2.
Bir tablet açılır menü öğesini kaldırmak için bir “Açılır Öğeler” seçeneğini tıklayın ve “Kaldır” ı tıklayın.
3.
Pop-up fontlarını değiştirmek için “Pop-up Font” kutusunu ve bir font seçeneğini tıklayın.
4.
Pop-up yazı tipi boyutunu değiştirmek için “Yazı Tipi Boyutu” kutusunu ve ardından bir boyut seçeneğini tıklayın.
5.
Açılır Menü sekmesi ayarlarını fabrika ayarlarına sıfırlamak istiyorsanız “Varsayılan” ı tıklayın.
Tablet Sekmesi
1.
“Tablet” sekmesine tıklayın. Solak kullanım için tablet işlevlerini yönlendirmek için “Sol Elle” radyo düğmesini tıklatın.
2.
Tableti sağ elle kullanmak üzere yönlendirmek için “Sağ Elle” tıklayın.
3.
Her “ExpressKeys” düğmesinin yanındaki açılır kutuyu tıklayın ve her bir düğmeyle ilişkilendirmek için bir işlevi tıklayın.
4.
"Tüm dokunma girişini devre dışı bırak" ı tıklatarak dokunma işlemini kaldırın.
5.
Tablet sekmesi ayarlarını fabrika varsayılanlarına sıfırlamak istiyorsanız "Varsayılan" ı tıklayın.
Dokunma Hızı Sekmesi
1.
“Dokunma Hızı” sekmesine tıklayın. “İşaretçi Hızı” kaydırma çubuğunu “Yavaş” konumuna getirerek işaretçi hızını düşürün ya da kaydırma çubuğunu “Hızlı” konumuna getirerek işaretçi hızını artırın.
2.
“İşaretçi İvmesi” kaydırma aletini “Düşük” konumuna getirerek işaretçi ivmesini azaltın veya kaydırma aletini “Yüksek” konumuna getirerek işaretçi ivmesini artırın.
3.
“Çift Dokunma Süresi” kaydırma çubuğunu “Daha Uzun” konumuna getirerek çift dokunma kaydetmek için ayrılan süreyi artırın veya kaydırma çubuğunu “Sistem” konumuna getirerek ayırma süresini azaltın.
4.
“Kaydırma Hızı” kaydırma aracını “Yavaş” yönünde hareket ettirerek imleç kaydırma hızını azaltın veya kaydırma aletini “Hızlı” yönünde hareket ettirerek imleç kaydırma hızını artırın.
5.
Dokunma Hızı sekme ayarlarını fabrika varsayılanlarına sıfırlamak istiyorsanız “Varsayılan” ı tıklayın.
İşlevler Sekmesine dokunun
1.
“Dokunma İşlevleri” sekmesine tıklayın. “Tek parmağınızla dokunun” kutusuna bir onay işareti ekleyerek bir dokunuşla dokunmayı etkinleştirin.
2.
“Sola dokunma ekle” kutusunu işaretleyerek sol dokunmayı etkinleştirin. “İki parmağınızla dokunun” kutusunu tıklatarak iki parmakla dokunma işlevlerini etkinleştirin.
3.
“Sağa dokunma ekle” kutusunu tıklatarak sağ dokunma işlevlerini etkinleştirin. “Sürükle” kutusunu tıklatarak dokunma işlevlerini etkinleştirin.
4.
Bir öğeyi serbest bırakmak için dokun ve sürükle hareketlerinden sonra “dokunma” gerektiren “Sürükle kilidi” kutusunu işaretleyin. “Kaydırma” kutusunu işaretleyerek iki parmakla dokunma kaydırma hareketini etkinleştirin. “Yakınlaştır” kutusunu tıklatarak iki parmakla yakınlaştırmayı etkinleştirin.
5.
“Döndür” kutusunu tıklatarak iki parmakla dokunma saat yönünde ve saatin tersi yönde döndürme özelliğini etkinleştirin. "İleri ve Geri" onay kutusunu işaretleyerek, iki parmakla dokunma "İleri" ve "Geri" Web tarayıcısı komutlarını etkinleştirin. Tüm "Dokunma İşlevleri" ni fabrika varsayılan ayarlarına döndürmek için "Varsayılan" ı tıklayın.
Gerekenler
- Wacom Bamboo Pen Tablet ve yüklü yazılımı bulunan Mac OS X bilgisayarı