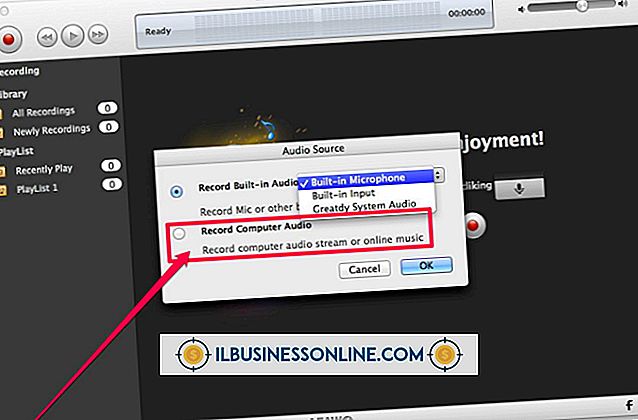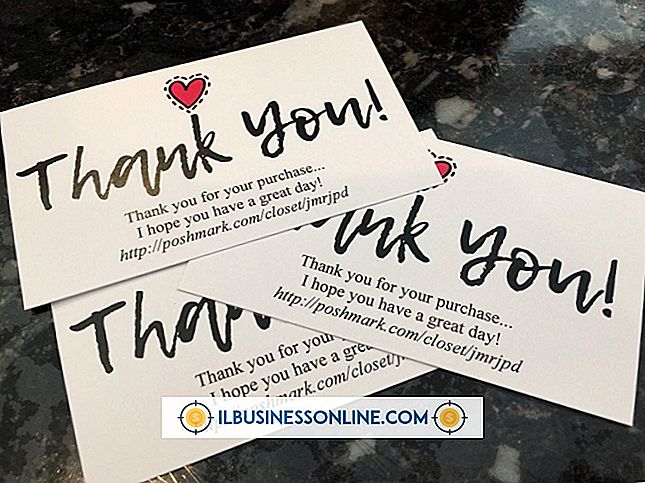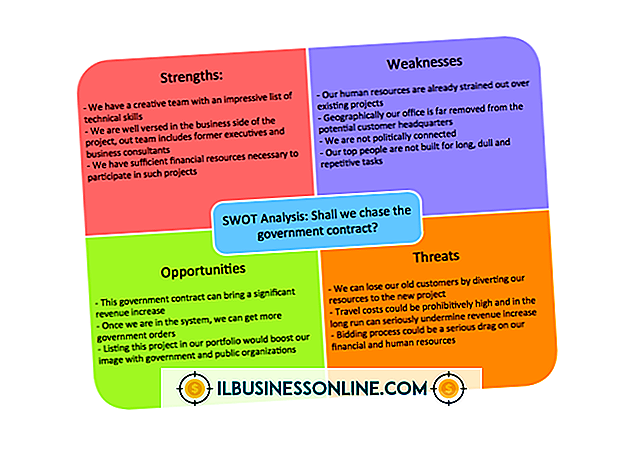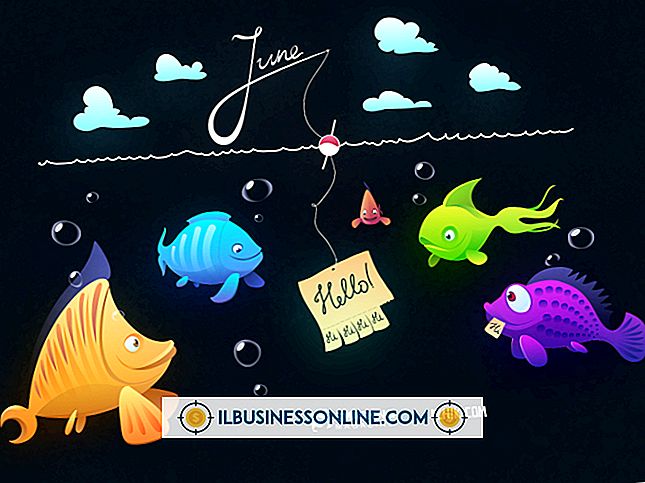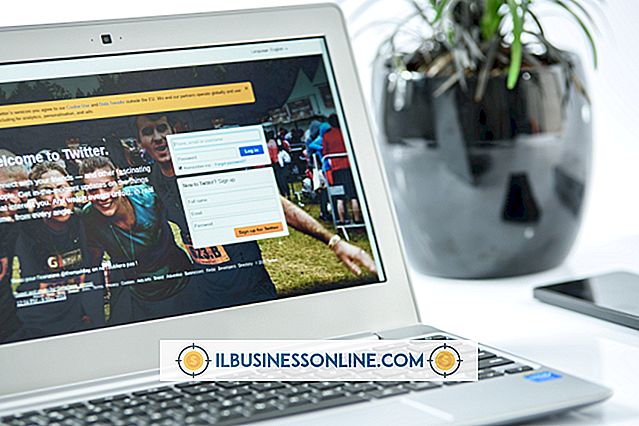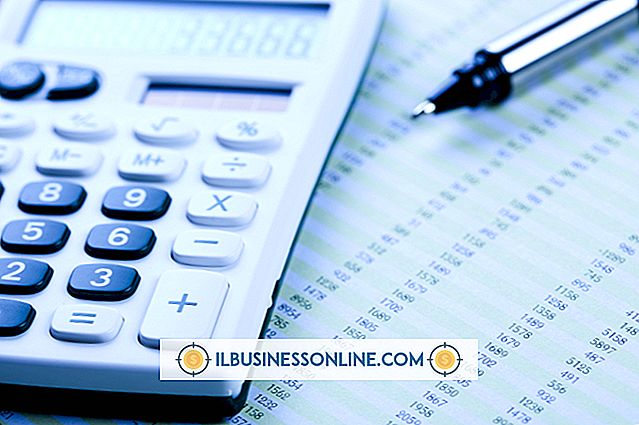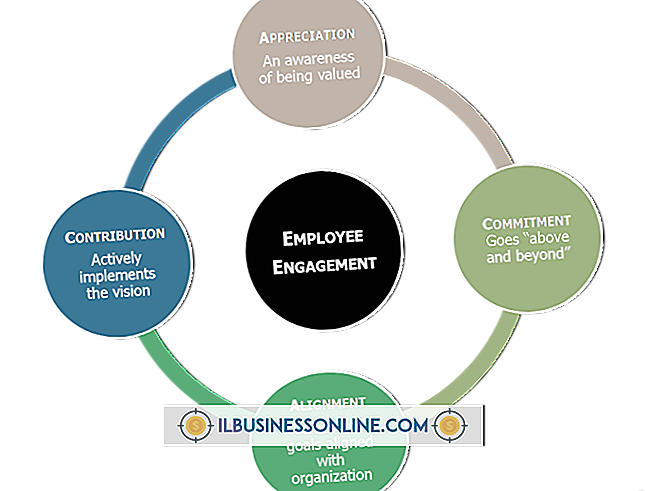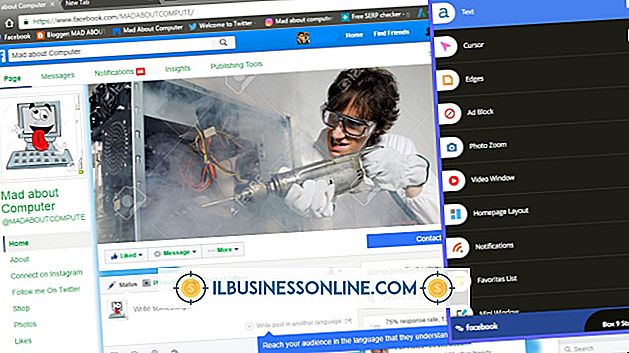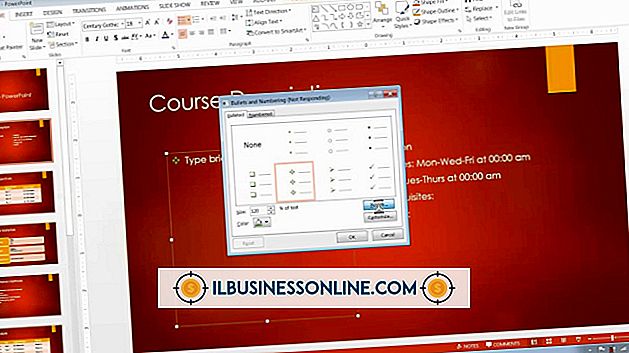Mac Masaüstünü Düzenleme Yolları

Apple'ın masaüstü konsepti sadeliği mükemmel, ancak zaman zaman gerçek hayata çok benziyor. Kağıtlar, fotoğraflar, yapışkan notlar, klasörler ve diğer simgeler, hemen her yere atıldıklarında çöp haline gelir. Bazı masaüstü organizasyonları işleri yoluna koymakla ilgili olsa da, yardım için Mac OS X'i de kullanabilirsiniz. Etiketlerinizi düzenleyerek, masaüstü ızgarasını, simgeleri ve dokunuzu ayarlayarak dijital çalışma alanınızda düzen ve verimlilik oluşturabilirsiniz.
1.
Tüm açık uygulamalardan çıkın ve masaüstünüze tıklayın. Masaüstünüzden bir dosya veya klasör simgesini tıklayın ve üst araç çubuğundaki "Dosya" menüsünden "Bilgi Al" ı seçin. Genel seçeneğinin altında, bir etiket rengi seçin. Resimler için kırmızı, örneğin klasörler için mavi kullanabilirsiniz. Etiketlemek istediğiniz kadar simge için tekrarlayın. Kapatmak için sol üst köşedeki kutuyu tıklayın. "Finder" menüsünden "Tercihler" i seçerek etiketlerinizin adını değiştirebilirsiniz.
2.
Üst araç çubuğundan "Görünüm" ü tıklayın ve "Görünüm Seçeneklerini Göster" i seçin. Bu kutu, masaüstünüzdeki simgeleri stilize etmenize ve siparişleri için bir ızgara oluşturmanıza olanak sağlar. Kılavuzun görünmez olduğuna dikkat edin - ayarlarınız yalnızca simgelerin etrafındaki alan miktarını etkiler. Izgarayı genişletmek veya daraltmak için ızgara boyutu kaydırıcısını tıklayıp sürükleyin. Aynısını simge boyutu kaydırıcısıyla yapın. Metin boyutunu ayarlamak için açılır menüyü kullanın.
3.
Masaüstü simgelerinin nasıl düzenlenmesini istediğinizi seçmek için "Etikete Göre Sırala" düğmesini aşağı çekin. Örneğin, "Kind" ile seçmek, tüm .JPG dosyalarının birlikte, tüm .PDF'lerin bir araya gelmesiyle birlikte simgeleri filet türüne göre düzenler. 1. Adımda renk kodlu etiketleri kullandıysanız, renk gruplarını birlikte kümelemek için "Etiket" öğesini seçebilirsiniz.
4.
Üst araç çubuğunun en sağındaki Apple menüsünü aşağı çekin ve "Sistem Tercihleri" ni seçin. Tercihler panelini açmak için "Dock" simgesine çift tıklayın. Size uygun bir yuva boyutu ve büyütme seçin ve üç farklı ekran konumunu deneyin. Dock'u otomatik olarak gizlemek ve göstermek için kutuyu işaretlerseniz, imleci yerleştirildiği alana getirene kadar masaüstünden kaybolur.
Bahşiş
- Masaüstünüz için ücretsiz organizasyonel duvar kağıdı resimleri arayabilir ve indirebilirsiniz. Bu duvar kağıtları belirli kullanımlar için bölümlendirilmiş ve etiketlenmiştir.