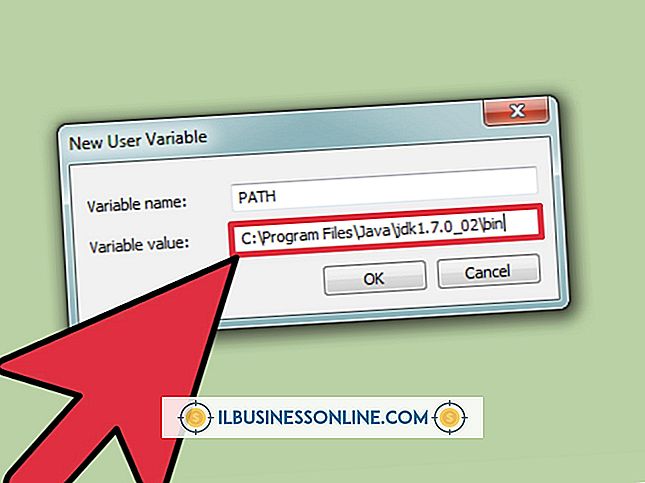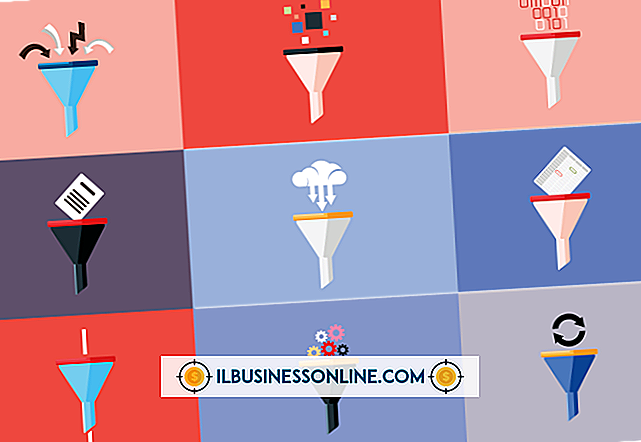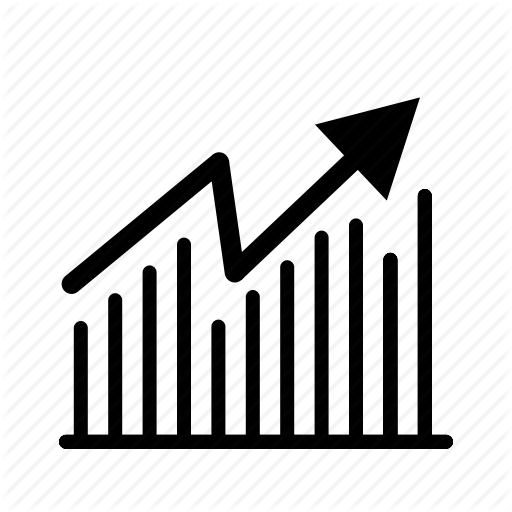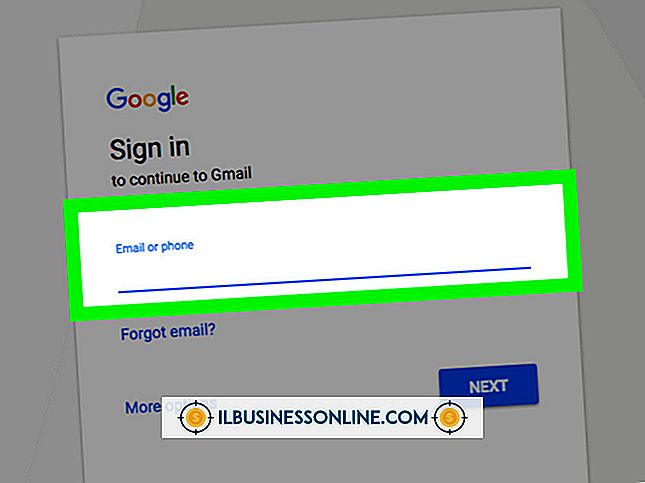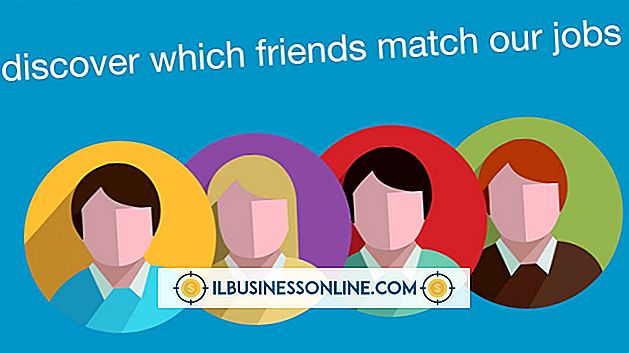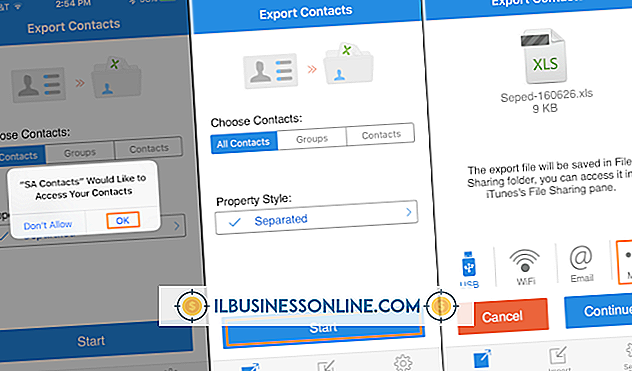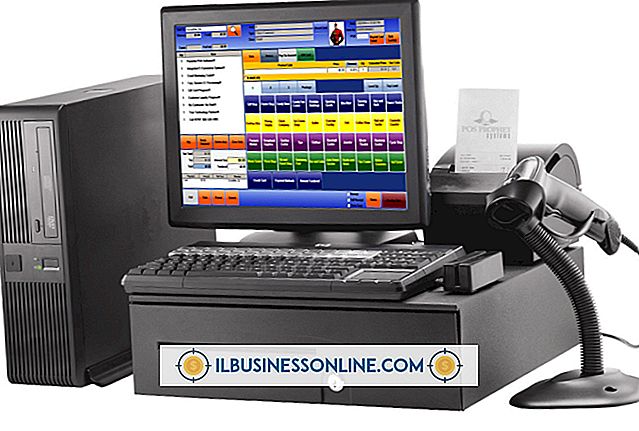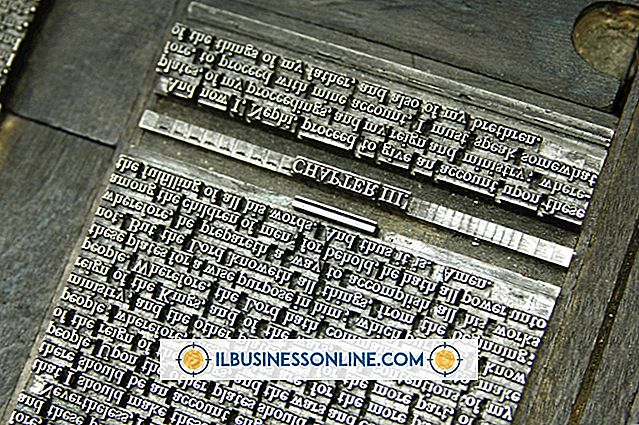Outlook Takvim Olayını Kaldıramıyorum

Önemli bir toplantı veya randevuyu asla kaçırmamanızı sağlamak için güncel bir takvim gereklidir. Outlook, yerel takvimler oluşturup yönetmenizi ve İnternet bağlantısı üzerinden uzak takvimlerle çalışmanızı sağlayan özel bir takvim aracına sahiptir. Çıkarmakta zorlandığınız inatçı olaylara yönelik birkaç hızlı sorun giderme prosedüründen yararlanın.
Genel sorun giderme
Outlook'taki takviminiz IMAP üzerinden çevrimiçi bir takvim ile senkronize edilmişse, devam etmeden önce hesap ayarlarınızın doğru olduğunu doğrulayın. Yanlış hesap ayarları, silme işlemini engelleyen takviminizin senkronize edilmesini önler. "Dosya" yı tıklayın, "Hesap Ayarları" nı tıklayın ve sonra tekrar "Hesap Ayarları" nı tıklayın. Takvim etkinliklerinizi senkronize etmek için kullandığınız e-posta hesabının adını tıklayın. Adres ve sunucu bilgilerinizin doğru olduğunu onaylayın. Sifrenizi tekrar giriniz. Etkinliği hala silemiyorsanız, Outlook Web App uygulamasında oturum açın ve orayı silmeyi deneyin.
Düzenlemeden Sonra Sil
Outlook'taki teknik sorunlar bir olayın kilitlenmesine neden olabilir. Etkinliği düzenlemek ve ardından tekrar silmeye çalışmak, etkinliğin kilidini açabilir. Etkinliği açın, birkaç karakter veya tarih ayrıntılarını değiştirin, kaydedin ve bir kez daha silmeyi deneyin.
Takvim Görünümünü Sıfırla
Outlook'ta bir olayı kaldıramadıysanız, Outlook'taki geçici bir hatanın sonucu olabilir. Outlook'u yeniden başlatın ve etkinliği tekrar silmeyi deneyin. Hala silinmiyorsa, takvim görünümünü sıfırlayın. Etkinliği silmek istediğiniz takvimi açın ve ardından "Çalışma Haftası" düğmesini tıklayın. Takvim bölmesinde, çalışma haftanızın başlamasından bir saat önce görüntülenene kadar ilerleyin. Git grubunda "Bugün" seçeneğini tıklayın, "Görünüm" sekmesini tıklayın ve "Görünüm Sıfırla" yı tıklayın. Görünümü sıfırlamak istediğinizi onaylamak için "Evet" tıklamanız istenebilir. Görünüm sıfırlandıktan sonra etkinliği tekrar silmeyi deneyin.
Outlook Komutlarını Çalıştır
Windows, sorunlu dosyaları temizlemenize yardımcı olabilecek bir dizi komut çalıştırmanıza olanak tanır. Fare işaretçinizi, Windows 8 ekranınızın sağ üst köşesine kaydırın ve Ara düğmesine basarak imlecinizi tıklayın. "Outlook / cleanreminders" yazın ve "Enter" tuşuna basın. "Outlook / cleandmrecords" yazın ve "Enter" tuşuna basın. Son olarak, "outlook / cleanfreebusy" yazın ve "Enter" tuşuna basın. Bu komutları girerken, tırnak işaretleri dahil etmeyin.
Temsilci Erişimi
Outlook'ta Temsilci Erişimi özelliği, diğer kişilerin takviminizin içeriğini yönetmesini sağlar. Temsilcinize Erişim Temsilcisi etkinse, aslında kendi etkinliklerinizi kaldırma hakkınız olmayabilir. Temsilci Erişimi'nin etkin olup olmadığını kontrol etmek için, "Dosya" yı, "Hesap Ayarları" nı ve ardından "Temsilci Erişimi" ni tıklayın. Delegelere atanan izinleri görüntülemek için delegenin adını ve "İzinler" i tıklayın. Bir temsilciyi silmek için, temsilcinin adını ve "Kaldır" ı tıklayın. Etkinliği takviminizden silmeyi bir kez daha deneyin.
Sürüm Feragatnamesi
Bu makaledeki bilgiler Outlook 2013 için geçerlidir. Diğer sürümlerde veya ürünlerde biraz veya önemli ölçüde değişebilir.