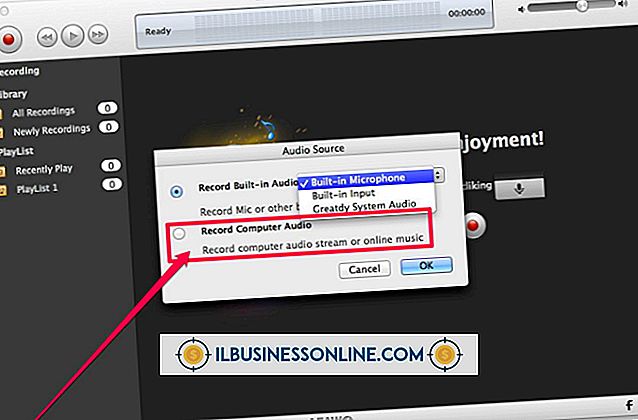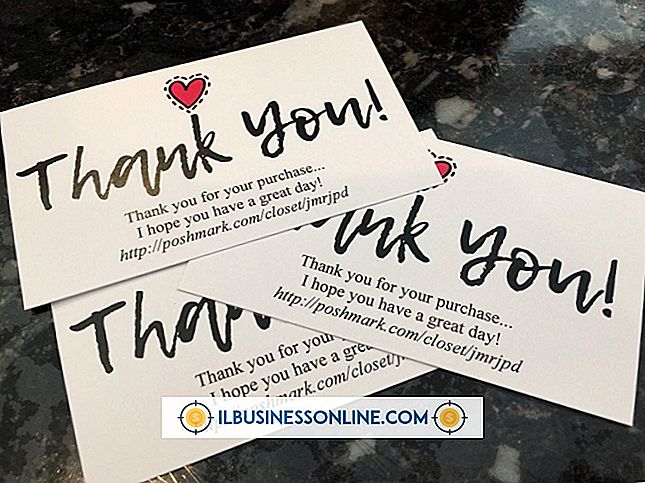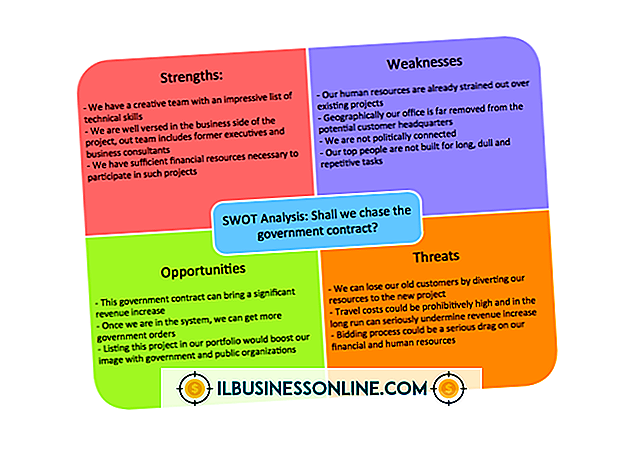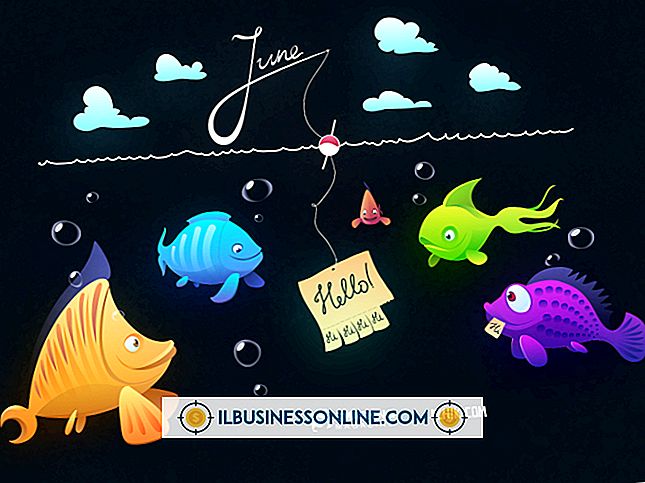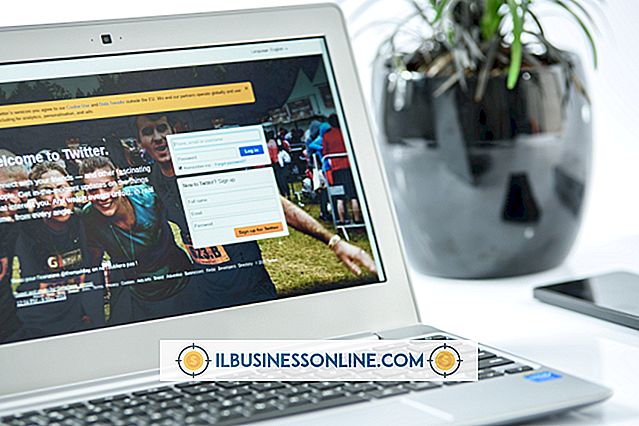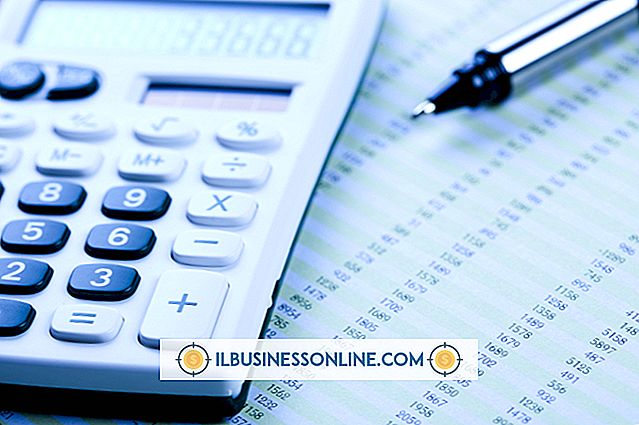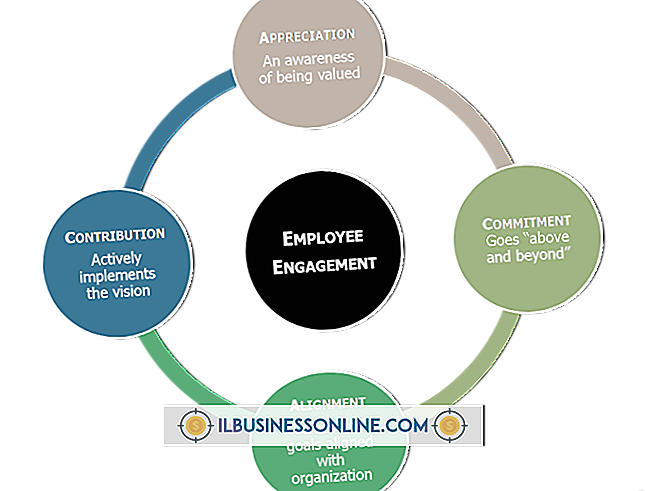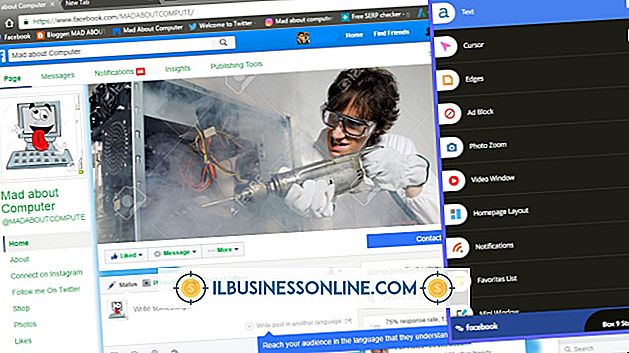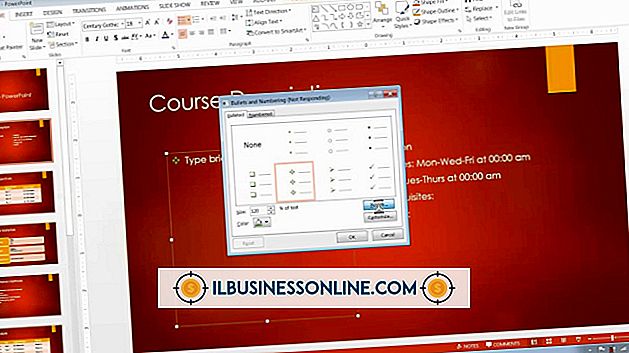Program Akış Şemaları Oluşturmak için PowerPoint Nasıl Kullanılır
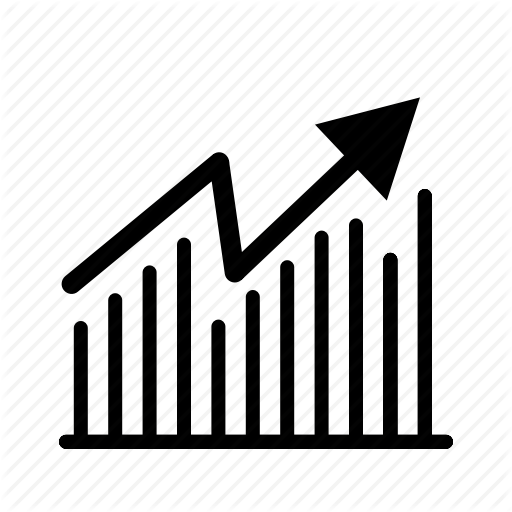
Bir program akış şeması problem çözme sürecindeki adımları gösterir. PowerPoint, program akışınızı görselleştirmek için otomatik olarak oluşturabileceğiniz birçok yerleşik işlem grafiğine sahiptir. Microsoft Office şeridinin Ekle sekmesinde, "SmartArt" ı seçin ve ardından iletişim kutusundan istediğiniz akış çizelgesini seçin. Genellikle bir İşlem veya Döngü şablonu akış çizelgeniz için iyi bir temel sağlar. Ancak, daha özelleştirilmiş ve kesin bir şeye ihtiyacınız olursa, akış şemalarında kullanılan standart şekil kurallarına uyan özelleştirilmiş bir akış şeması çizmek için PowerPoint'teki Şekiller özelliğini kullanabilirsiniz.
1.
Yeni bir PowerPoint sunusu açın ve "Ekle" sekmesine tıklayın. "Şekiller" i tıklayın ve ardından Akış Şeması bölümündeki şekillerden birini tıklayın. Şekillerin etiketlendiğine dikkat edin, böylece akış çizelgesi sisteminde neyi temsil ettiğini bilirsiniz. Etiketi görmek için işaretçinizi bir şeklin üzerine getirin. En yaygın şekiller, İşlem, Karar ve Sonlandırma şekilleridir.
2.
İstediğiniz tüm şekilleri PowerPoint slaydına yerleştirmek için işlemi tekrarlayın. Birkaç işlem gösteriyorsanız ve tüm şekillerin aynı boyutta olmasını istiyorsanız, ilkini tıklayın ve kopyalamak için "Ctrl + C" tuşlarına basın ve sonra kopyalamak için "Ctrl + V" tuşlarına basın. Şekli çoğaltmak için ihtiyaç duyduğunuz sıklıkta tekrarlayın.
3.
Tekrar "Şekiller" tıklayın ve Çizgiler bölümüne gelin. Kavisli Ok Bağlayıcısı veya Dirsek Ok Bağlayıcısı üzerine tıklayın.
4.
Farenizi bağlamak istediğiniz ilk şeklin üzerine getirin. Okun ekleneceği yerde kırmızı kareler görünecektir. Tıklayın ve bir sonraki şekle doğru sürükleyin. Yaklaştığınızda, nereye ekleneceğini gösteren kırmızı kareler görünecektir. Konumundan memnun olduğunuzda, fare düğmesini bırakın.
5.
İhtiyacınız olan tüm konnektörler için bu işlemi tekrarlayın. Bir şekil üzerinde aynı noktaya iliştirilmiş birden fazla okunuz olabileceğini unutmayın.
6.
Şekiller için etiketleri bir birine sağ tıklayıp "Metni Düzenle" yi seçerek girin. Program akış şemasına bu şeklin metnini yazın. Tüm şekiller için tekrarlayın.
İpuçları
- Şekiller düğmesi ayrıca hızlı erişim için Giriş sekmesinin Çizim bölümünde de gösterilir.
- Son zamanlarda bir şekil kullanıldığında, kolay erişim için Şekiller listesinin başında görünecektir.
- Şekilleri taşıyabilirsiniz ve oklar şekildeki aynı noktaya bağlı kalacaktır.
- Şekillerin rengini ve formatını değiştirmek için Çizim Araçları: Format sekmesini kullanın. Örneğin, bir Evet Kararının yeşil olmasını istiyorsanız, Şekil Stilleri galerisinin yanındaki oka tıklayın ve yeşil seçeneklerden birini seçin.