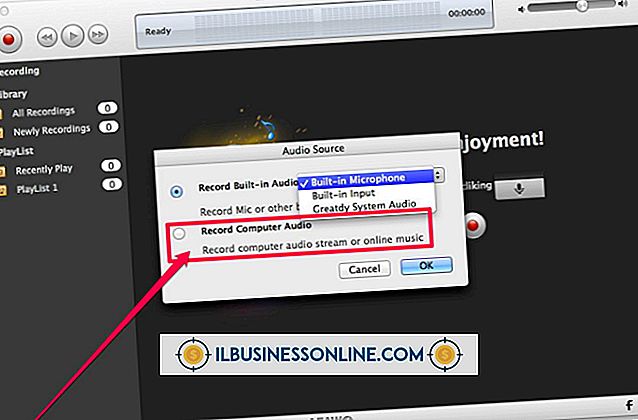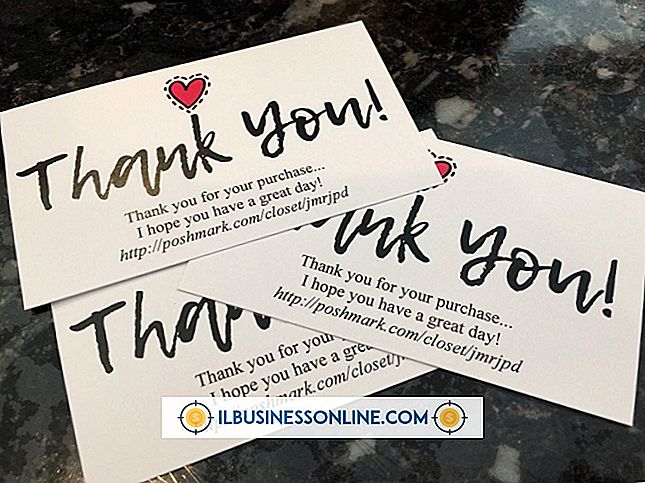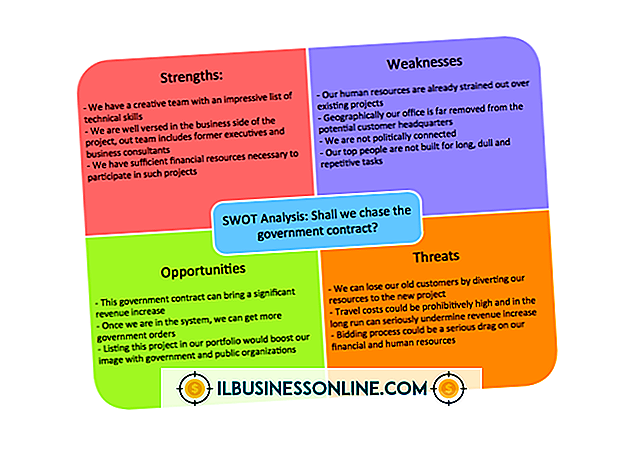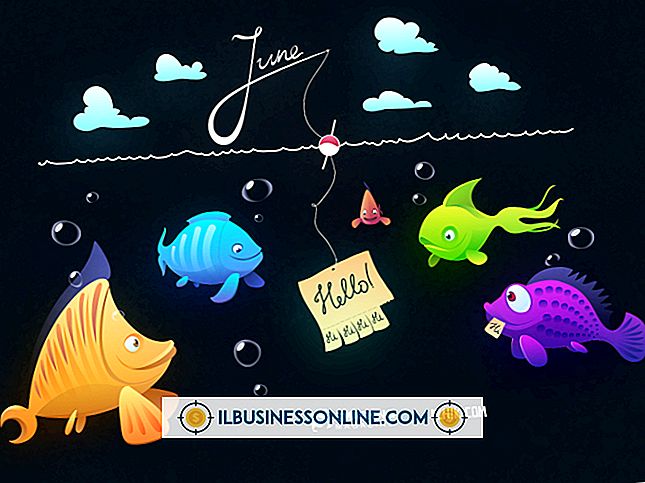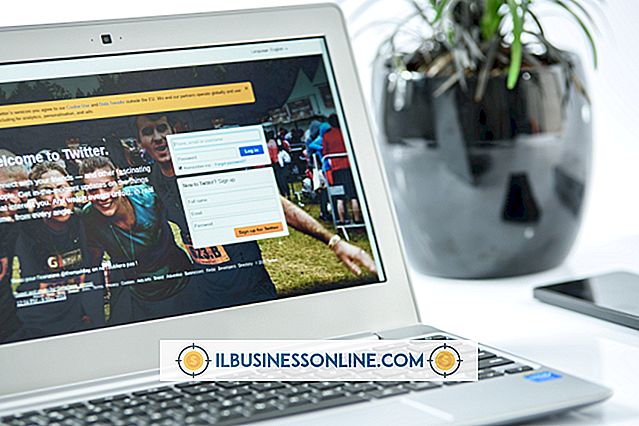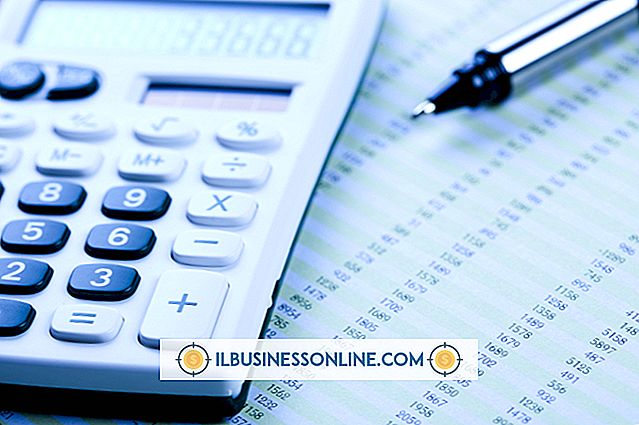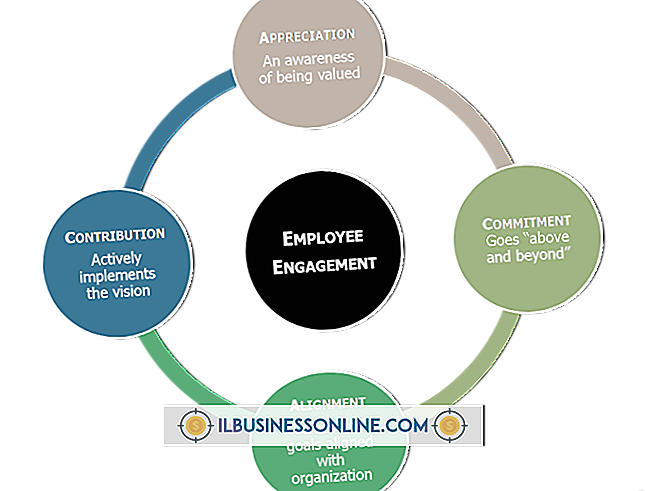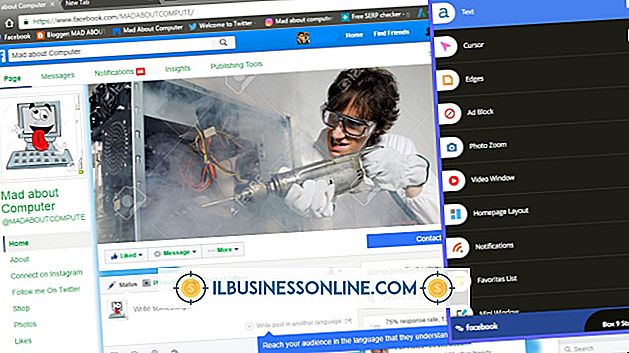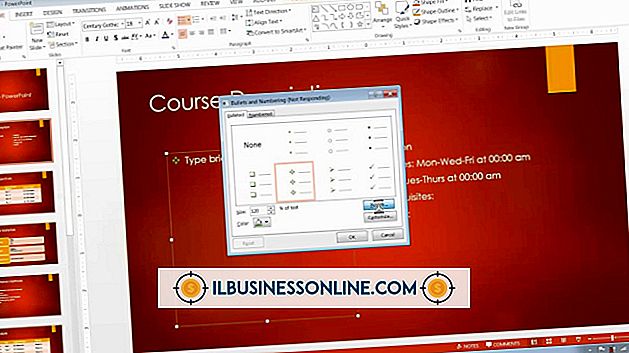Proje Planlama için Outlook Nasıl Kullanılır

İşletmeniz e-posta uygulaması olarak zaten Outlook kullanıyorsa, ek yazılım satın alarak fazladan bir karmaşıklık katmanı eklemeyin. Ekip üyeleriniz için iş planlama, özellikle proje ekibi küçükse ve prosedürler basitse, Outlook'u kullanmak kolaydır. İş dağılımı yapınızı oluşturduktan sonra, yeni görevler oluşturarak ve bunları ekip ekibine e-postayla göndererek iş atayın.
1.
Outlook'u açın ve projeniz hakkında bilgi içerecek bir klasör oluşturun. Dosya menüsünden “Yeni” girişi seçin ve “Klasör” seçeneğini seçin. Klasörü adlandırın. Örneğin, “Proje Çizelgesi için Görevler” girin.
2.
Bir ekip üyesinin yeni bir görev oluşturarak bir görevi tamamlamasını isteyin. Dosya menüsünden, “Görev İsteği” seçeneğini seçin veya "Ctrl-Shift-U" tuşlarına basın. “Kime ...” bölümünde, bu göreve atamak istediğiniz takım üyesinin e-posta adresini girin.
3.
Proje programının bu bölümü ile ilgili görevin kısa bir açıklamasını “Konu” alanına girin. Örneğin, “Gereklilikleri, bütçe kısıtlarını ve stratejik hedefleri toplayın” girin.
4.
İş dağılımı yapınıza göre başlangıç tarihini ve son tarihini belirtin.
5.
Bir öncelik seçin. Seçimleriniz düşük, normal ve yüksek. Görev acil değilse, normal öncelik atayın.
6.
Görev için seçim düğmelerini tıklayın. Güncelleştirilmiş bir kopyasını kendi görev listenizde tutabilir ve proje ekibi üyesi görevi tamamladığında bir durum raporu alabilir veya Outlook'un size güncellemeleri otomatik olarak göndermesini sağlayabilirsiniz. Varsayılan ayar, onları otomatik olarak göndermektir.
7.
Proje programının bu bölümüyle ilgili görevle ilgili daha fazla ayrıntı eklemek için iletinin gövdesini kullanın. Örneğin, projeyle ilgili ayrıntıları, diğer ekip üyelerini ve şablonlar veya politikalar ve prosedürler gibi proje bilgilerine bağlantılar ekleyin.
8.
Proje takvimi sürecinde tekrarlanırsa, bu görevin tekrarını ayarlayın. Örneğin, ekip üyelerinden her hafta durum raporları göndermeleri istenebilir. Ek olarak, “Kategorize Et” düğmesine tıklayıp bu göreve bir renk kategorisi atayabilirsiniz. Örneğin, durum raporlarıyla ilgili tüm görevleri mavi rengine atayın.
9.
Görevi göndermek için “Gönder” düğmesine tıklayın. Alıcı, programa bağlı kalmak için bir hatırlatıcı da ekleyebilir.
10.
Görev isteğini içeren mesajı açarak görevleri yeniden atayın. Eylemler menüsünden “Görev Ata” seçeneğini tıklayın. “Kime ...” alanına yeni alıcının e-posta adresini girin.