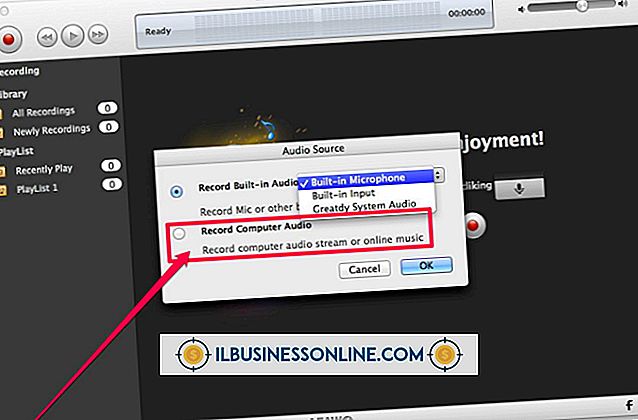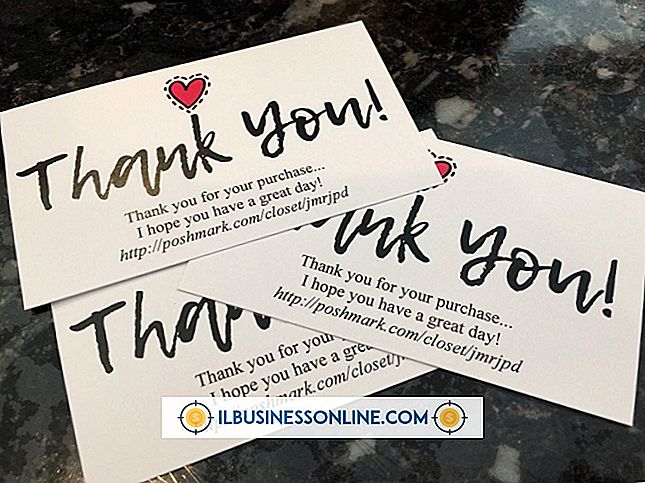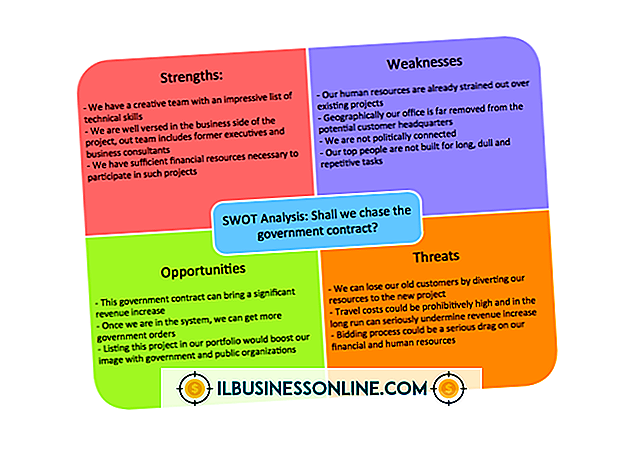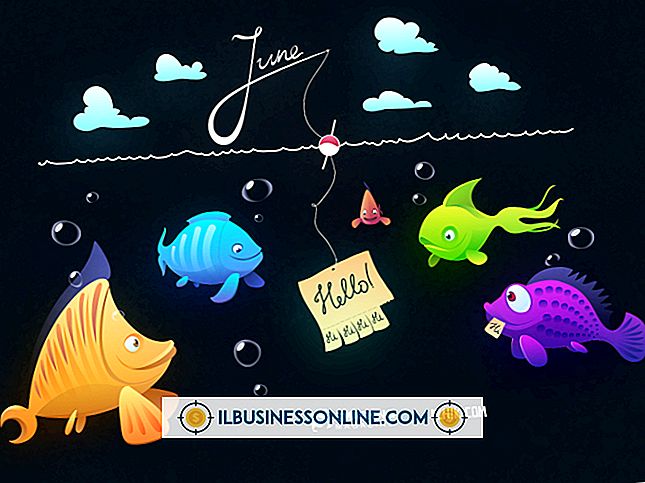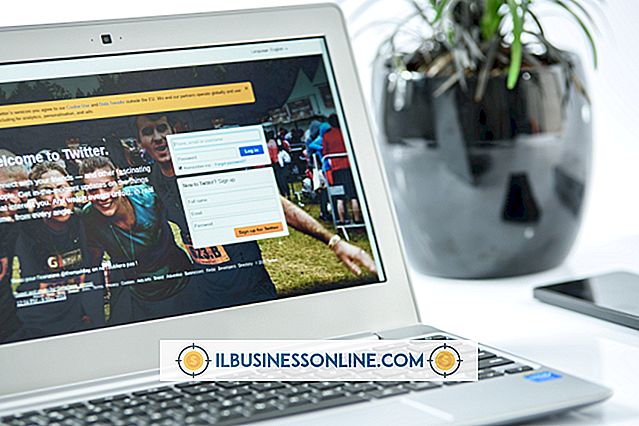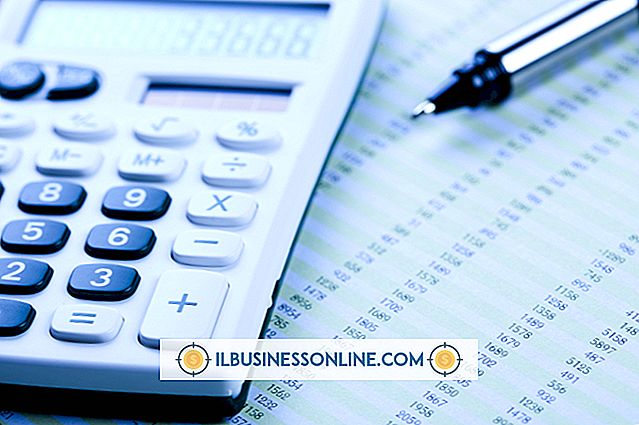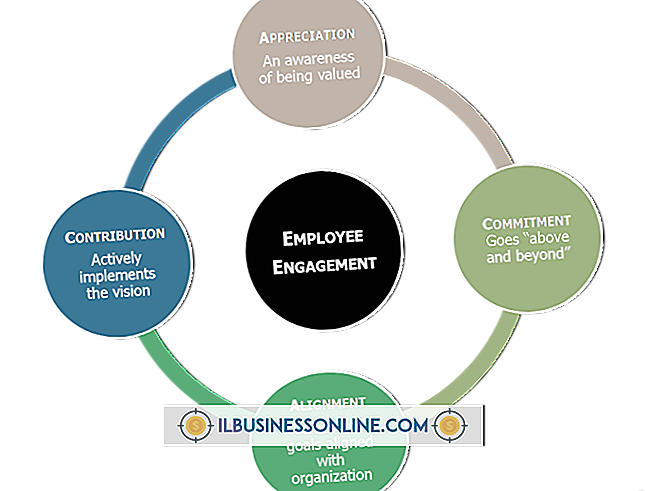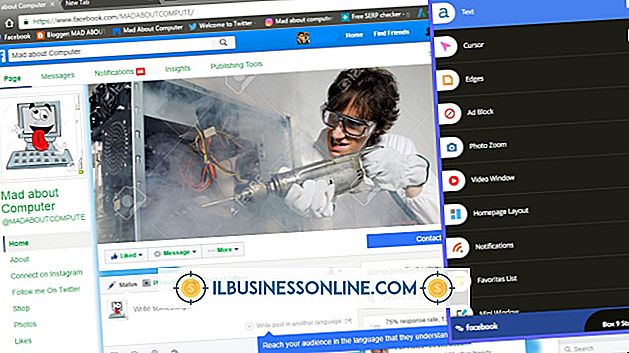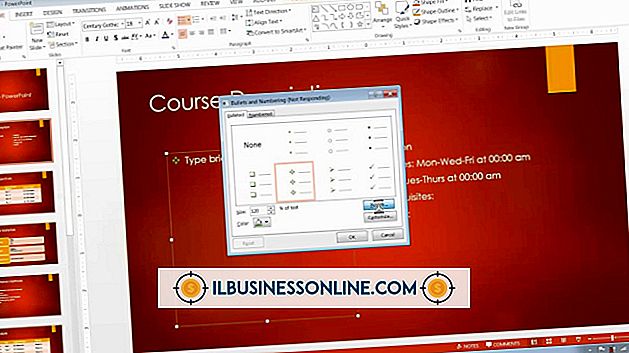Yeni Başlayanlar İçin Microsoft Photo Editor Nasıl Kullanılır

İş bilgisayarlarınızdan birinde Office 1997, Office 2000 veya Office XP kullanıyorsanız, Microsoft Photo Editor, basit geliştirmelerin ve görüntü oluşturma işlemlerinin gerçekleştirilmesini kolaylaştıran çok sayıda görüntü düzenleme aracı içerir. Photoshop ve Paint Shop Pro gibi birçok üçüncü taraf görüntü düzenleme programından farklı olarak, Microsoft Photo Editor için öğrenme eğrisi dik değildir.
1.
Programı açmak için "Başlat | Tüm Programlar | Microsoft Office | Microsoft Photo Editor" 'a gidin. Bir görüntüyü açmak için, "Aç" düğmesine tıklayın ve bilgisayarınızda istediğiniz görüntü dosyasına çift tıklayın. Yeni bir resim yapmak için, "Yeni" düğmesine tıklayın, bir resim tipi seçin, bir arka plan rengi seçin (isteğe bağlı) ve ardından istediğiniz çözünürlük ve boyutları seçin.
2.
Resminizin bir bölümünü seçin. Araç çubuğundaki "Seç" düğmesini tıklayın ve istediğiniz alanı seçmek için tıklayın ve sürükleyin. Bir seçimi yeniden boyutlandırmak için fare düğmesini bırakın ve ardından seçimin istediğiniz kenarını sürükleyin. Seçiminizi başka bir alana taşımak için tıklayın ve sürükleyin. Resmin tamamını seçmek için klavyenizdeki "Ctrl-A" tuşuna basın. Seçiminizi kopyalamak için "Ctrl-C" tuşlarına basın. Kopyaladığınız seçimi yapıştırmak için (Photo Editor içinde veya başka bir programda), "Ctrl-V" tuşuna basın. Seçiminizi kesmek için "Ctrl-X" tuşlarına basın. Seçili alanın seçimini kaldırmak için "Esc" tuşuna basın.
3.
Resminizi döndürün. "Görüntü" menüsünü açın, "Döndür" seçeneğini tıklayın ve ardından istediğiniz dönüşü seçin. Alternatif olarak, 90 derecelik bir dönüş yapmak için araç çubuğundaki "90 derece döndür" düğmesini tıklayın.
4.
Görüntü zumunu ayarlayın. "Zoom Kontrolü" okunu tıklayın ve istediğiniz zoom seviyesini seçin. Alternatif olarak, "Yakınlaştır" düğmesini tıklayın ve yakınlaştırmak istediğiniz görüntünün alanını tıklayın. Bir alanı uzaklaştırmak için "Shift" düğmesini basılı tutun ve tıklayın.
5.
Resminizi geliştirin. Araç çubuğundaki "Keskinleştir" düğmesini tıklayın ve netleştirmek için istediğiniz alana tıklayın ve sürükleyin. "Leke" düğmesini tıklayın ve lekelenmek için istediğiniz alanın üzerine tıklayıp sürükleyin. "Image Balance" (Görüntü Dengesi) düğmesine tıklayın, istediğiniz renk kanallarını seçin ve ardından görüntü parlaklığını ve / veya kontrastını ayarlamak için kaydırıcıları kullanın. Görüntü şeffaflığı eklemek için, "Şeffaf Renk Ayarla" düğmesini tıklayın ve görüntüde saydam yapmak istediğiniz renge tıklayın. Saydamlığı ayarlamayı bitirmek için iletişim kutusundaki uyarıları izleyin.
6.
"Dosya" menüsünü açın ve "Farklı Kaydet" seçeneğini tıklayın. Resmi kaydetmek istediğiniz klasörü seçin ve "Dosya adı" alanına bunun için bir ad yazın. JPEG veya GIF gibi istediğiniz dosya türünü seçin ve "Diğer" menüsünde isteğe bağlı ayarları (renk modu ve sıkıştırma miktarı gibi) ayarlayın. Hazır olduğunuzda, resminizi kaydetmek için "Kaydet" i tıklayın.
Bahşiş
- Office 2003, 2007 ve 2010, Microsoft Office Picture Manager ile birlikte Microsoft Photo Editor üzerine yazılmıştır ve bu yazılım Office 2013 için Microsoft tarafından emekli edilmiştir.