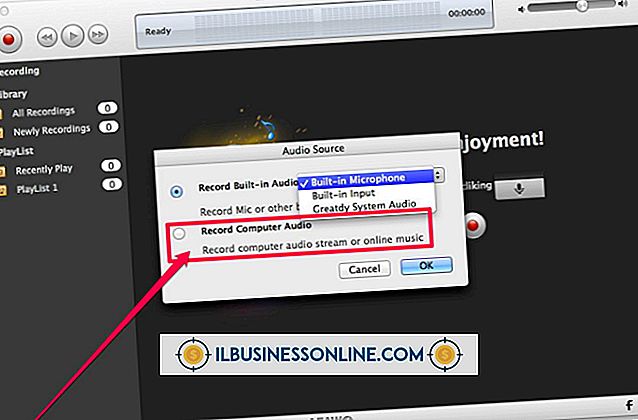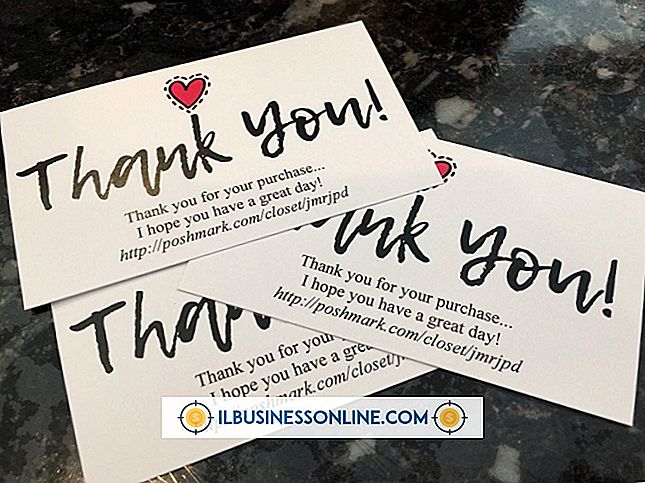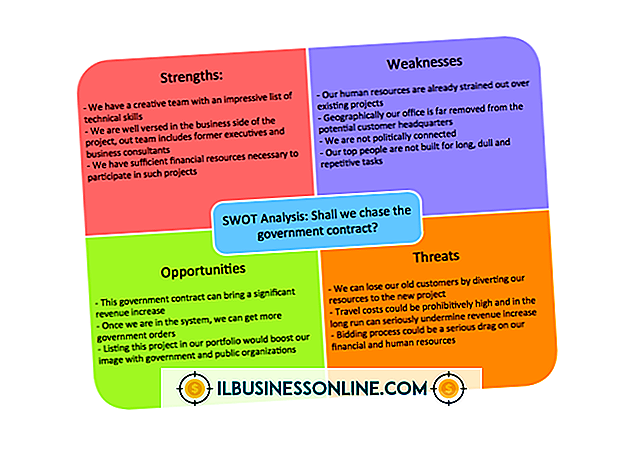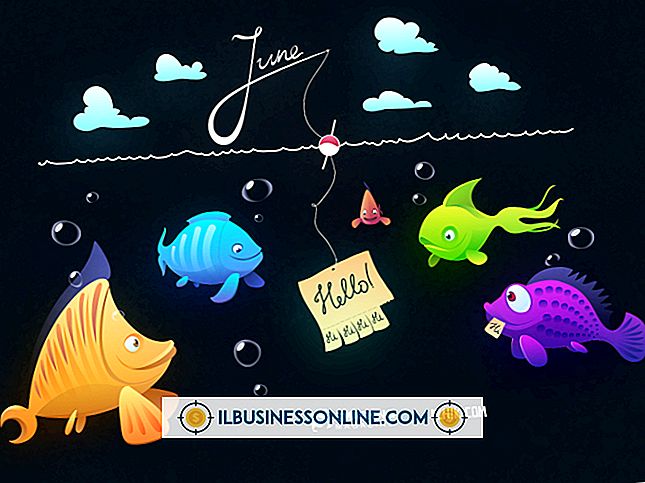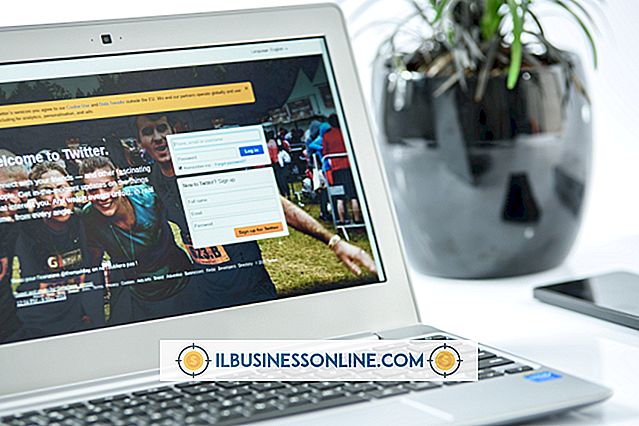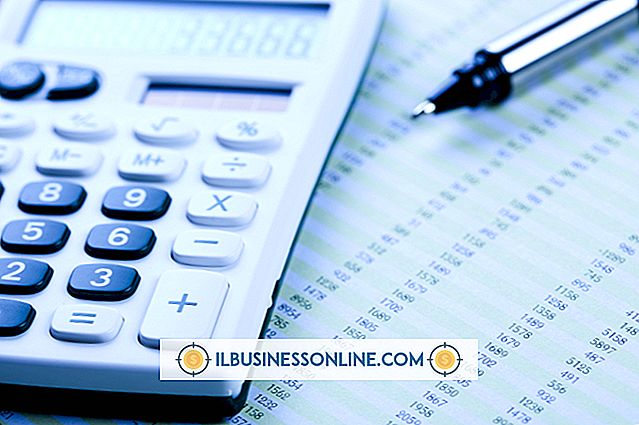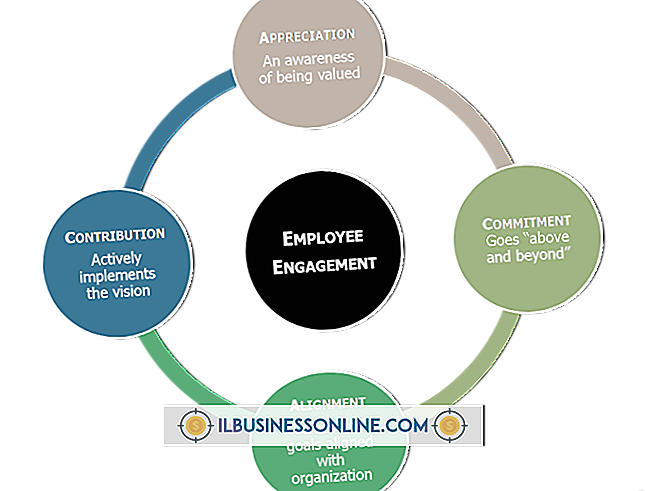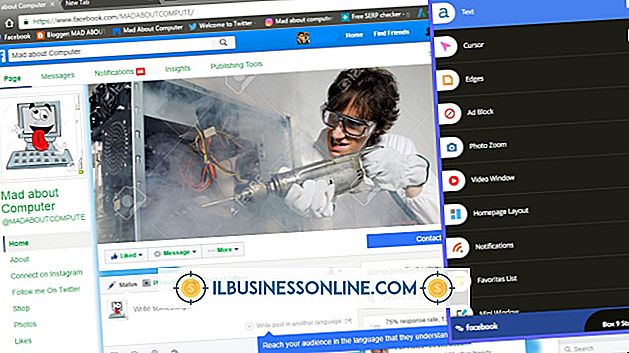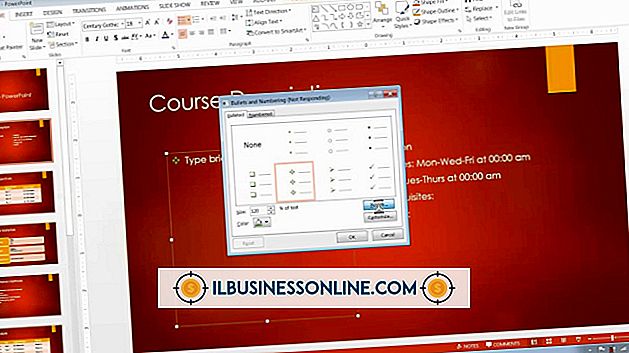Photoshop'ta Katmanlı Şablonlar Nasıl Kullanılır
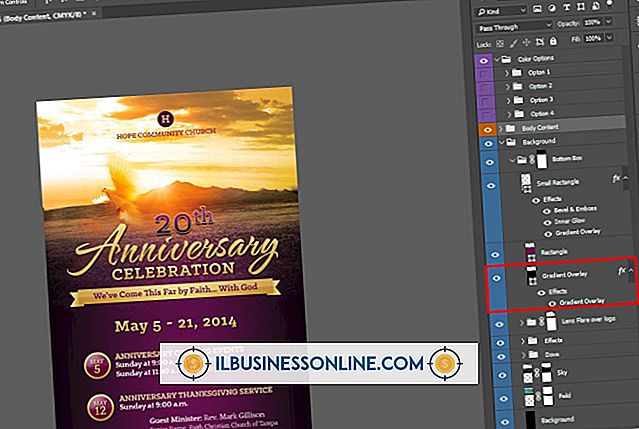
İster iş arkadaşlarınızdan ister bir grafik kaynağından satın alın, ister katmanlı Adobe Photoshop şablonları, bir dizideki öğelerin oluşturulmasını hızlandırabilir ve size yeni tasarım fikirleri için bir başlangıç noktası sunabilir. Bunları nasıl kullanacağınız, kendi stiliniz ve fotoğraflarınızla kişiselleştirebileceğiniz bir şirket tarzı yapılandırılmış unsurları mı yoksa yer tutucu tasarım unsurları mı içerdiklerine bağlıdır. Ancak, onları kullanıyorsanız, şablonlarınızın üzerine yazılmasını önlemek için bu yeniden kullanılabilir dosya sürümlerini yeni adlarla kaydetmeyi unutmayın.
1.
Belgenin katmanlarını ortaya çıkarmak için "Katmanlar" panelinin başlık çubuğuna tıklayın. "Pencere" menüsünü açın ve Karakter panelini açmak için "Karakter" i seçin.
2.
Aç iletişim kutusunu açmak için "Ctrl-O" tuşuna basın. Şablon dosyanızın konumuna gidin ve açmak için adına çift tıklayın veya dosyayı seçmek için adına bir kez tıklayın, ardından iletişim kutusunun sağ alt köşesindeki "Aç" düğmesine tıklayın.
3.
Dosyanızın içeriğini Katmanlar panelinde inceleyin. Her metin katmanına tıklayın ve tipografik bilgilerini Karakter panelinde görüntüleyin. Bazı şablonlar, dosyadaki diğer katmanları tanımlayan veya tanımlayan veya şablonu kullanma talimatları veren tür katmanları içerir. Köşeli parantez içinde listelenen bir yazı tipi adı görüyorsanız - "[Yazı TipiAdı]" gibi - bu, katmanın bilgisayarınızda yüklü olmayan ya da onun için listede bulunmayan yazı tipi yazılımını kullandığını gösterir. Bu durumda, bu katmanlardaki kullanılabilir bir yazı tipini değiştirmek için Karakter panelindeki "yazı tipi ailesi" ve "yazı tipi stili" açılır menülerini tıklatın, böylece içeriklerini düzenleyebilir ve bunları mümkün olduğunca esnek bir şekilde kullanabilirsiniz. Metinlerini düzenlemeniz veya bunları vektör formatında çıkarmanız gerekmiyorsa, bu katmanları olduğu gibi bırakın ve dosyanızı Photoshop'un PSD formatında veya bir TIFF veya başka bir bitmaplanan çıktı seçeneği olarak kaydedin.
4.
Şablonunuzun varlıkları arasında, Akıllı Nesneler veya normal piksel tabanlı katmanlar gibi görüntü katmanlarını arayın. Bu katmanları düzenleyebilir, bunları olduğu gibi kullanabilir veya üzerlerindeki efektleri ve maskeleri uygulayabilir, kaldırabilir veya gizleyebilirsiniz. Ancak, piksel tabanlı yeni bilgileri mevcut görüntü katmanlarına yapıştıramazsınız. Bir şablondaki görüntü katmanını yeni malzemeyle değiştirmek için, görselleri diğer görüntü dosyalarına yerleştirebilir, yapıştırabilir veya sürükleyebilir ve bunları şablon yığınının yer tutucu katmanı ile aynı katmana bırakabilirsiniz. Mevcut bir yer tutucusundan yeni bir değiştirme üzerindeki maskeleri ve efektleri kopyalamak için "Alt" tuşunu basılı tutun ve bu öğeleri yer tutucusundan Katmanlar panelindeki yeni katmana sürükleyin. Maskeleri ve efektleri katmandan katmana taşımak için, klavyeyi kullanmadan hedeflerine sürüklemeniz yeterlidir.
5.
Her bir katmana çift tıklayın ve altındaki katmanları nasıl değiştirdiğini inceleyin. Özellikler paneli açıldığında, katman türünü yansıtacak şekilde değişen içeriğe duyarlı bir arabirim kullanarak ayar katmanı bilgilerini görüntüler. Uygulandıkları görüntü verilerini değiştirdiğinizde birçok ayarın çok farklı sonuçlar verdiğini unutmayın; bu nedenle, kendi görüntü verilerini dosyaya eklerken önceden ayarlanmış ayarları kullanamayabilirsiniz.
6.
Bunları yeniden adlandırmak için ayrı katman adlarına çift tıklayın. Bazı şablonlar, her katmana uygulanan ayrıntılı adlandırma kuralları ile gelse de, içeriğini ve bir bakışta net olmalarını sağlamakla birlikte, diğerleri, varsayılan olarak "Katman 1" veya "Seviye 1" gibi varlıklar içerir - örneğin, çok az şablondaki katmanların amacı hakkında bilgi. Katman adlarını değiştirin, böylece size ihtiyacınız olan bilgiyi verir.
İpuçları
- Adobe Photoshop'un eski bir sürümünde oluşturulmuş bir şablonu açarsanız, düzenlenmeden veya vektör biçiminde çıkmadan önce metni güncelleme ihtiyacı hakkında uyarılar görebilirsiniz. Onları üzerine bindirilmiş sarı uyarı üçgenleri bulunan metin katmanı simgeleri için Katmanlar panelini kontrol edin, bu da onları güncelleştirme gereğini işaret eder.
- Adobe Photoshop uygulamasında kullandığınızdan daha yeni bir sürümde oluşturulmuş bir şablonu açarsanız, bazı özellikler düzgün çalışmayabilir veya oluşturuldukları biçimde görünebilir. Dosyayı açarken çıkan tüm uyumluluk uyarılarına dikkat edin.
- Yeni özellikleri yansıtacak şekilde bir şablonu günceller veya düzenlerseniz, yeni şablon sürümünüzü yeni bir adla kaydedin.
Uyarı
- Adobe Creative Suite'teki bazı uygulamaların aksine, Photoshop özellikle şablonlar için bir dosya formatı içermez. Sonuç olarak, üzerine yazmaktan kaçınmak için orijinal şablon dosyalarınızın bir kopyasını güvenli bir yerde saklamanız önemlidir.