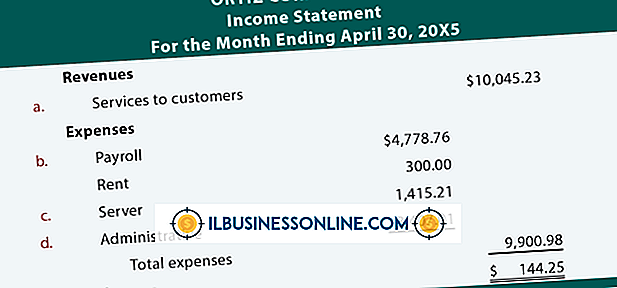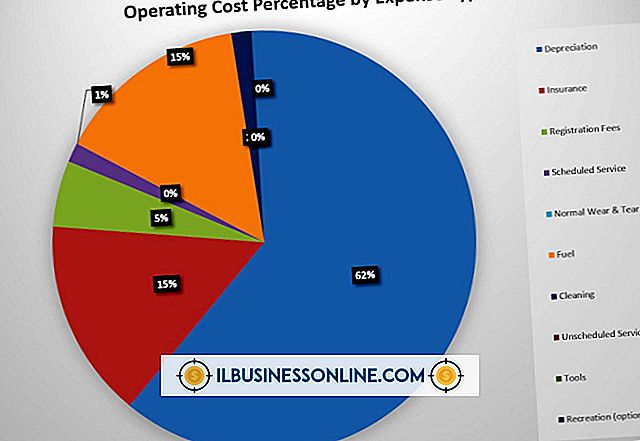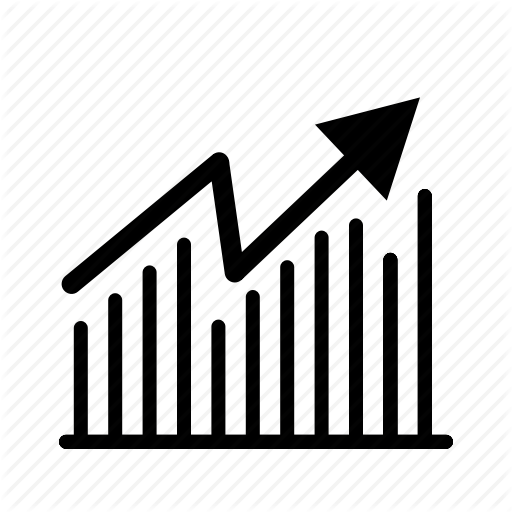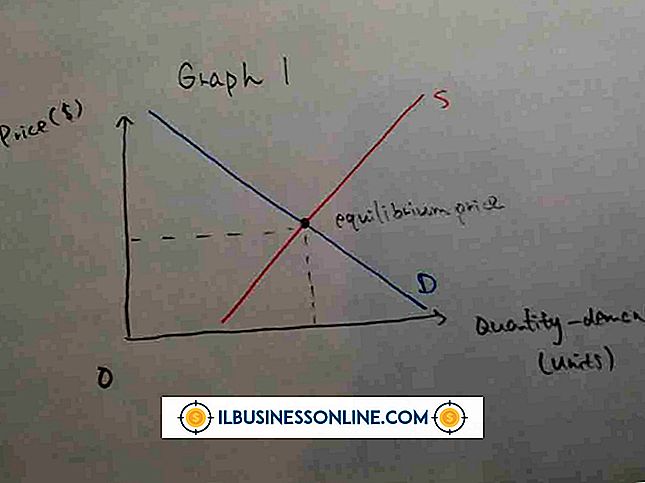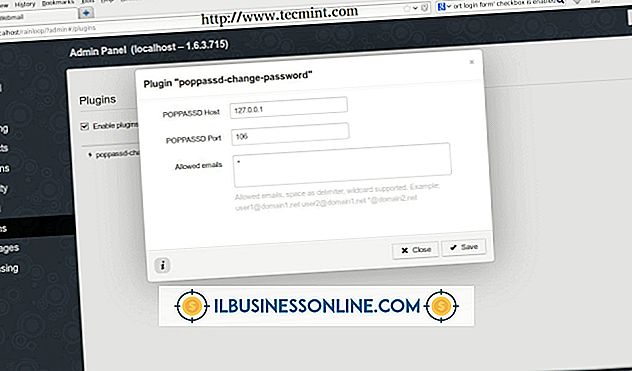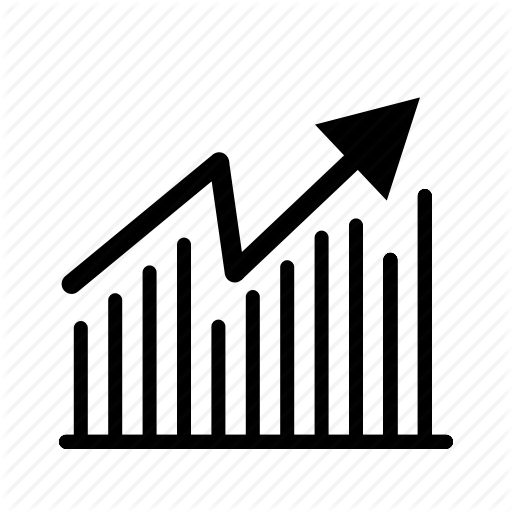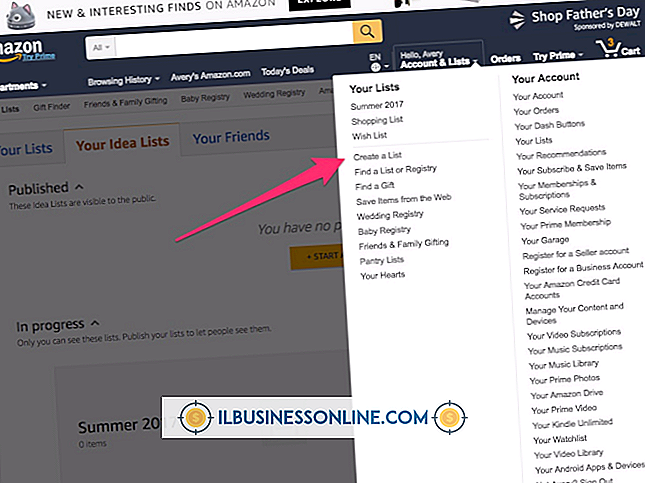Microsoft Office Word'de Yorum Ekle Özelliği Nasıl Kullanılır
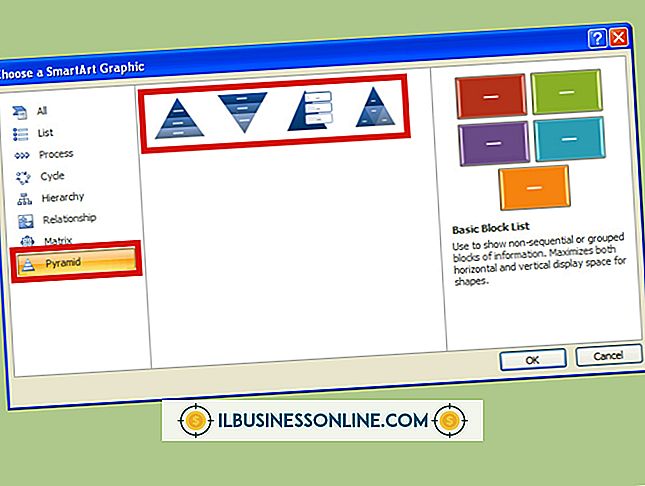
Eski editörler, bir belgeyi kırmızı mürekkeple yoğun bir şekilde işaretlerken "kırmızı kanadıklarını" söylerdi ama bilgisayar ekranında aynı değildi. Microsoft Word ile, çalışanlarınızın ve iş arkadaşlarınızın çalışmaları hakkında daha fazla kağıt ve mürekkep maliyetini düşürmek için uğraşmaya devam edebilirsiniz. Word'ün Yorum Ekle özelliği, notlarınızı metnin kendisiyle tamamen aynı hizada tutarken, bir Word belgesinde notlar eklemenizi, değişiklik istemenizi veya soru bilgileri almanızı sağlar. Bu özellik, yorumları kullanıcılara avatarları ile bağlar ve gerçek belge metni her zaman okunabilir.
1.
Yorum yazmak için Microsoft Word'ü başlatın ve belgeyi açın.
2.
Yorum yapmak için ilk alana gidin. Yorum yapmak istediğiniz metni vurgulayın veya imleci belirli bir kelimeye bırakın.
3.
“Gözden Geçirme” sekmesine tıklayın ve ardından şeritteki “Yeni Yorum” düğmesine tıklayın. Gözden Geçirme Bölmesi açılır ve sözcük veya seçilen metin, varsayılan olarak kırmızı olabilen açık renkte vurgulanır.
4.
“Buraya alıntı ekleyin” veya “İşletme adı yazımını doğrulayın” gibi bir yorum yazın.
5.
Metnin bir sonraki bölümüne gidin ve "Yeni Yorum" düğmesini tıklayın. Word’ün, yorumlarınızı baş harflerinizle birlikte sırayla numaralayacağını unutmayın. Birinci ve ikinci arasına yeni bir yorum eklerseniz, Word bunları otomatik olarak yeniden sıralar. Metnin bu bölümüyle ilgili yorumu yazın.
6.
Ekranda kendinize daha fazla yer açmak için Gözden Geçirme Bölmesini kapatın. “Yeni Yorum” düğmesine her tıkladığınızda yeniden açılacaktır. Yorum ekleme özelliğini kullanırken İnceleme Bölmesini de açık bırakabilirsiniz.
İpuçları
- Şeritteki İzleme bölümündeki "Gözden Geçirme Bölmesi Dikey" veya "Gözetleme Bölmesi Yatay" seçeneğini tıklatarak Gözden Geçirme Bölmesinin yerleşimini değiştirin. Bölmeyi ekrandan tamamen çıkarmak için “Bölmeyi Gözden Geçir” düğmesine tıklayın.
- Word, otomatik olarak tam adınızı ve uygun olduğunda her bir yorumda bir avatarı (Word 2013'te yeni) ekler. Word kopyanızı kurduğunuzda ve kurduğunuzda girdiğiniz bilgileri kullanır. Baş harflerinizi, avatarınızı veya yorum yapmak üzere adınızı değiştirmek için “Dosya” sekmesini tıklayın ve ardından “Seçenekler” i seçin. Kelime Seçenekleri penceresi açıldığında, varsayılan olarak seçili değilse “Genel” i tıklayın. “Microsoft Office kopyanızı kişiselleştirin” bölümündeki bilgileri düzenleyin.
Uyarı
- Bu talimatlar Microsoft Word 2013 için geçerlidir. Satır içi yorum yapan avatarlar 2013 sürümünde yeni olsa da, 2010 için de benzerdir. Yazılımın önceki veya sonraki sürümleri birkaç farklılık gösterebilir. 2013 sürümüyle birlikte başka bir yorum yapma özelliği de, farenizi yorumların üzerine getirebilir ve onları tam olarak kimin oluşturduğunu görebilirsiniz.