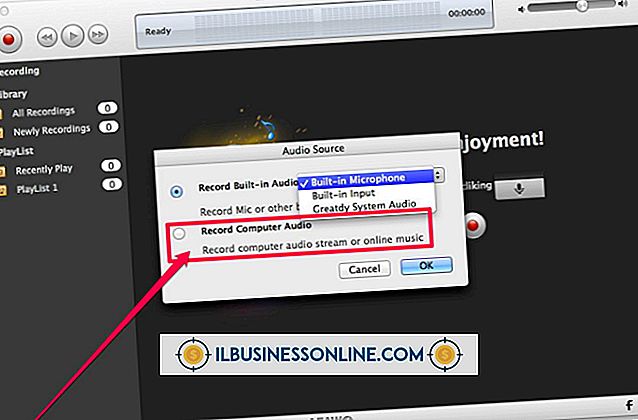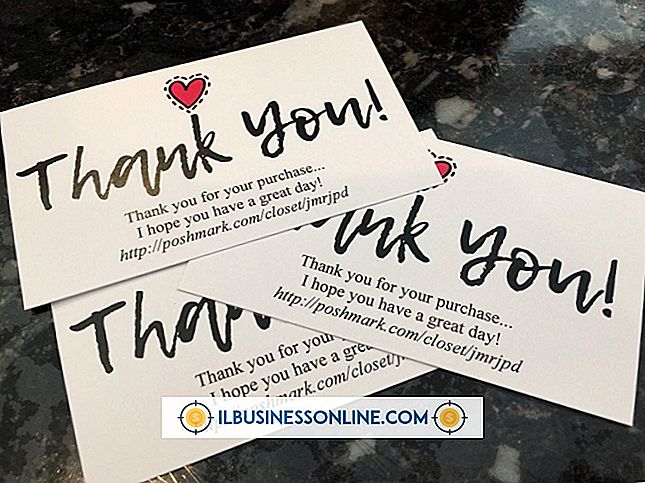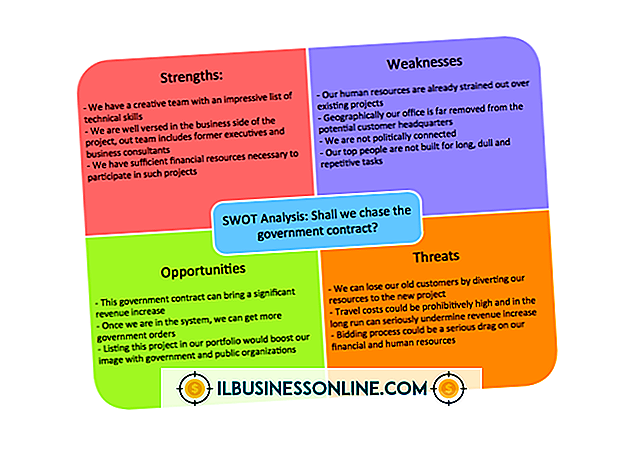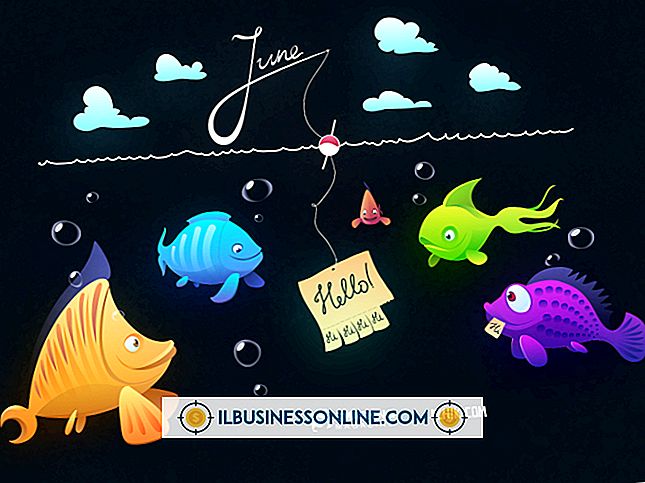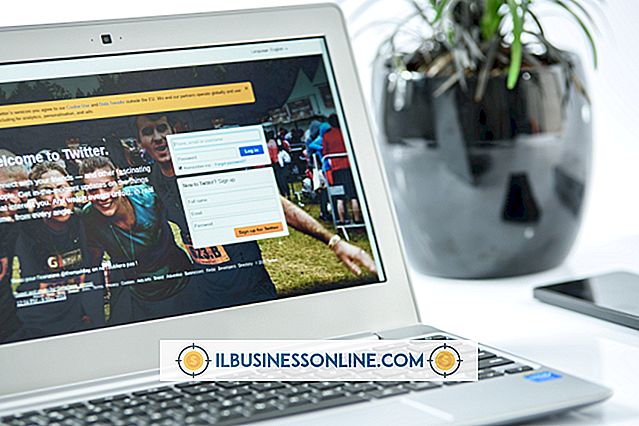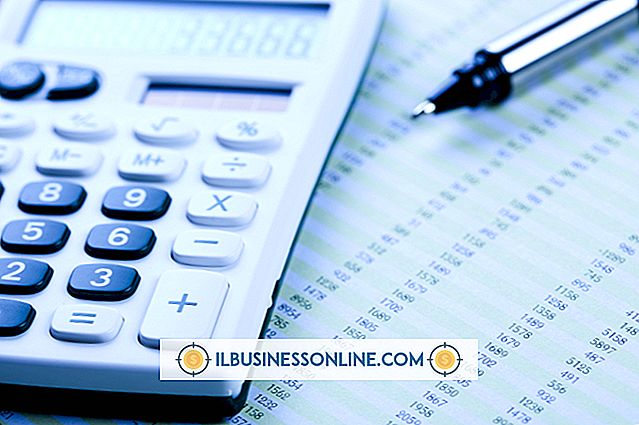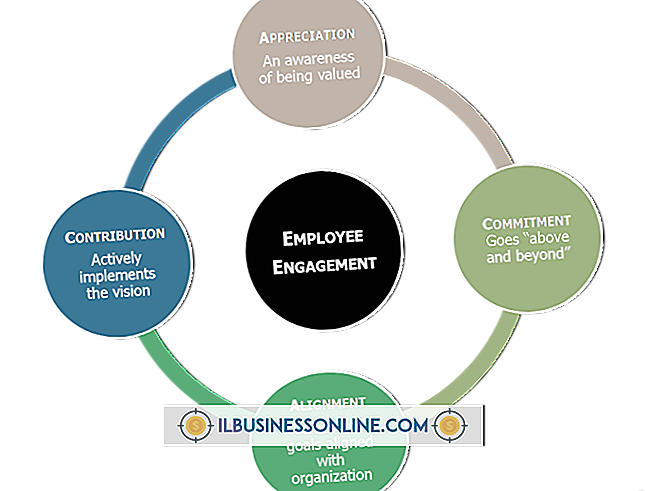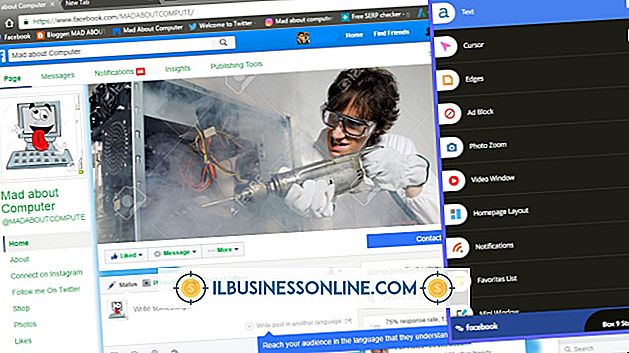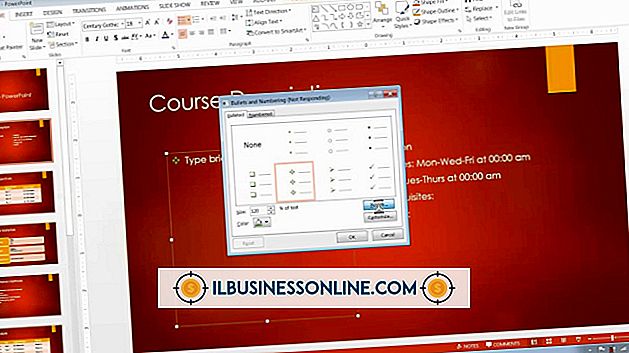PowerPoint'te Grafik Belirtme çizgileri nasıl kullanılır?
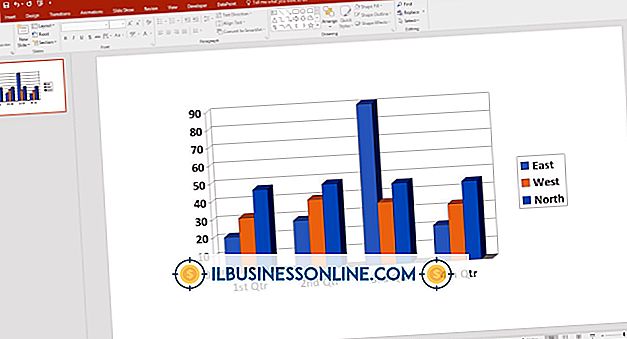
Microsoft PowerPoint sunumları, kolayca sindirilebilen kısımlarda büyük miktarda bilgi göstermenizi sağlar. Belirtme çizgisi, slaytınızın bir alanını vurgulamak için bir yöntemdir, tipik olarak ilgilenilen noktadan ek metin içeren bir kutuya giden bir çizgi ile. Grafikler bir bakışta geniş bir bilgi yelpazesi gösterebilir. Belirtme çizgisinin içine yerleştirildiğinde, belirtme çizgisini kullanışlı bir görsel araç olarak kullanarak slayttaki bir öğeyi vurgulayabilirsiniz. PowerPoint içinde birçok belirtme çizgisi vardır ve bunları kolayca ve hızlıca yerleştirebilirsiniz.
1.
PowerPoint uygulamasını başlatın ve belirtme çizgisini eklemek istediğiniz grafiği içeren sunumu açmak için “Dosya” menüsünü kullanın.
2.
Uygulamanın üstündeki Şerit menüsünde “Giriş” sekmesini tıklayın ve ardından belirtme çizgileri şekillerinin açılır menüsünü açmak için Şekiller kutusunun sağ tarafındaki “Diğer” düğmesini tıklayın.
3.
İstediğiniz belirtme çizgisi şekline tıklayın. Farenizi, belirtme çizgisini yerleştirmek istediğiniz slaytın üzerine sürükleyin. Belirtme çizgisinin boyutu ve şekli, fareyi slaytta nasıl sürükleyeceğinize bağlı olarak değişir. Şeklin genel boyutunu artırmadan veya küçülmeden şeklin bu tarafını değiştirmek için, ayrı kutuları belirtme şekli çevresinde sürükleyin. Şeklini yerine döndürmek için şeklin üzerindeki küçük yeşil topu tıklatın ve döndürün.
4.
Belirtme şekline sağ tıklayın ve dolgu rengi, kenarlık çizgileri ve şeklin saydamlığı da dahil olmak üzere belirtme çizgisinin genel görünümünü değiştirmek için "Biçimi Biçimlendir" seçeneğini seçin.
5.
Uygulamanın üstündeki Şerit menüsünden Ekle sekmesini seçin ve ardından “Grafik” simgesine basın. Belirtme çizgisine yerleştirmek istediğiniz grafik türünü tıklayın ve “OK” e basın. Grafik slaydın ortasında belirir ve Microsoft'un Excel elektronik tablo uygulaması, slaydın grafikte görünen grafik bilgilerini içeren bir elektronik tablo açar.
6.
Belirtme çizginize istenen çıktıyı yansıtmak için e-tablodaki grafik bilgisini değiştirin. Grafiğin tüm yönlerini satır ve sütun etiketlerinden grafik içindeki bilgilere değiştirebilirsiniz. İstenen satır ve sütun sayısını içerecek şekilde, e-tablodaki grafiğin sağ alt köşesini fareyle sürükleyerek grafiğin sütun ve satır sayısını değiştirin. Tüm değişiklikler PowerPoint slaytına yansıtılır.
7.
Tamamlanan grafiği tıklayın ve belirtme çizgisine sürükleyin. Grafiğin yan tarafındaki küçük kutuları kullanarak, grafiğin boyutunu belirtme çizgisine sığacak şekilde ayarlayın.
Gerekenler
- Microsoft Excel
Bahşiş
- PowerPoint'i bağımsız bir ürün olarak satın aldıysanız, zaten Excel'iniz olmayabilir. PowerPoint ve Excel'in her ikisi de Microsoft Office uygulama paketine dahil edilmiştir.