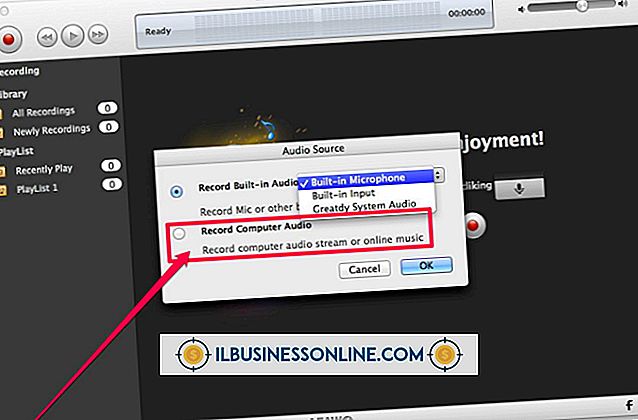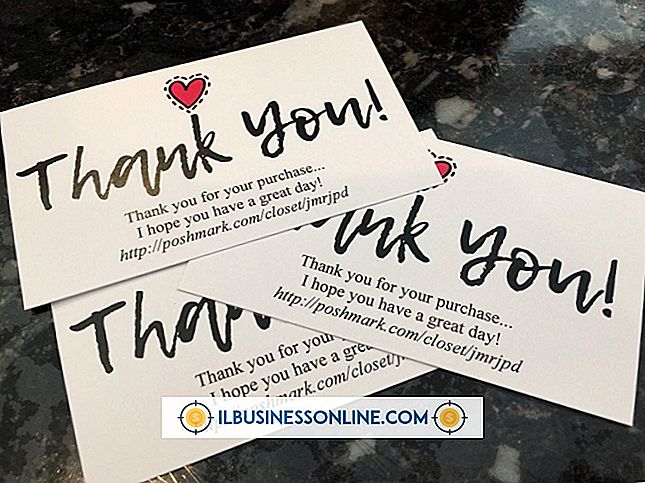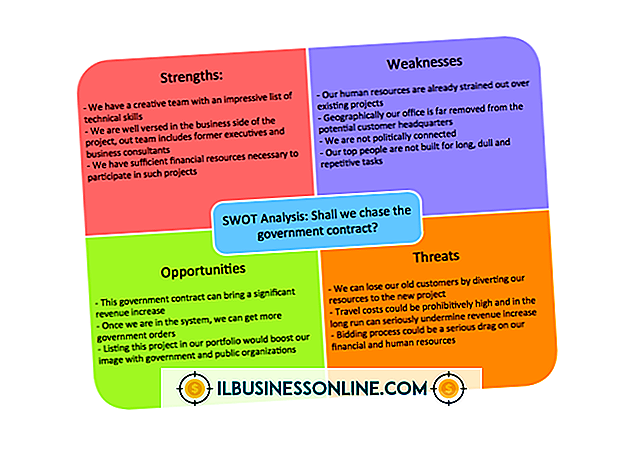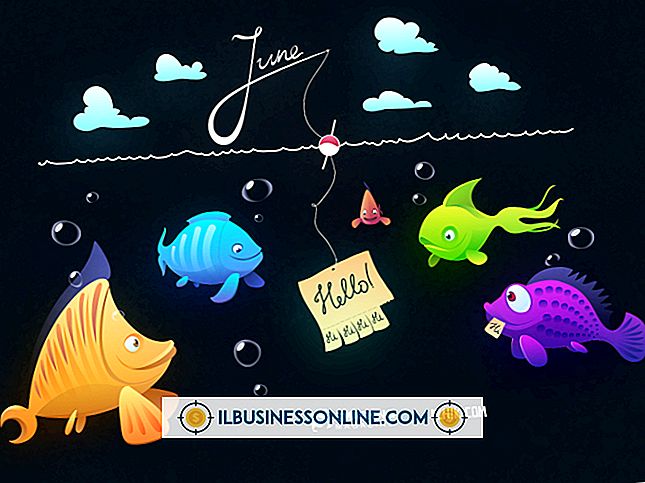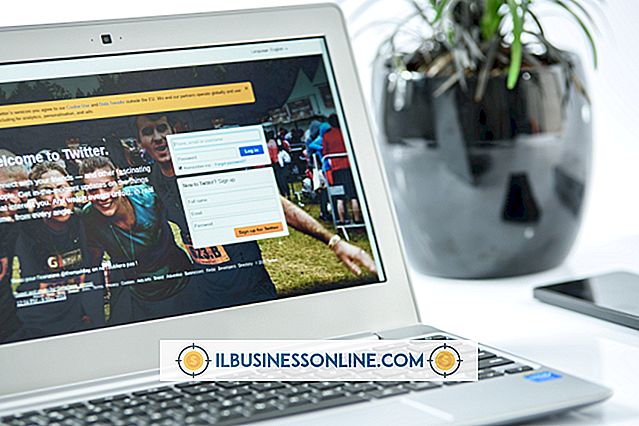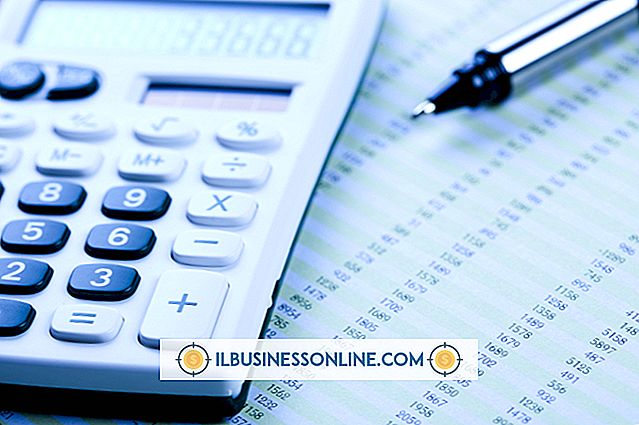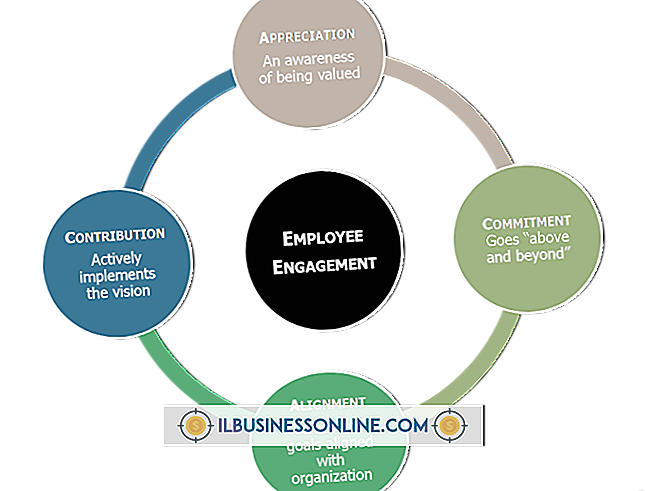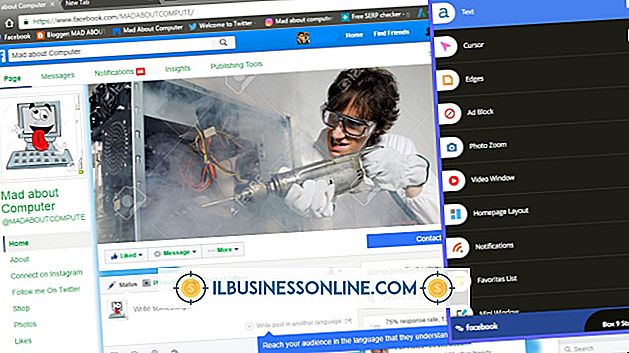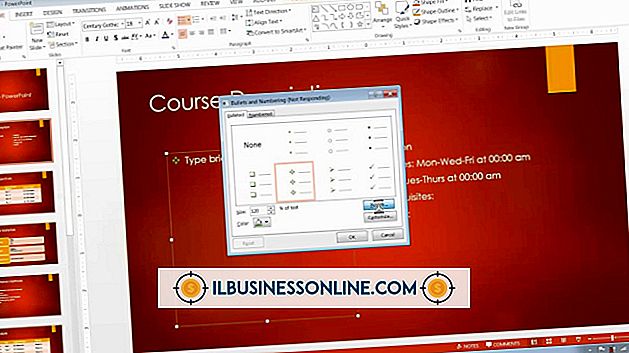Etkileşimli Çalışma Sayfaları Oluşturmak için Excel Nasıl Kullanılır

Küçük işletme sahibi olarak, genellikle bir Excel çalışma sayfasında başkalarıyla çalışmak zorunda kalacaksınız. Örneğin, bir satış veya pazarlama danışmanı işe aldıysanız, satış tahminleri veya gider raporları için onlara etkileşimli bir çalışma sayfası verebilirsiniz. Etkileşimli bir çalışma sayfası, kullanıcıların belirli hücrelere veri girmesini sağlar ve her hücrede ne tür veri gerektiğine dair talimat verir ve yanlış veri girerse hata mesajlarını verir. Kullanıcı tarafından yanlışlıkla değiştirilmelerini veya silinmelerini önlemek için çalışma sayfasındaki formülleri gizleyebilir ve koruyabilirsiniz.
Veri Sınırlamaları ve Hücre Talimatları
1.
Excel'i başlatın ve yeni bir çalışma kitabı oluşturun. Veri girmek için kullanılacak bir hücre seçin. "Veri" sekmesini tıklayın. Şeridin "Veri Araçları" bölümünden "Veri Doğrulama" yı seçin. "Veri Doğrulama" iletişim kutusu açılır.
2.
Girilebilecek veri türünü sınırlandırmak için iletişim kutusundaki "Ayarlar" sekme seçeneklerini kullanın. Örneğin, hücrede girişleri bir yılı temsil edecek 4 basamaklı bir sayı ile sınırlandırmak için, "İzin Ver" menüsünde "Metin Uzunluğu" nu, "Veri" menüsünde "Eşit" ve "4" yazın. Uzunluk "metin alanı.
3.
Hücre için bir mesaj veya ipucu eklemek için iletişim kutusundaki "Giriş Mesajı" sekmesine tıklayın. Gelecekteki referansınız için "Başlık" alanına mesaj için bir başlık yazın. "Mesaj" alanına, "Bu alanın 4 basamağı olması gerekir" gibi bir ipucu yazın.
4.
Hücreye yanlış veri girildiğinde bir hata mesajı tasarlamak için "Hata Uyarısı" sekmesini tıklayın. "Stil" menüsünden bir simge seçin. "Başlık" alanına bir başlık ve "Hata Mesajı" alanına bir mesaj yazın. Hem başlığın hem de mesajın hata mesajının bir parçası olacağını unutmayın.
5.
"Veri Doğrulama" ayarlarını kaydetmek ve iletişim kutusunu kapatmak için "Tamam" ı tıklayın. Talimatlarınızın açılan pencerede göründüğünü görmek için hücreyi tıklayın. Hata iletinizi görmek için hücreye yanlış bir değer yazın. Hata mesajı görünmediğini görmek için hücreye doğru bir değer yazın.
Formülleri Gizle ve Kilitle
1.
Bir kullanıcı tarafından girilen değere formül uygulamak için kullanılabilecek bir hücreyi tıklayın. Hücreye bir formül yazın. Örneğin, kullanıcı aylık satışları temsil eden B2 hücresine bir değer girerse, C2 hücresine "= (B2 * 12)" yazarak bunun yanında yıllık bir tahmin oluşturabilirsiniz.
2.
Formülü içeren hücre hala seçili iken Giriş sekmesini tıklayın. "Biçimlendir" i ve ardından "Hücreleri Biçimlendir" i tıklayın. "Hücreleri Biçimlendir" iletişim kutusu açılır.
3.
İletişim kutusunun "Koruma" sekmesinin altındaki "Gizli" onay kutusunu tıklayın. "Tamam" ı tıklayın.
4.
"İnceleme" sekmesine tıklayın, sonra şeridin "Değişiklikler" grubunda bulunan "Sayfayı Koru" ya tıklayın. "Çalışma Sayfasını ve Kilitli Hücre İçeriğini Koru" seçeneğinin yanındaki onay kutusunu tıklayın. "Tamam" ı tıklayın.
Bahşiş
- Hangi hücrelerin veri için kullanılacağını ve hangilerinin kullanılmayacağını vurgulamak için hücre sınırlarını ve arka plan renklerini kullanın. Örneğin, kullanıcı tanımlı hücreleri siyah kenarlıklı beyaz yapmak, hücrelerin geri kalanını açık mavi yapmak ise, hangi hücrelerin kullanılacağını kullanıcılara açık hale getirecektir.