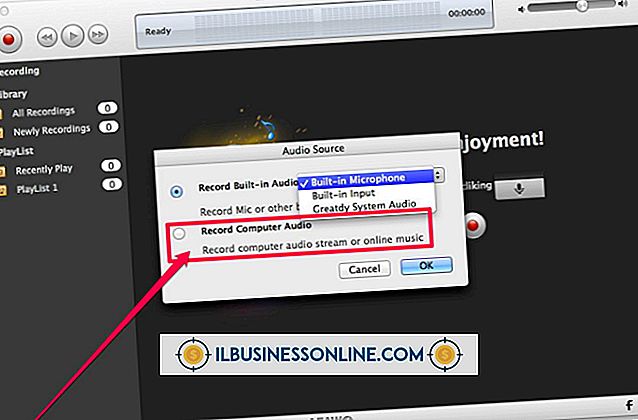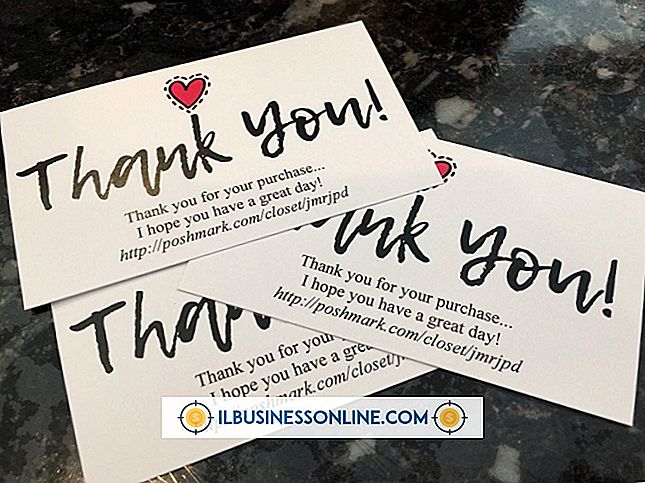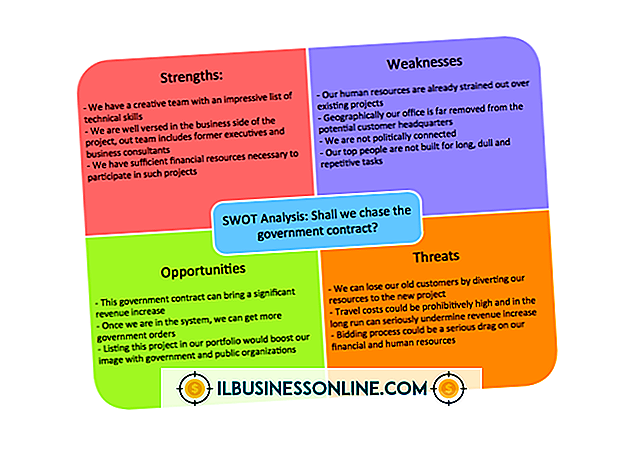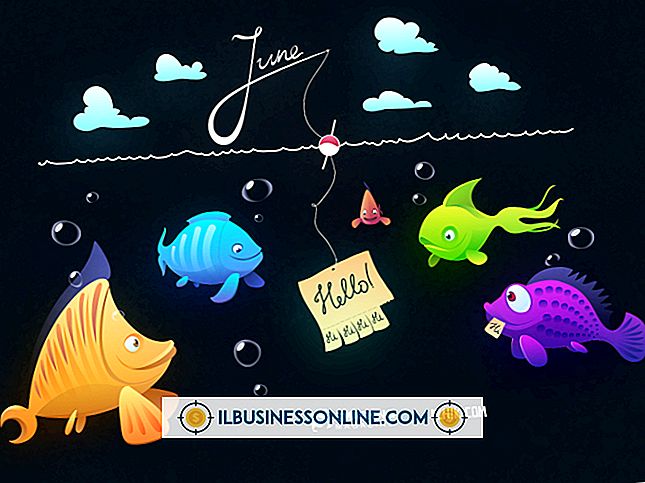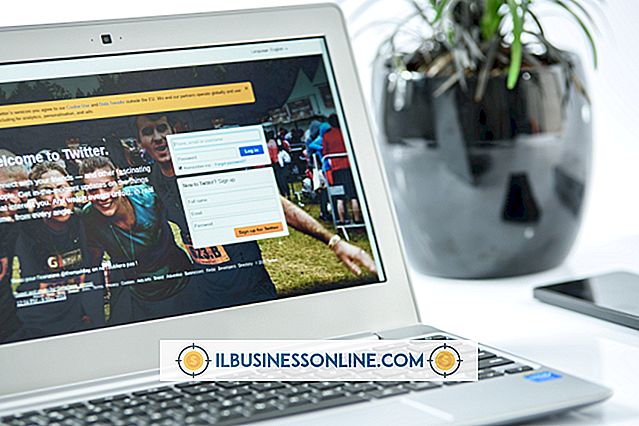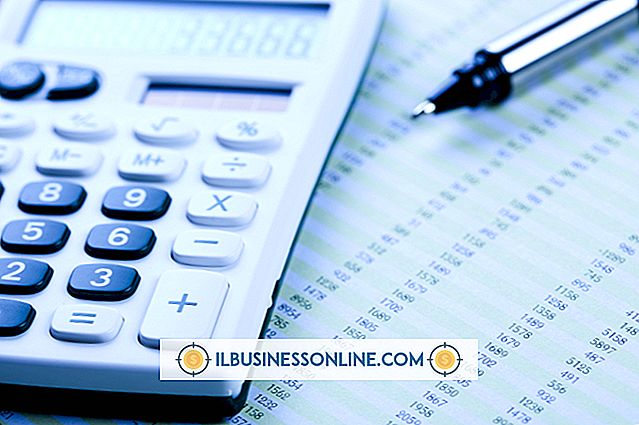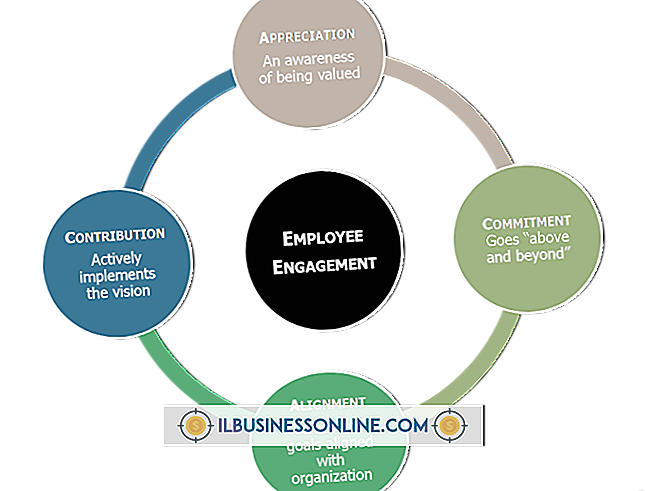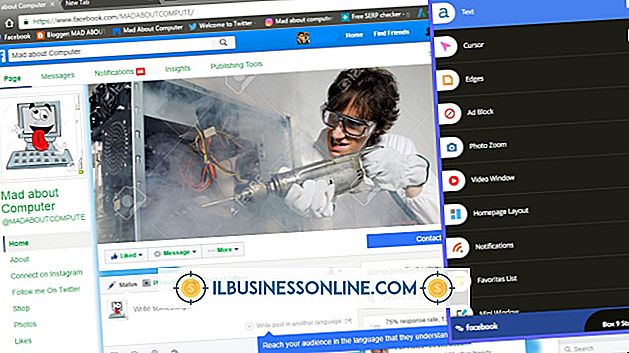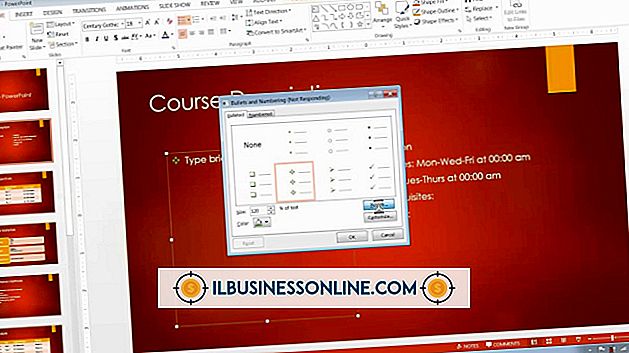JPEG Kalitesinin Artırılması

İşletme web siteniz için kabul edilebilir olan JPEG resimler, basılı yayınlar veya Powerpoint slayt gösterileri için kullanıldığında istenmeyen ses ve netlik kaybına sahip olabilir. Bunun nedeni dosyayı sıkıştırarak fazla disk alanı kaplamaması ve Web tarayıcısında daha hızlı yüklenebilmesidir. Adobe Photoshop, Vicman JPEG Enhancer veya GIMP Image Manipulation programını kullanarak kaliteyi biraz artırabilirsiniz. Adobe Photoshop oldukça pahalıdır ancak endüstri standardı olarak bilinir. Vicman JPEG Enhancer, yalnızca JPEG görüntüleri geliştirmek için kullanılan bağımsız bir programdır. GIMP, Photoshop ile karşılaştırılabilir ücretsiz ve açık kaynaklı bir programdır.
Adobe Photoshop
1.
JPEG dosyasını Adobe Photoshop'ta açın.
2.
Ekranın üstündeki "Filtre" menüsünü tıklayın.
3.
"Gürültü" seçeneğine tıklayın.
4.
"Gürültüyü Azalt" seçeneğine tıklayın.
5.
Boyutu% 100'e çıkarmak için ekranın altındaki yüzde değerini tıklayın. Bu, yapaylığı görünür kılar.
6.
"JPEG Yapısını Kaldır" kutucuğuna tıklayın.
7.
Aradığınız Rengi elde edene kadar "Renk Gürültüsünü Azalt" ve "Ayrıntıları Koru" kaydırıcılarını hareket ettirin.
8.
Değişiklikleri resme eklemek için "Tamam" düğmesini tıklayın.
9.
Değişiklikleri kaydetmek için aynı anda "Ctrl-S" tuşlarına basın.
GIMP Image Manipulation Programı
1.
JPEG dosyasını GIMP programında açın.
2.
Ekranın üstündeki "Filtreler" menüsünü tıklayın.
3.
"Geliştir" seçeneğine tıklayın.
4.
"Keskinliği Azaltma Maskesi" seçeneğine tıklayın.
5.
İletişim penceresinin üstündeki önizleme penceresinde istediğiniz efekti elde edene kadar "Radius" ve "Amount" kaydırıcılarını hareket ettirin.
6.
Değişiklikleri resme eklemek için "Tamam" düğmesini tıklayın.
7.
Değişiklikleri kaydetmek için aynı anda "Ctrl-S" tuşlarına basın.
Vicman JPEG Enhancer
1.
JPEG dosyasını Vicman Image Enhancer programında açın. Görüntünün bir kopyası hem sağ hem de sol pencerelerde görünecektir.
2.
Sağdaki pencerede istediğiniz efekti görene kadar "Filtre Dayanımı" kaydırıcısını hareket ettirin.
3.
Değişiklikleri görüntüye eklemek için "İşlem" düğmesine tıklayın.
4.
Görüntüyü kaydetmek için ekranın üstündeki "Kaydet" düğmesine tıklayın.
Bahşiş
- Hem Photoshop hem de GIMP, "Ctrl-Z" tuşlarına aynı anda basarak değişikliklerinizi geri almanıza izin verir.
Uyarı
- Gürültüyü ve artefaktları kaldırmak görüntünün netliğini kaybetmesine neden olabilir.