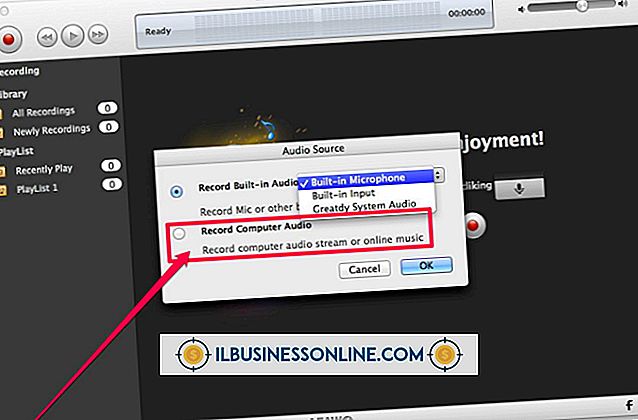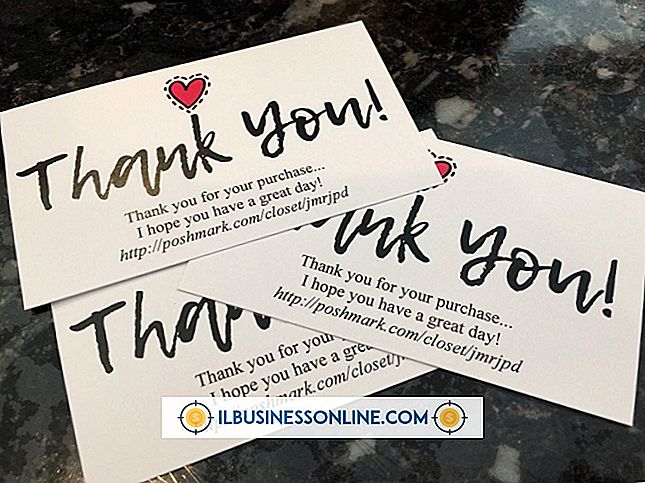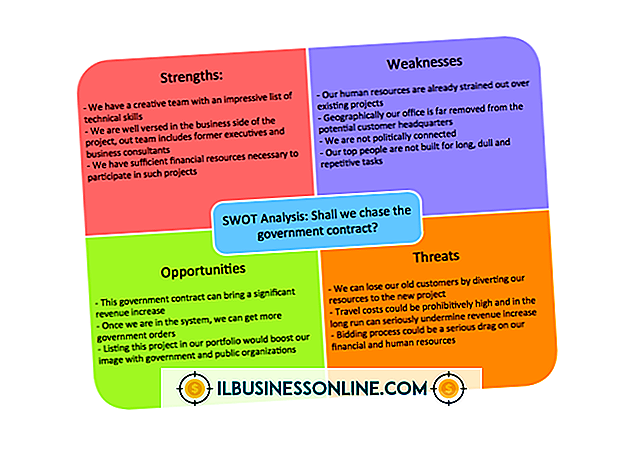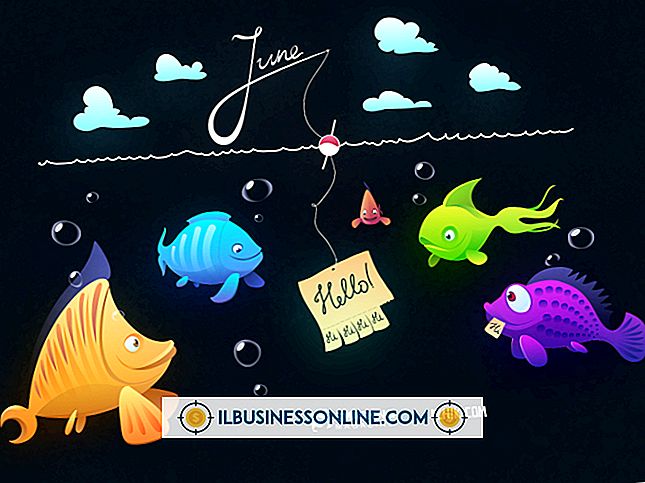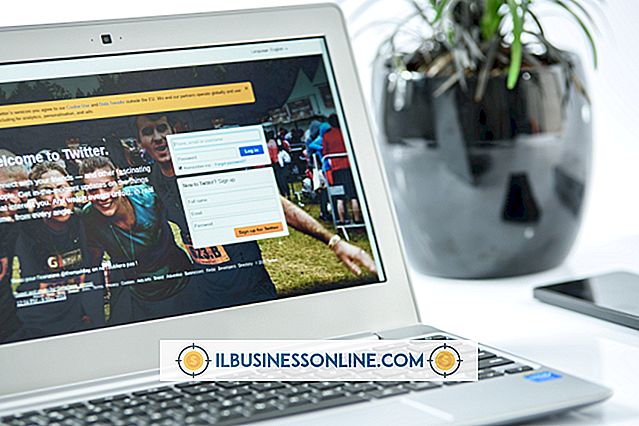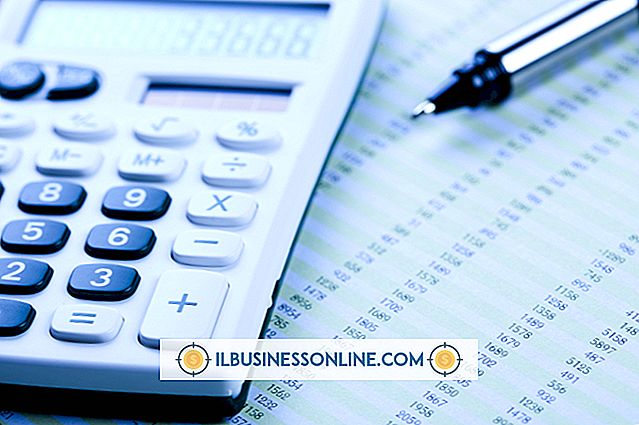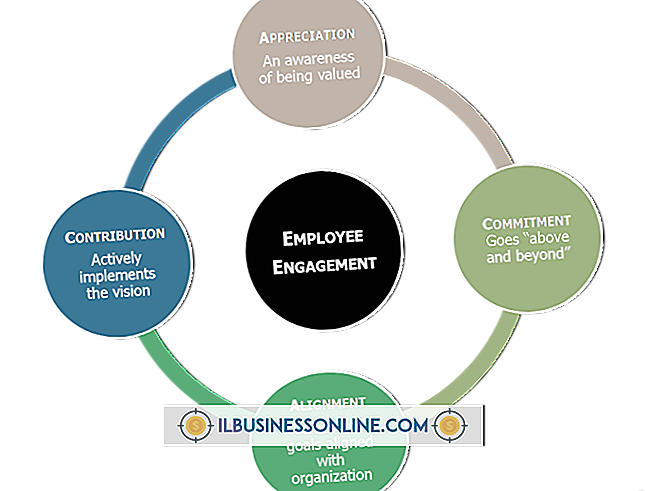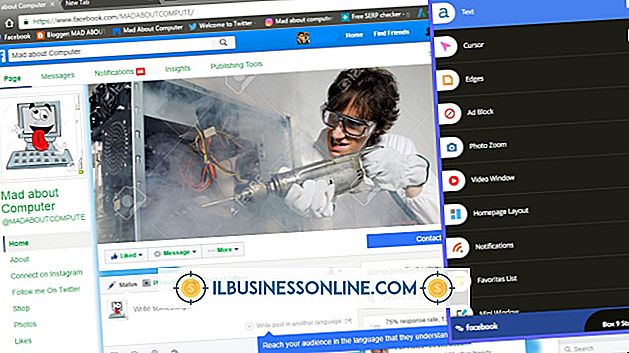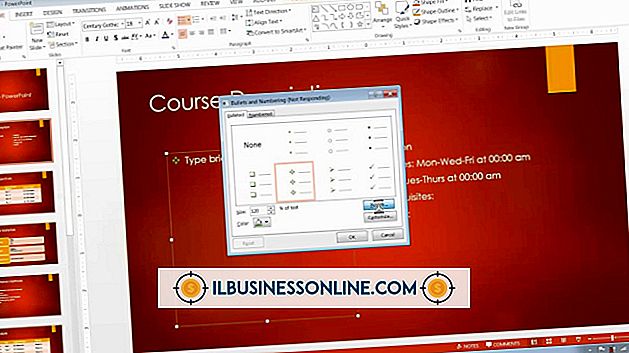Excel'de Büyük Bir Veri Alanını Kapatma

Excel'deki veri dosyalarıyla çalışırken, tüm harfleri büyük olan metinlerle karşılaşabilirsiniz. Burada ve orada her zaman birkaç girişi yeniden yazabiliyor olsanız da, küçük harfleri tercih ediyorsanız, bu şekilde büyük bir veri alanını kapitalize etmek pratik değildir. Excel'de, Word'de bulacağınız gibi harflerin durumunu değiştirmek için yerleşik bir biçimlendirme seçeneği yoktur, ancak LOWER işlevini ve biraz kopyalama ve yapıştırma işlevini kullanarak aynı şeyi yapabilirsiniz.
1.
Veri alanının sağındaki boş bir hücre seçin.
2.
Boş hücreye "= LOWER (A1)" yazın ve "Enter" tuşuna basın. Dönüştürmekte olduğunuz veri alanı "A1" dışında bir hücre adresinde başlıyorsa, bunun yerine bu hücre adresini kullanın. İlk hücreden gelen metin yeni hücrede görünür, bunun dışında şimdi küçük harf olur.
3.
Yeni hücreye sağ tıklayın ve "Kopyala" yı seçin.
4.
Yeni hücreyi tıklayın ve imleci sürükleyerek veri alanıyla aynı büyüklükte bir alan seçin. Alternatif olarak, yeni hücreye tıklayabilir, "Üst Karakter" tuşunu basılı tutarak alanı seçmek için başka bir hücreye tıklayabilirsiniz.
5.
Seçili boş alana sağ tıklayın, ardından "Yapıştırma Seçenekleri" altındaki ilk panoya tıklayın. Excel, formülü ilk hücreden diğer tüm hücrelere kopyalar ve tüm veri alanı küçük harf olarak görünür.
6.
Formülleri içeren seçili alana sağ tıklayın ve ardından "Kopyala" yı seçin.
7.
Orijinal veri alanındaki ilk hücreyi büyük harfli metin ile sağ tıklayın ve ardından "Özel Yapıştır" ı tıklayın. Özel Yapıştır iletişim kutusu belirir. "Değerler" i seçin ve "Tamam" ı tıklayın. Küçük harf metin, orijinal büyük harf metnine kopyalanır, ancak formül olmadan.
8.
Veri alanının ikinci kopyasını (sağdaki) silin.
Bahşiş
- Veri alanınız tüm büyük harflerde adlar içeriyorsa, LOWER işlevi yerine PROPER işlevini kullanarak adları uygun büyük harfe dönüştürebilirsiniz. Excel, her adın ilk harfini büyük harf yapar ve diğer harfleri küçük harfe dönüştürür. UPPER işlevini kullanarak metni tüm büyük harfe dönüştürebilirsiniz.
Uyarı
- Bu makaledeki bilgiler Microsoft Excel 2003, 2007, 2010 ve 2013 için geçerlidir. Diğer sürümlerde veya ürünlerde biraz veya önemli ölçüde değişebilir.