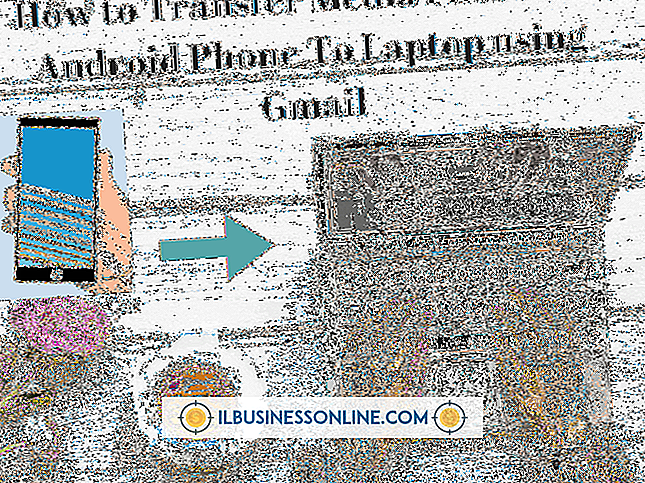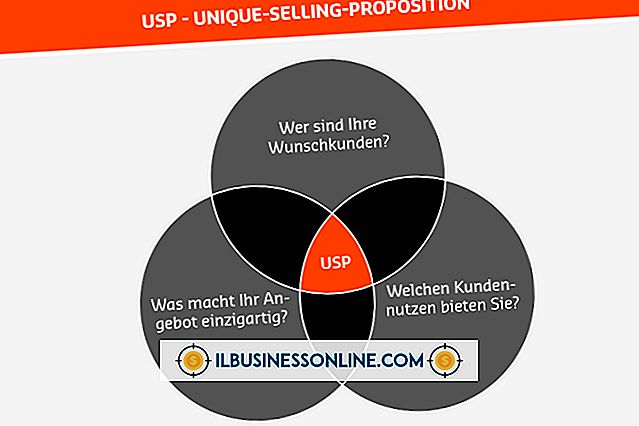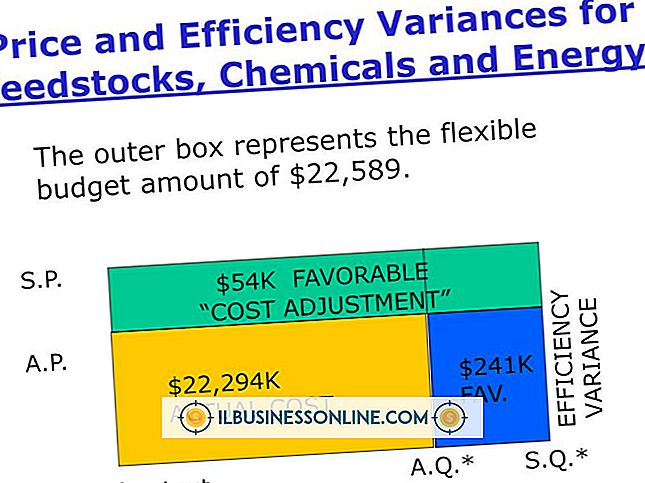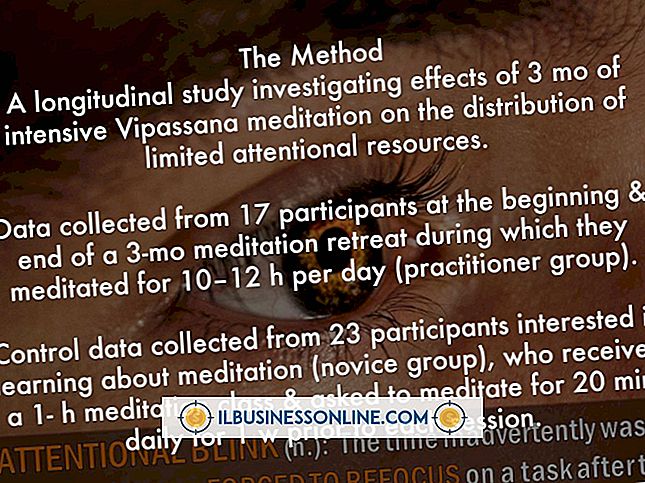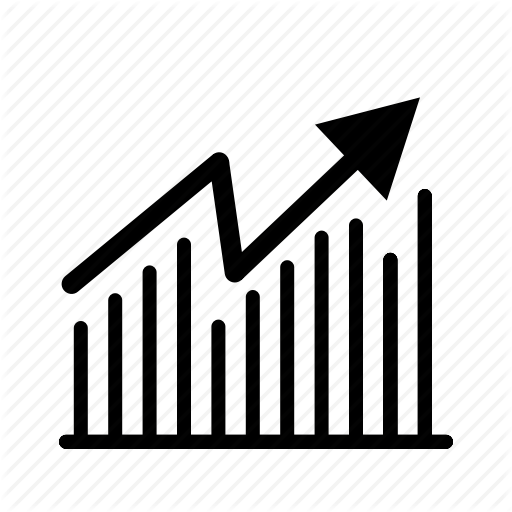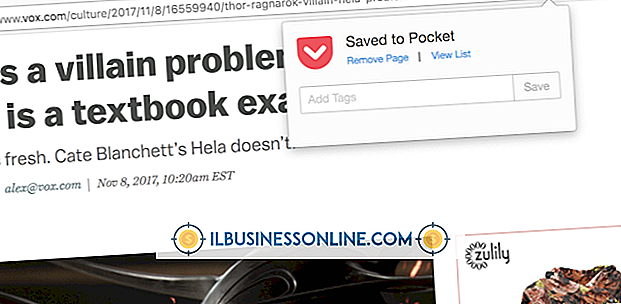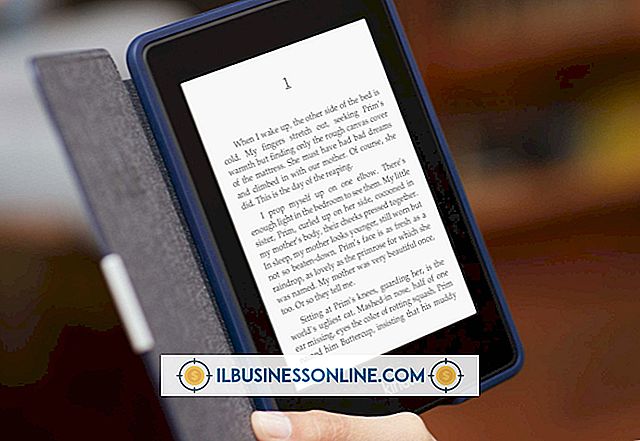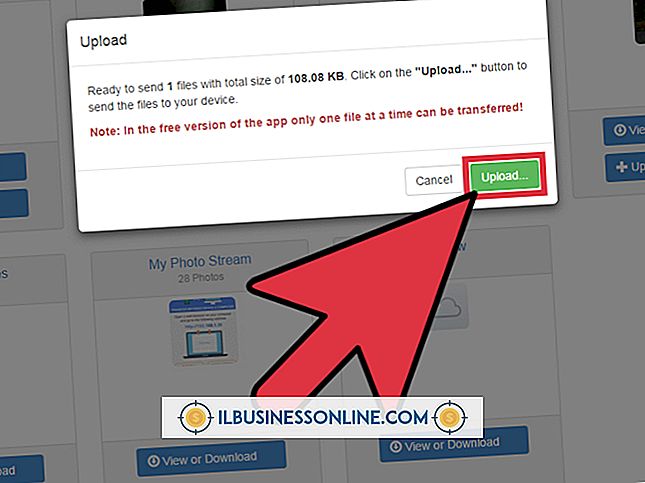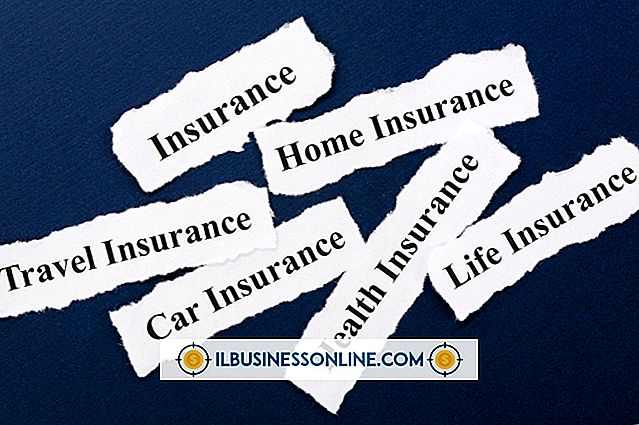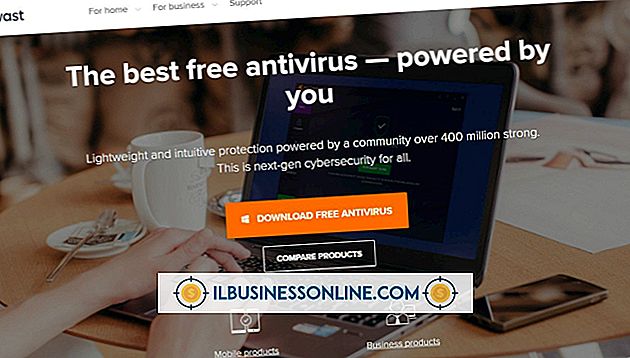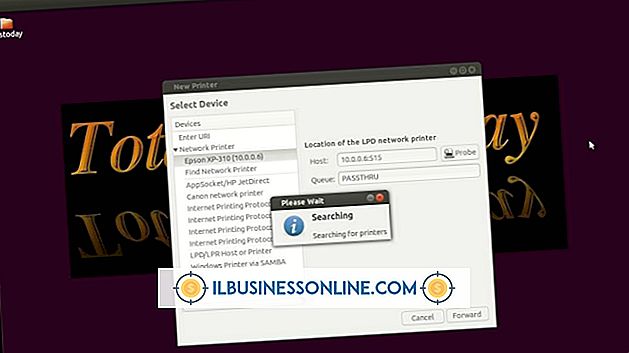Microsoft Word'de bir Etiket Şablonu Biçimlendirme

Microsoft Word'ün etiket şablonları, etiketlerin yazdırıldığında nasıl göründüğü konusunda tam bir kontrol sağlar; böylece etiketlerin gerçekte yazdırılmasını istediğiniz şekilde yazdırmasını sağlamak için belirli ayarları seçme konusunda endişelenmenize gerek kalmaz. Her Word etiketi şablonu özelleştirilebilir; bu, logo ve çalışan verileri gibi şeyleri yükleyebileceğiniz ve hatta aynı şablon sayfasında farklı etiketler oluşturabileceğiniz anlamına gelir. Bir temel etiket şablonu oluşturduktan sonra, daha fazla etiket yazdırmanız gerektiğinde tekrar tekrar tekrar gelebilirsiniz.
1.
Word'ü başlatın ve sonra ana başlangıç ekranının üstündeki arama çubuğuna "etiketler" yazın. Arama sonuçlarınızı sınırlandırmak için “adres etiketleri” veya “tatil etiketleri” gibi daha belirli bir terim yazın.
2.
Sağ taraftaki Kategori sütununda sonuçları kaydırın. Sonuçlarda daha fazla ayrıntı bulmak için bir kategoriye tıklayın ve ideal etiket şablonunu bulduğunuzda açmak için çift tıklayın. Ne kadar biçimlendirmeniz gerektiğine dair bir fikir edinmek için şablondaki etiketleri inceleyin.
3.
Şablondaki ilk etikete tıklayın ve ardından şirket adı ve posta etiketleri için adres veya doküman etiketleri için “Gizli” ve “Taslak” gibi bilgileri yazın.
4.
Etkin değilse, "Giriş" sekmesini tıklayın ve ardından yazı tipini, yazı tipi boyutunu, yazı tipi rengini ve hizalamasını değiştirerek etiket metnini biçimlendirin. Örneğin, şirket adlarını adreslerden daha büyük veya farklı bir renkle biçimlendirmek isteyebilirsiniz.
5.
Etiketteki herhangi bir küçük resmi logonuz için yer tutucu olarak silin. Logonuz Office 365 bulutunda bulunuyorsa, “Ekle” sekmesini tıklayın ve ardından “Resimler” veya “Çevrimiçi Resimler” i seçin. Etikete eklemek için logoya göz atın ve çift tıklayın.
6.
Logoyu ve metni vurgulayın, “Ctrl-C” ye basın, sadece etiketlediğiniz etiketin altındaki metin ve küçük resmi vurgulayın ve ardından doğru etiket verilerini yapıştırmak için “Ctrl-V” yazın. Etiket metninde değişiklikler yapın., istenirse. Bu, örneğin birden fazla çalışan dosya klasörü için etiket yapmak için ideal bir yoldur. Tüm işletme bilgileri aynı kalır ve etiket başına yalnızca bir adı değiştirebilirsiniz.
7.
Şablonun tüm etiketleri biçimlendirilinceye kadar yapıştırma işlemini tekrarlayın.
8.
“Tasarım” sekmesine tıklayın, şeritteki “Sayfa Rengi” düğmesini seçin ve ardından etiketlere beyaz zarflarda ve kahverengi kağıt ambalajlarda öne çıkmasına yardımcı olabilecek renkli bir arka plan vermek için renkli bir kareye tıklayın. Arka plan renginin metni ve logonuzu gölgelendirmediğinden emin olun. Bu adım isteğe bağlıdır.
9.
“Dosya” yı tıklayın, “Farklı Kaydet” i seçin ve ardından bu şablonu nereye kaydetmek istediğinize bağlı olarak SkyDrive'ı veya bilgisayarınızı seçin. Etiket şablonu için bir ad yazın, "Tür olarak kaydet" i tıklayın, seçeneklerden "Word Şablonu" nu seçin ve sonra "Kaydet" düğmesini tıklayın.
Uyarılar
- Bu talimatlar Microsoft Word 2013 için geçerlidir. Yazılımın diğer sürümleriyle biraz veya önemli ölçüde farklılık gösterebilir.
- Word 2013'ün piyasaya sürülmesiyle şablon koleksiyonu Başlangıç ekranına taşındı. Word 2010 ve 2007'de, "Dosya" yı, "Yeni" yi seçip "Etiketler" düğmesini tıklatarak şablonları bulun.