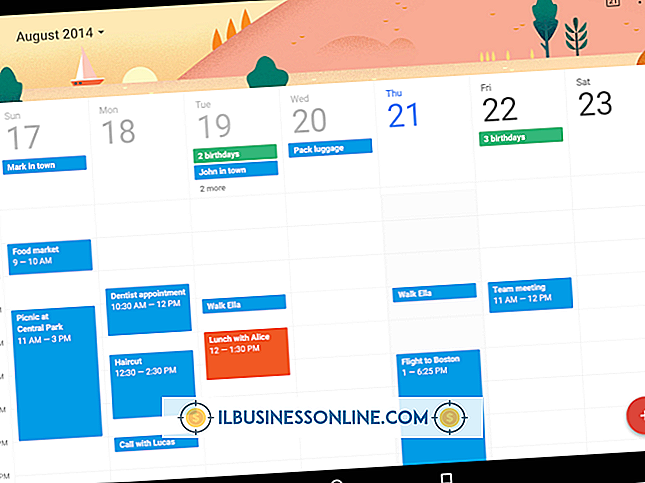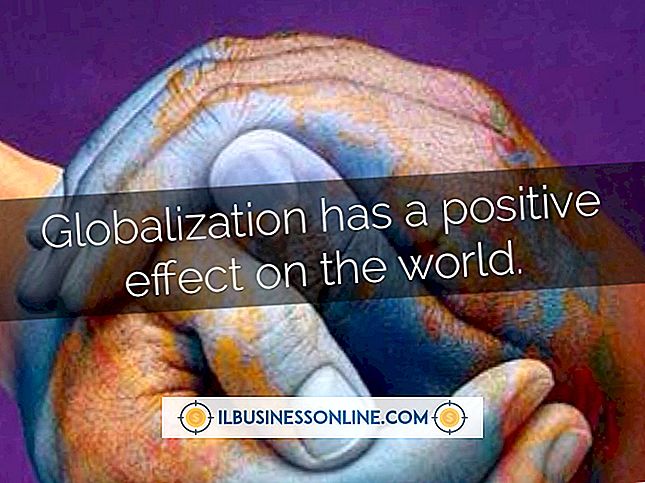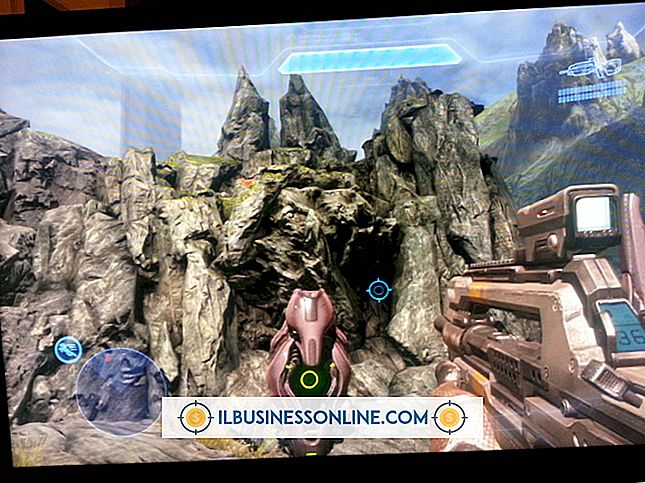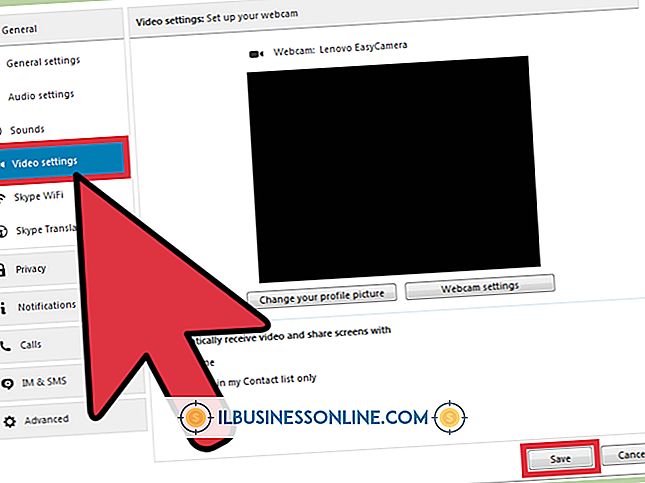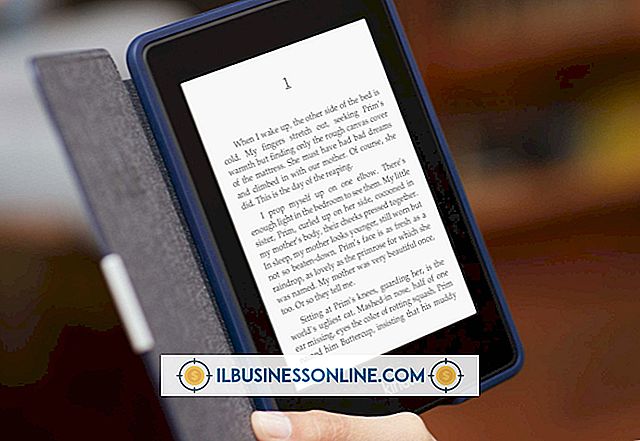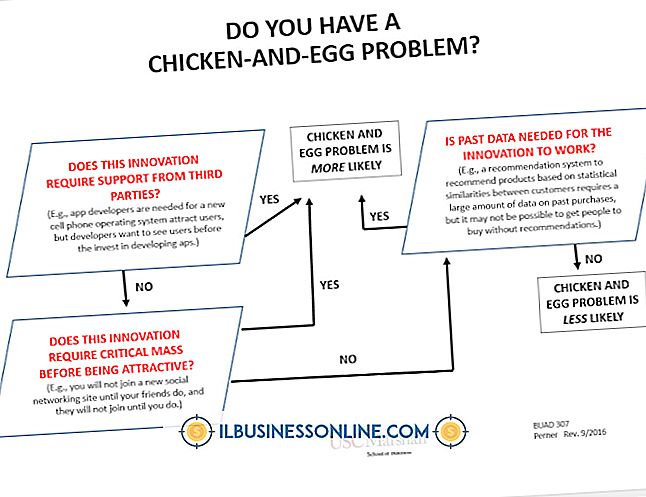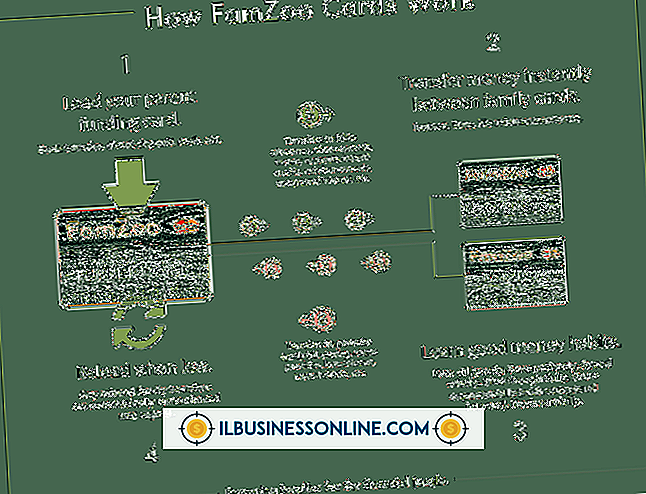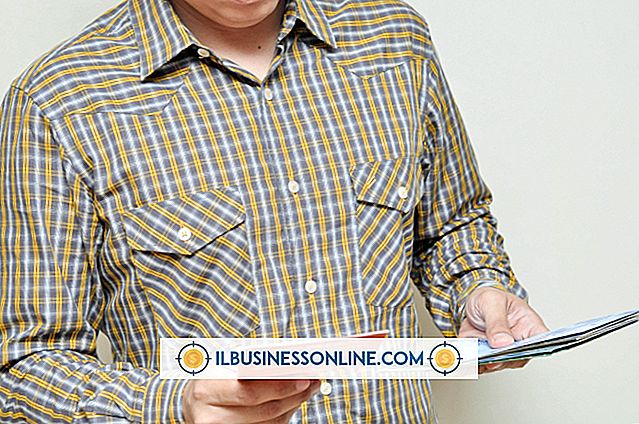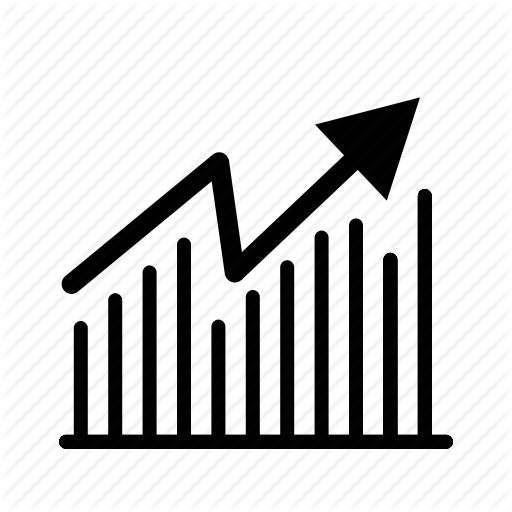Photoshop CS5'te Pürüzlü Kenarlar Nasıl Onarılır
İnsanlar veya nesneler gibi öğelerin fotoğrafın arka planından çıkarılması, genellikle pürüzlü kenarlara neden olur. Bu pürüzlü kenarlar özellikle saç veya kürk gibi karmaşık ana hatları olan alanlarda fark edilebilir. Photoshop CS5 ve üzeri, pürüzlü kenarları düzeltmek ve çıkarılan seçimin daha doğal görünmesini sağlamak için birkaç yöntem sunar. Yalnızca birkaç pürüzlü kenarı olan seçimler için Bulanıklaştırma aracını kullanın veya karmaşık anahatları olan daha büyük seçimler için Seçimi İyileştirme aracını kullanın.
Bulanıklık aracı
Fotoğrafı Adobe Photoshop CS5'te pürüzlü kenarlarla açın ve ardından araç kutusundan Bulanıklaştırma aracını seçin.
Görüntünün kenarını pürüzlü kenarlarla yakınlaştırmak için "Alt" tuşunu basılı tutun ve fare kaydırma tekerleğini kullanın. Alternatif olarak, pürüzlü kenarları yakından görmek için Yakınlaştırma aracını kullanın.
Fırçanın boyutunu küçültmek veya arttırmak için Bulanıklaştırma aracı seçiliyken "[" veya "]" düğmesine basın. En iyi sonucu elde etmek için, çevredeki alanın çok fazla bulanıklaşmasını önlemek için, fırça boyutunu yumuşaklaştırmak istediğiniz kenarlardan biraz daha büyük yapın.
Pürüzlü pikselleri bulanıklaştırmak için fare imlecini pürüzlü kenarların üzerine sürükleyin. Daha güçlü bir bulanıklık efekti için "Strength" kaydırıcısını tıklayıp daha yüksek bir yüzdeye sürükleyin.
Kenar rafine
Fotoğrafı Adobe Photoshop CS5'te açın ve nesneyi pürüzlü kenarlarla seçmek için seçim araçlarından birini kullanın.
Seçimi siyah bir arka plan üzerinde görüntülemek için "B" düğmesine veya seçimi beyaz bir arka plan üzerinde görüntülemek için "W" düğmesine basın. Koyu arka plan, açık nesnelerle çalışmayı kolaylaştırırken, beyaz arka plan daha koyu nesneler için uygundur.
"Akıllı Yarıçap" onay kutusunu tıklayın ve yarıçap değerini ayarlamak için kaydırıcıyı kullanın. Ayarı yaparken görüntüde yapılan değişiklikler görüntülenir. Ayrıntılandırma Kenarı penceresindeki Yakınlaştırma aracını ve ardından büyütmeyi artırmak için görüntünüzü tıklatın.
Görüntü kenarlarının düzgünlüğünü artırmak için Kenar Ayarlama bölümündeki "Düzgün" kaydırıcıyı kullanın. Değişiklikler gerçek zamanlı olarak görüntülenir, böylece görüntünüz üzerindeki etkiyi izleyebilirsiniz. İdeal değer, resimlerinizin kenarlarının ne kadar kaba olduğuna bağlıdır, bu nedenle sonuçlardan memnun kalana kadar değeri artırın.
Görüntünün üzerine yerleştirdiğiniz arka plan katmanıyla karışmasını sağlamak için "Geçiş Yumuşatma" değerini hafifçe artırın.
"Çıktı Hedefi" açılır listesinden "Yeni Belge" yi seçin ve ardından "Tamam" ı tıklayın.