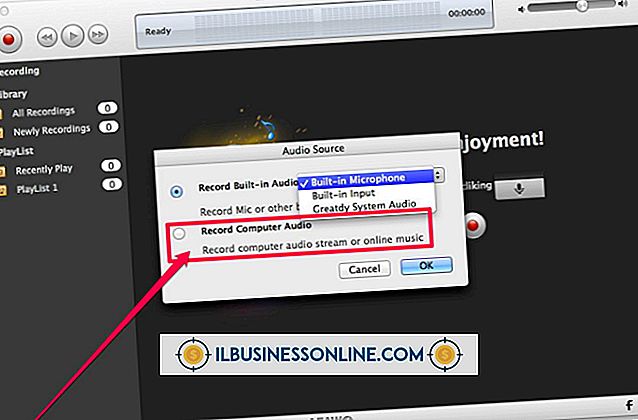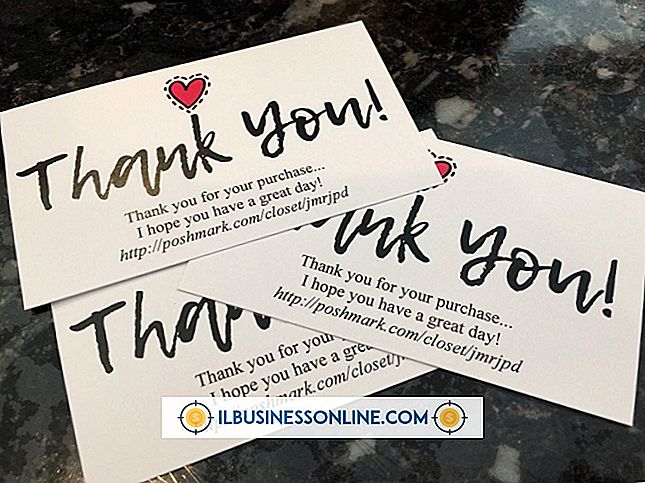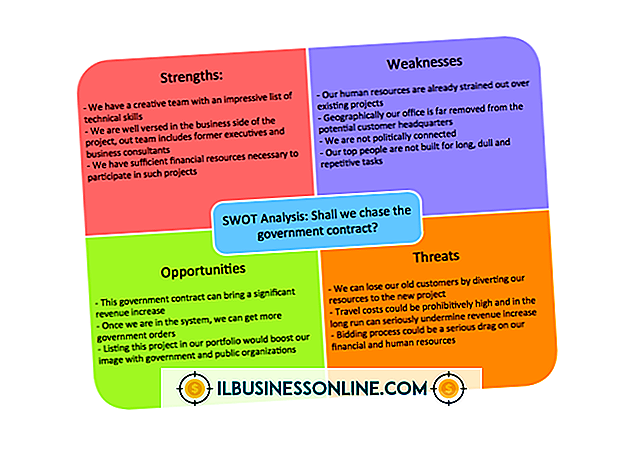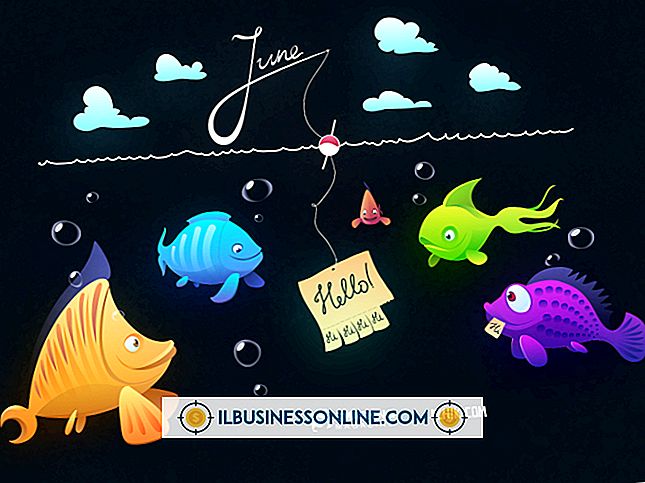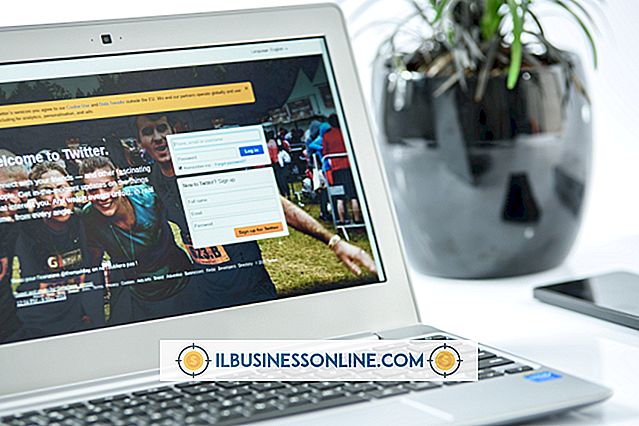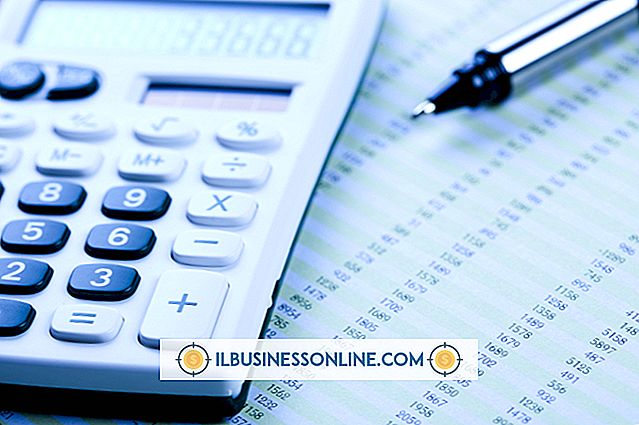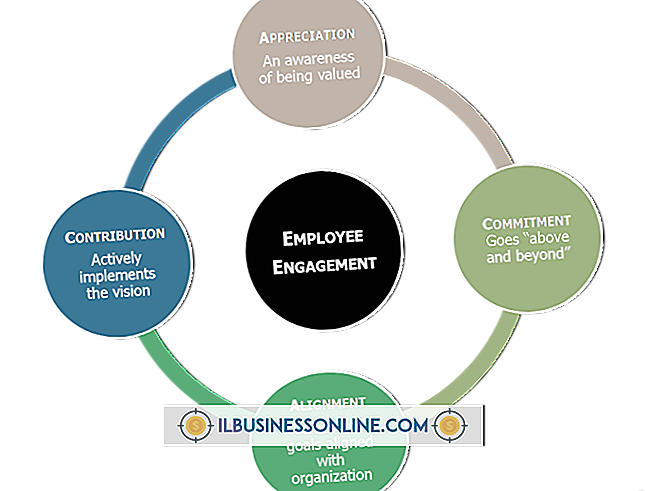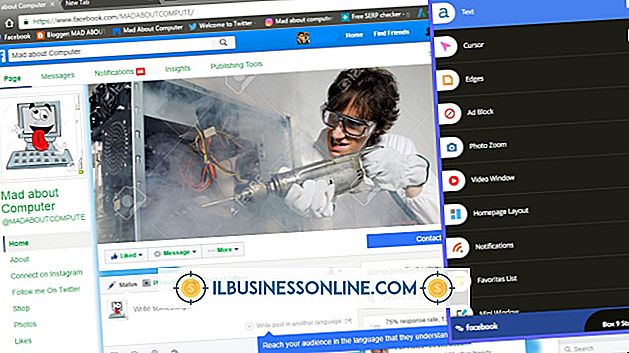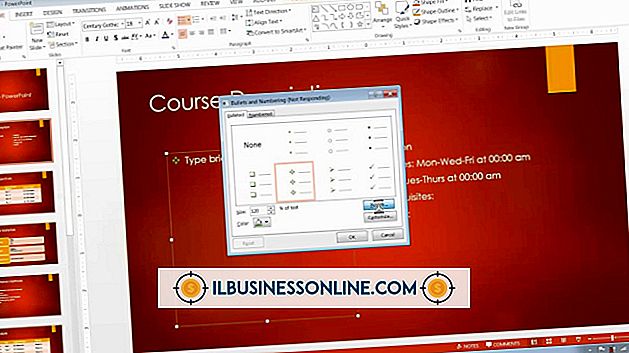Photoshop'ta Grenli Bir Gökyüzü Nasıl Onarılır

Daha düşük bir ISO değerinde çekim yapmak veya kamera obtüratör hızını azaltmak fotoğraflarınızın grenli olmasını önleyebilir, ancak bu her zaman mümkün değildir. İşlem sonrası Photoshop gibi bir yazılımı kullanarak sorunu çözebilirsiniz. Photoshop'ta gürültü azaltma filtresi olsa da, yüzey bulanıklığı filtresini kullanarak ve ayrı kanallarla çalışarak daha doğal bir görünüm elde edebilirsiniz. Katmanları kullanarak, diğer alanları değiştirmeden fotoğrafın gökyüzü gibi belirli bölümlerine odaklanabilirsiniz.
1.
Photoshop ile düzenlemek istediğiniz fotoğrafı açın ve Menü çubuğundan "Katman" ı tıklayın. Orijinal görüntünün yedek katmanını oluşturmak için "Katmanı Çoğalt" ı seçin ve "Tamam" ı tıklayın.
2.
Araç Çubuğundan "Hızlı Seçim" veya "Sihirli Değnek" araçlarını tıklayın ve görüntünüzün gökyüzü kısmını seçin. Seçimi elle yapmayı tercih ediyorsanız, "Kement" aracını kullanın.
3.
Menü çubuğundan "Seç" i tıklayın ve "Değiştir" i seçin. "Geçiş Yumuşatma" seçin ve geçiş yarıçapı olarak "10" girin. Ana hatlarını yumuşatmak üzere seçimi değiştirmek için "Tamam" ı tıklayın.
4.
Menü çubuğundan "Katman" ı tıklayın ve "Yeni" yi seçin. Yalnızca seçimi içeren yeni bir katman oluşturmak için "Kopyayla Katman" ı seçin; bu durumda grenli gökyüzü budur.
5.
Menü çubuğundan "Pencere" yi tıklayın ve "Kanallar" ı seçin. Kırmızı kanaldaki tanecik miktarını görüntülemek için "Kanallar" penceresinden "Kırmızı" yı tıklayın.
6.
Menü çubuğundan "Filtre" yi tıklayın ve "Bulanıklaştır" ı seçin. "Yüzey Bulanıklığı" nı seçin ve daha önce değiştirilmemişse "Önizleme" nin yanındaki onay kutusunu tıklayın.
7.
Önizleme penceresini kontrol ederken kaydırıcıları kullanarak "Radius" ve "Threshold" seviyelerini ayarlayın. Yüzey bulanıklaştırma filtresi, seçiminizin kenarlarını koruyarak tanecikliği düzleştirir. Yarıçap ve eşik değerleri, görüntünüzün dereceli olmasına bağlıdır ve daha yüksek değerler daha yumuşak sonuçlar verir.
8.
Önizlemeden memnun kaldıktan sonra "Tamam" ı tıklayın ve ardından yeşil ve mavi kanallar için işlemi tekrarlayın.
9.
Orijinal fotoğrafı da korumak istiyorsanız grenli gökyüzünü düzelttikten sonra görüntünüzü yeni bir dosya adına kaydedin.
Uyarı
- Bu makaledeki bilgiler Adobe Photoshop CS6 için geçerlidir. Diğer sürümlerde veya ürünlerde biraz veya önemli ölçüde değişebilir.