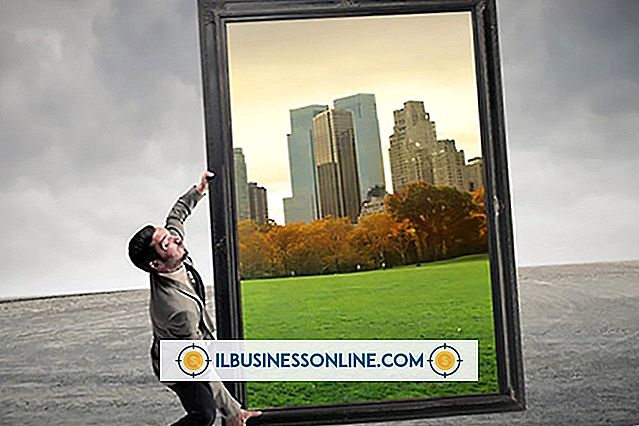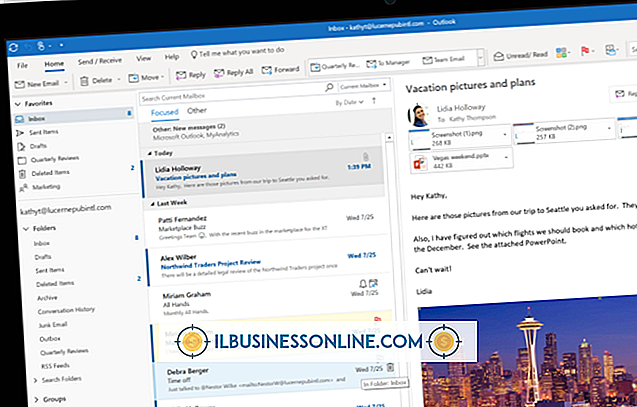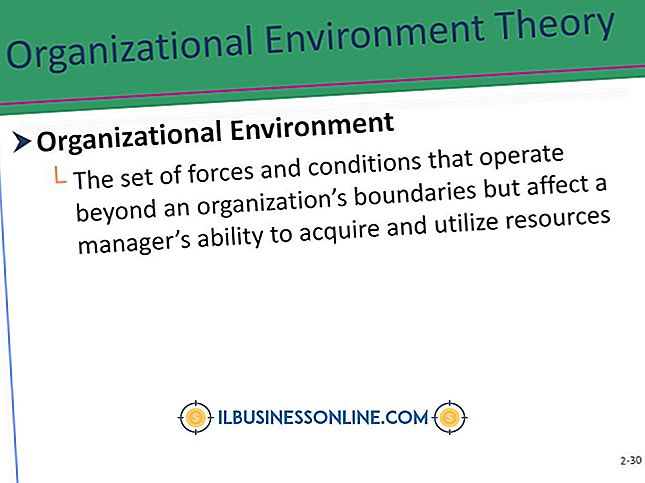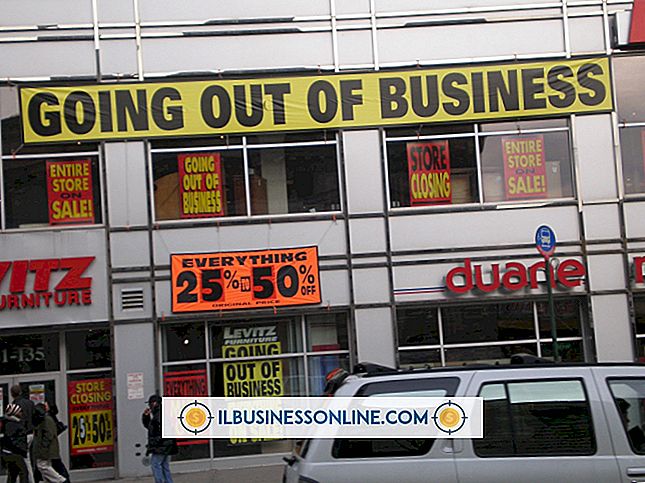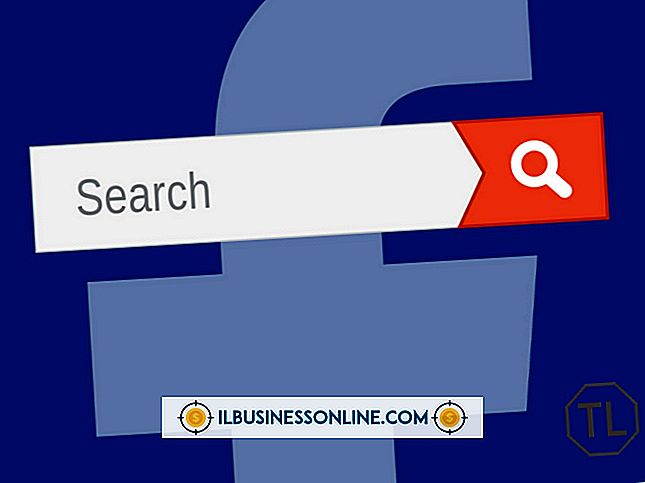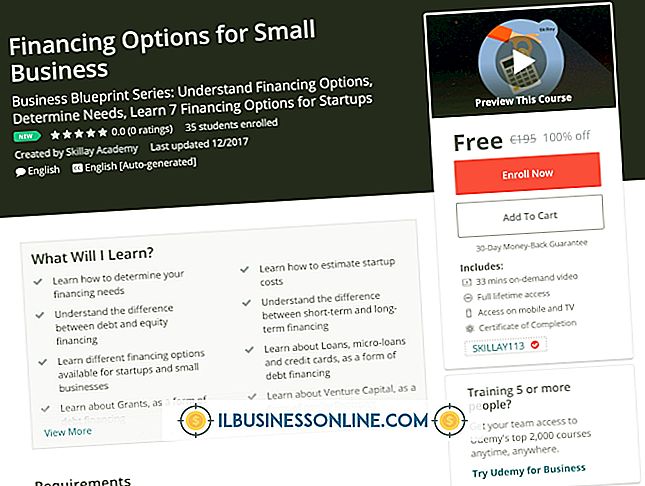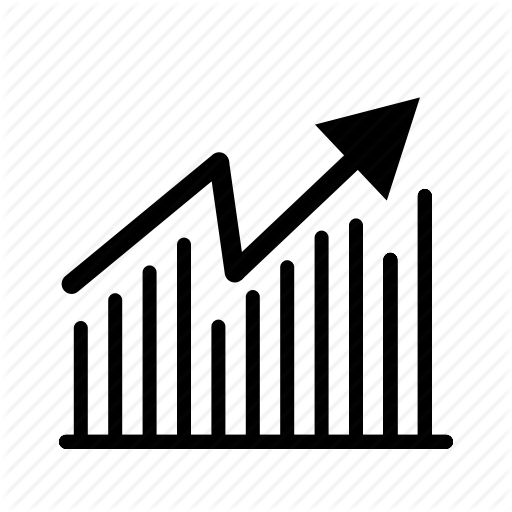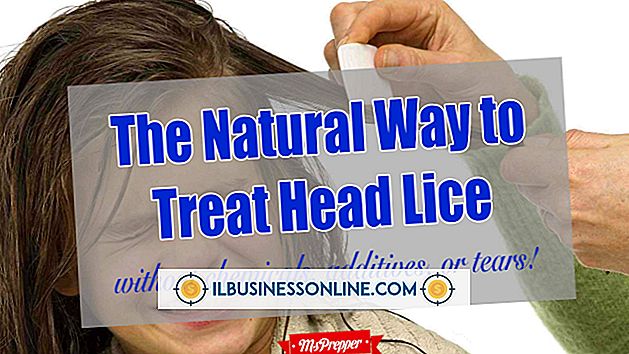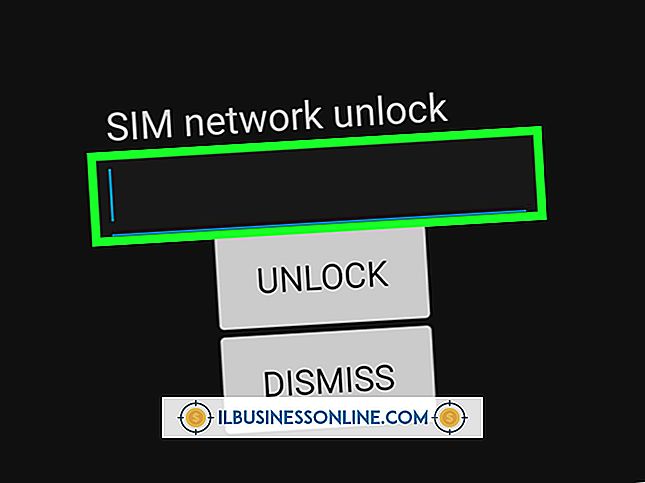Uyku Modundan Çıkmayan Bir Bilgisayar Nasıl Düzeltilir

Bilgisayarınız uyku moduna geçtikten sonra, bir tuşa bastığınızda veya farenizi hareket ettirdiğinizde saniyeler içinde uyanmanız gerekir. Bilgisayarınız uyku modundan çıkmadığında, sorun herhangi bir sayıda faktöre bağlı olabilir. Bir olasılık, bir donanım arızasıdır, ancak fare ya da klavye ayarlarınızdan da kaynaklanıyor olabilir. Bilgisayarınızdaki uyku modunu hızlı bir düzeltme olarak devre dışı bırakabilirsiniz, ancak Windows Aygıt Yöneticisi yardımcı programındaki aygıt sürücüsü ayarlarını kontrol ederek sorunun kökenine gidebilirsiniz.
1.
Charms çubuğunda "Ara" düğmesini tıklayın, ardından arama alanına "cihaz" yazın. Sonuçlardan "Aygıt Yöneticisi" ni seçin. Yardımcı programın çalışmasına izin vermek için "Evet" düğmesine tıklayın.
2.
Sisteminizde kurulu olan klavye aygıt sürücülerini görüntülemek için "Klavyeler" in yanındaki oku tıklayın. Bilgisayarınızda muhtemelen yalnızca bir klavye olmasına rağmen, Windows genellikle birden çok sürücü görüntüler.
3.
İlk klavye sürücüsünü sağ tıklayın ve "Özellikler" i seçin. "Güç Yönetimi" sekmesini seçin, ardından "Bu cihazın bilgisayarı uyandırmasına izin ver" in yanındaki kutuyu işaretleyin. Bazı sürücülerde Güç Yönetimi sekmesi olmayabilir.
4.
Listelenen diğer klavye sürücüleri için önceki adımı tekrarlayın. Hiçbirinde bir Power Management (Güç Yönetimi) sekmesi yoksa, sorununuz klavye modelinde veya sürücüde olabilir. Her sürücüyü sağ tıklayıp "Sürücü Yazılımını Güncelle" yi seçerek güncellenmiş sürücüleri kontrol edebilirsiniz. Windows'un aygıt için otomatik olarak yeni bir sürücü aramasına izin verin. Tüm klavye sürücülerini kontrol ettikten sonra "Tamam" ı tıklayın.
5.
Sisteminizde yüklü olan fare sürücülerini görüntülemek için "Fare ve Diğer İşaret Aygıtları" nın yanındaki oku tıklayın ve ardından klavye sürücülerinde kullanılan adımları tekrarlayın.
6.
"İnsan Arabirim Cihazları" nın yanındaki oku tıklayın ve adımları tekrarlayın. Bu kategorideki sürücüler, klavyenizi ve farenizi de etkilemelerine rağmen, "USB Giriş Aygıtı" gibi genel adlara sahip olacaktır. Dokunmatik ekranlar ve diğer giriş aygıtları için sürücüler de bu kategoride bulunmaktadır.
7.
Kablosuz bir fare veya klavye kullanıyorsanız, "Ağ Adaptörü" yanındaki oku tıklayın. Kablosuz adaptörünüzün listesini sağ tıklayın ve "Güç Yönetimi" sekmesini seçin. "Bilgisayarın güç tasarrufu yapmak için bu aygıtı kapatmasına izin ver" in yanındaki kutunun işaretini kaldırın. Bu, ağ kartının uyku modundayken kablosuz aygıtınızdan sinyal almasına izin verir. "Tamam" ı tıklayın.
8.
Bir Bluetooth fare veya klavye kullanıyorsanız, Bluetooth adaptörünüzün ayarlarını değiştirin. Uyku modundayken Bluetooth adaptörünüzü bir dizüstü bilgisayarda etkin tutmanın, pilinizin daha çabuk bitmesine neden olduğunu unutmayın; bu nedenle ayarı yalnızca son çare olarak değiştirin.
İpuçları
- Windows Güç Seçenekleri iletişim kutusundan uyku modunu devre dışı bırakabilirsiniz. Windows 8 Başlat ekranından "güç seçenekleri" yazın ve "Enter" tuşuna basın. "Bilgisayar Uyuduğunda Değiştir" i seçin, ardından "Bilgisayarı uyku moduna geçir" seçeneğinin yanındaki ayarı "Asla" olarak değiştirin. İşlem tamamlandığında "Değişiklikleri Kaydet" i tıklayın.
- Bilgisayarınız yakın zamanda size bu sorunu vermeye başladıysa ve önceki adımlar sorunu çözmediyse, bilgisayarınızın ayarlarını daha eski bir tarihe döndürmek için Windows Sistem Geri Yükleme yardımcı programını kullanmayı düşünün.
- Pek çok bilgisayar ana kart BIOS'unda ayrı güç yönetimi kontrollerine sahiptir. Başka hiçbir şey işe yaramazsa, önyükleme sırasında bilgisayarınızın BIOS ayarlarına erişmeyi ve güç yönetimi özelliğini devre dışı bırakmayı deneyin.
Uyarı
- Bu makaledeki bilgiler Windows 8 için geçerlidir. Diğer sürümlerde veya ürünlerde biraz veya önemli ölçüde değişebilir.