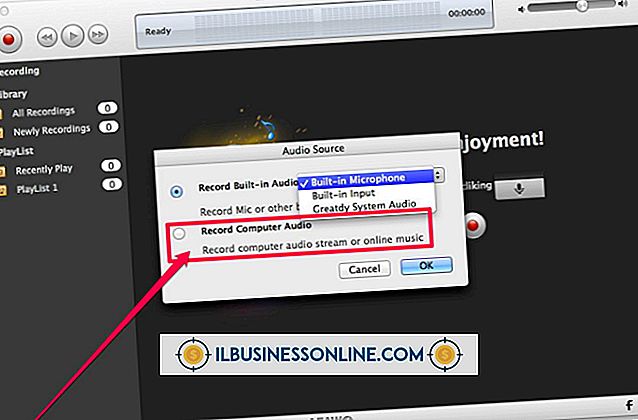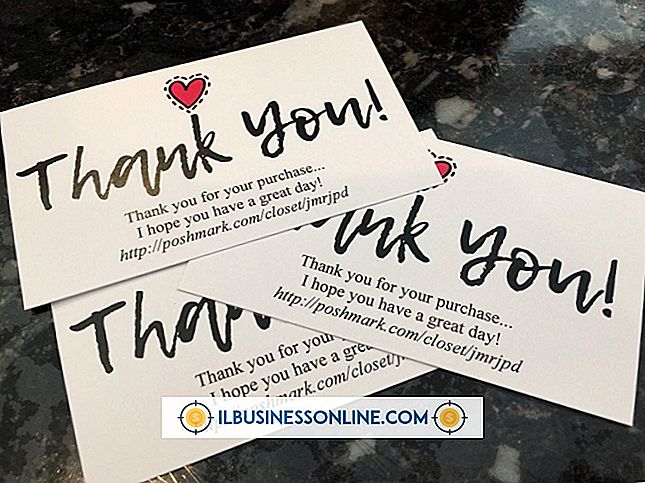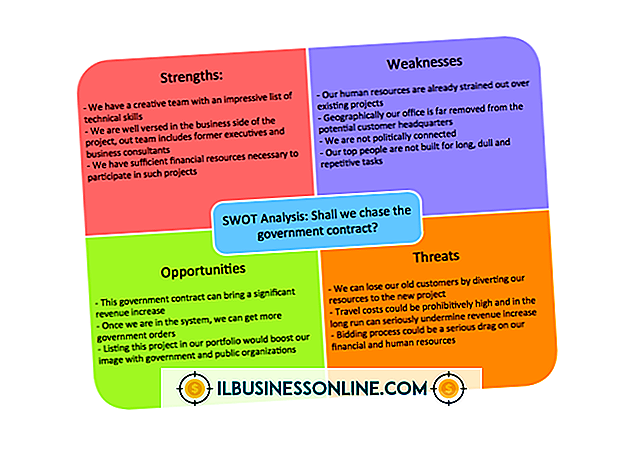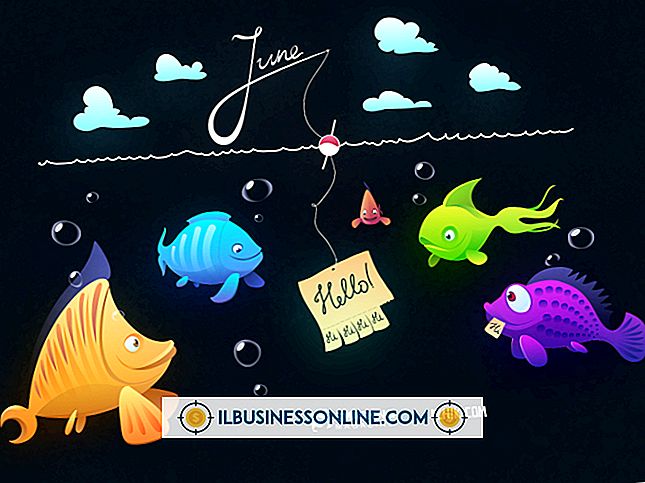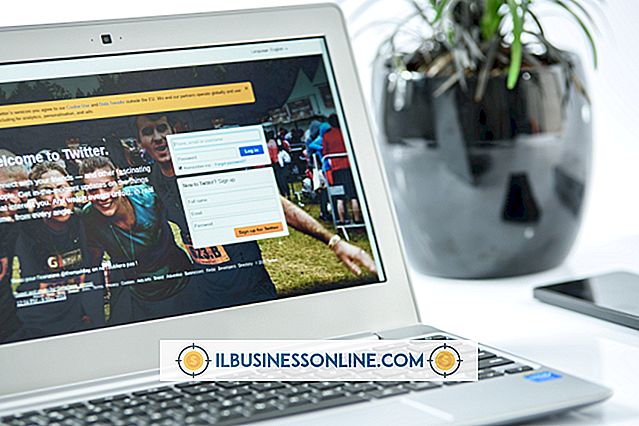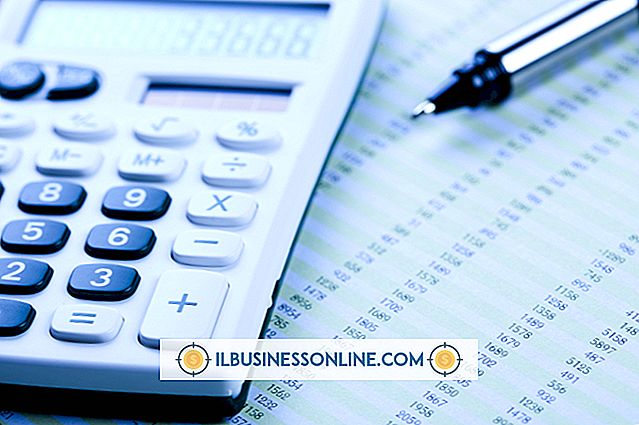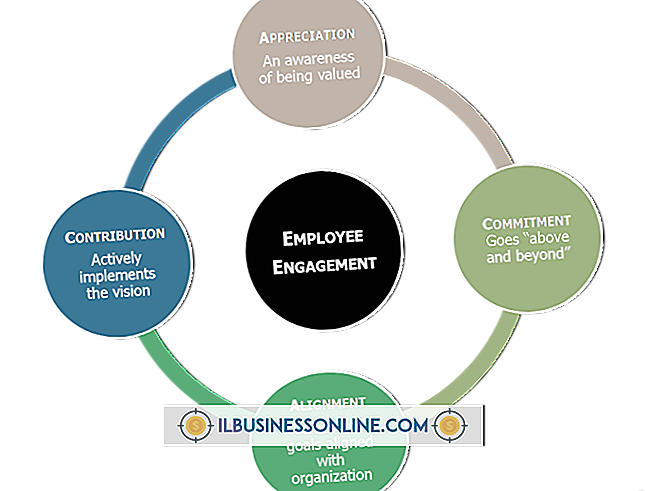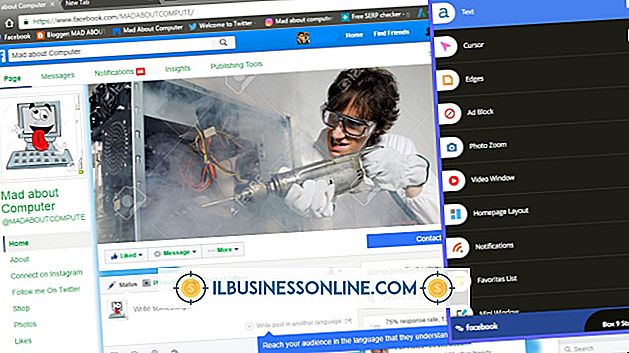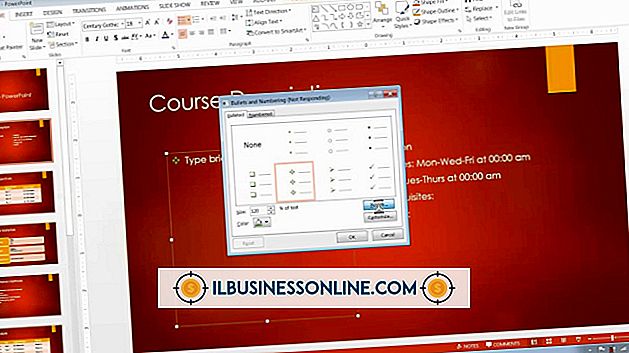E-Tabloları Doldurma

Veri yönetimi uzmanı veya birkaç numara eklemek isteyen bir işadamı olsanız da, bunu bir elektronik tablo kullanarak yapmanın bir yolunu bulabilirsiniz. Elektronik tabloların satır ve sütun biçimi, tablo verilerini yönetmenizi ve verimli bir şekilde sunmanızı sağlar. Örneğin, veri kaynağınız müşterilerin adlarını, şehirlerini ve sipariş miktarlarını içeren bir tablodan oluşuyorsa, bu verileri tutan bir elektronik tablo doldurabilir, bilgileri biçimlendirebilir ve çeşitli yararlı veri işleme işlevlerini hızla gerçekleştirebilirsiniz.
Elektronik Tabloyu Güncelle
1.
Excel'i başlatın ve boş elektronik tabloda görünen hücreleri inceleyin. Alfabenin harfleri, elektronik tablonun üstünde yatay olarak görünür ve sayılar sol kenarda dikey olarak görünür. Harfler sütunları ve sayıları satırları tanımlar. Bu adlandırma kuralı, elektronik tablodaki herhangi bir hücreyi bir harfe ve sayıya bakarak tanımlamanıza olanak tanır. Örneğin, "A2" hücreyi A sütununda ve 2. satırda tanımlar.
2.
A1 hücresine "Ad", B1 hücresine "Şehir" ve C1 hücresine "Sipariş Miktarı" yazın. Bu, elektronik tablonun ilk satırını bu başlık adlarıyla doldurur. Başlıklar her zaman ilk satırda görünür.
3.
2. satıra geçin ve A2 hücresine “Jim”, B2 hücresine “Miami” ve C2 hücresine 250 yazın. Artık satır 1’de üç başlık ve satır 2’de bu başlıklara karşılık gelen üç değer içeren bir e-tablonuz var. E-tabloyu tamamlamak için satır 3'e gidin ve ilk üç hücreye “Jane”, “Denver” ve 100 yazın.
Elektronik Tabloyu Yönet
1.
A1 hücresinin içini tıklatın, farenin sol düğmesini basılı tutun ve bu satırdaki hücreleri vurgulamak için sağa sürükleyin. Vurguladığınız hücrelerde birçok yararlı işlemi gerçekleştirebilirsiniz.
2.
Kullanıcı arayüzünün en üstündeki araç çubuğunu bulun ve “Giriş” i tıklayın. Araç çubuğunun altındaki şerit Giriş sekmesinin düğmelerini görüntüler. Şerit üzerindeki Hücreler bölümüne gidin ve “Format” açılır düğmesine tıklayın. “Sütun Genişliğini Otomatik Ayarla” yı seçin. Bu, Excel'in girdiğiniz metnin içine sığması için sütunları yeniden boyutlandırmasına neden olur. Bunu yapmadan önce, “Sipariş Miktarı” nın C sütununa uymadığını fark etmiş olabilirsiniz.
3.
“C2” hücresini tıklayın, sol fare tuşunu basılı tutun ve hücreyi ve altındaki hücreyi vurgulamak için sürükleyin. Şerit Düzenleme bölümüne gidin ve matematiksel işlevlerin bir listesini görüntülemek için "Topla" düğmesinin yanındaki oku tıklayın. Bunlar “Toplam”, “Ortalama” ve “Maks.” İçerir.
4.
“Miami” yi seçmek için “B2” hücresini tıklayın. Şeridin Yazı Tipi bölümüne gidin ve seçilen formatı metne uygulamak için “Kalın” veya “İtalik” gibi biçimlendirme düğmelerinden birini tıklayın. Metnin rengini, hizalamasını ve diğer özelliklerini nasıl etkilediklerini görmek için bu bölümdeki diğer düğmeleri deneyin.
5.
“Toplam” ı seçin. Excel seçilen değerleri toplar ve bunları vurguladığınız değerlerin altında yeni bir hücrede görüntüler. Seçtiğiniz değerlere uygulayabileceğiniz ilave fonksiyonları görüntülemek için, diğer fonksiyonlardan birini veya “Diğer Fonksiyonlar” ı da seçebilirsiniz. Microsoft, bir Aralık seçtiğiniz değerleri çağırır.
İpuçları
- İstediğiniz sütun harfini veya satır numarasını tıklatarak tüm bir satır veya sütun seçin. Bir sütun harfini veya satır numarasını sağ tıklatarak ve “Sil” i seçerek bir sütunu veya satırı silin. Yeni bir sütun veya satır eklemek istiyorsanız bunun yerine “Ekle” yi seçin.
- Bu örnek, şehir, ad ve sipariş miktarı değerlerini kullanarak elektronik tablo manipülasyonunu gösterir. İstediğiniz verileri kullanarak kendi elektronik tablonuzu oluşturun. Verilerinizin başlıklara ihtiyacı yoksa, bunları eklemek zorunda değilsiniz. Bununla birlikte, başlıklar sizin ve diğer kişilerin bir elektronik tablonun bilgilerini anlamalarını kolaylaştırır. Başlıklar ayrıca, verileri diğer programlara verdiğinizde veya verilerinizi metin dosyalarına kaydettiğinizde yararlıdır.
- Şeridi Excel'in tepesinde göremiyorsanız, araç çubuğunu sağ tıklatın ve "Şeridi Küçült" onay kutusundaki onay işaretini kaldırın.
- Elektronik tablo yönetimini daha verimli hale getirebilecek diğer özellikler hakkında bilgi edinmenize yardımcı olacak ücretsiz Excel kaynaklarını inceleyin. Microsoft.com, Excel'in temellerini içeren bir video içeren bir Yardım Sayfasına sahiptir (Kaynaklar bağlantısına).