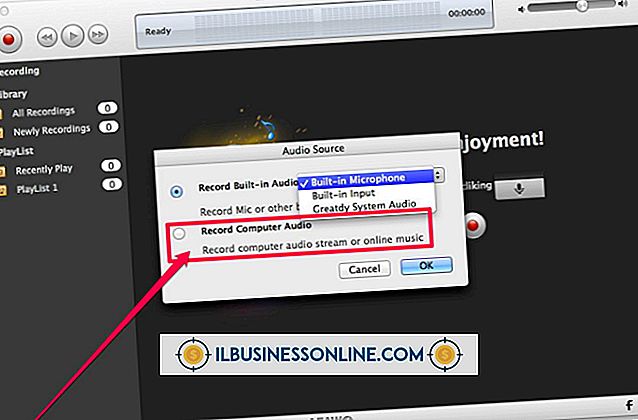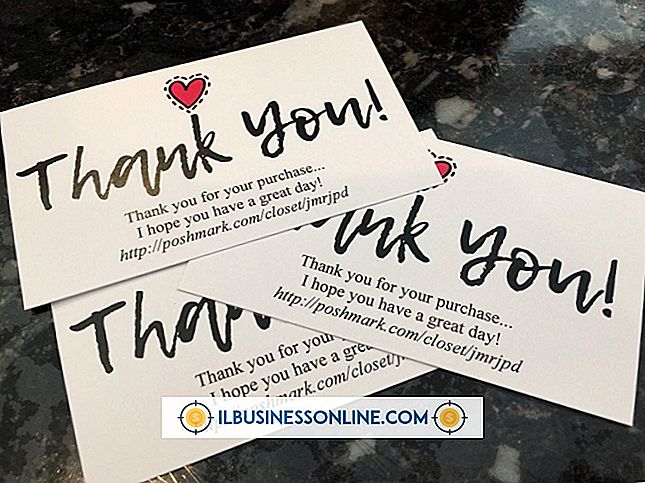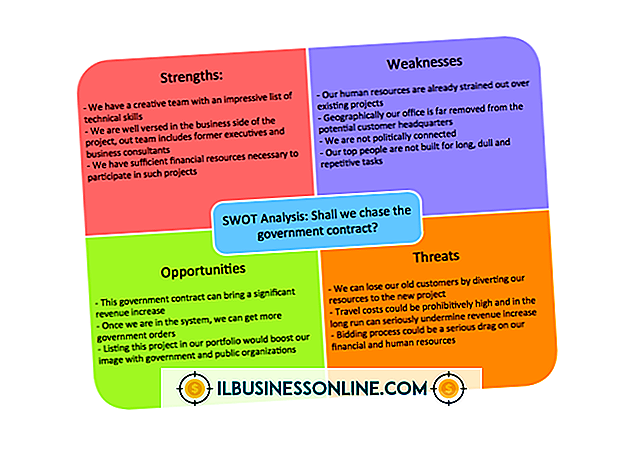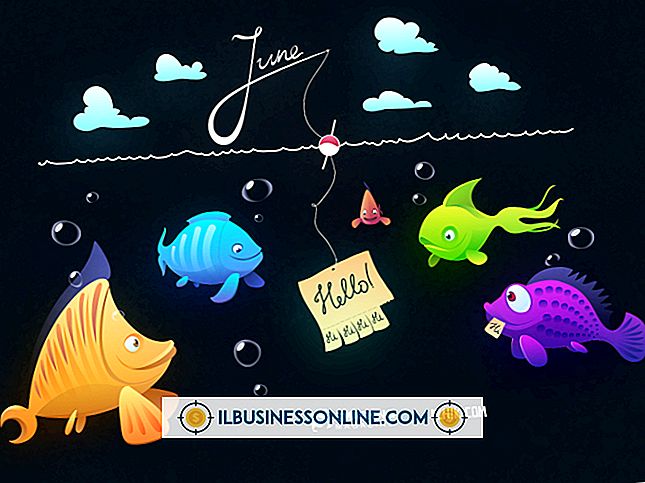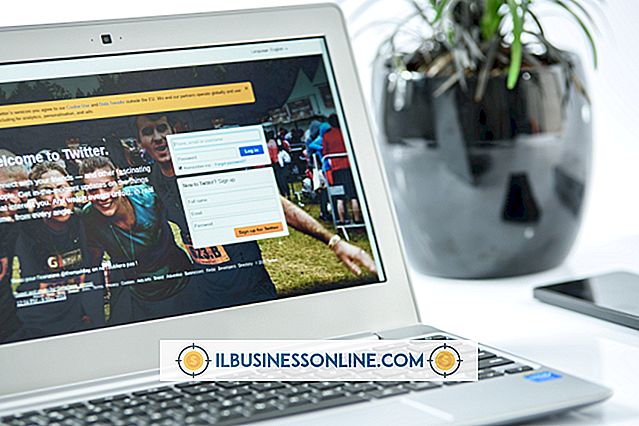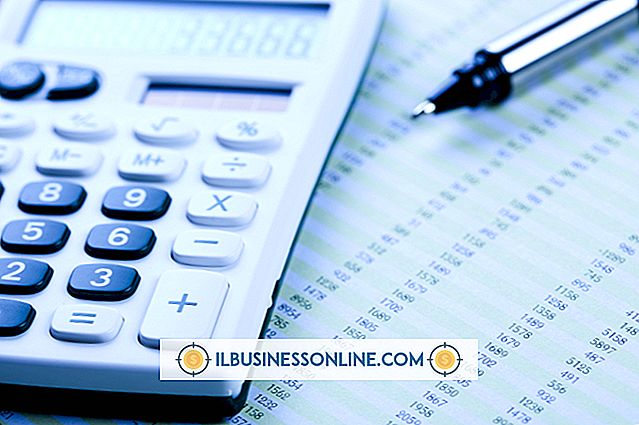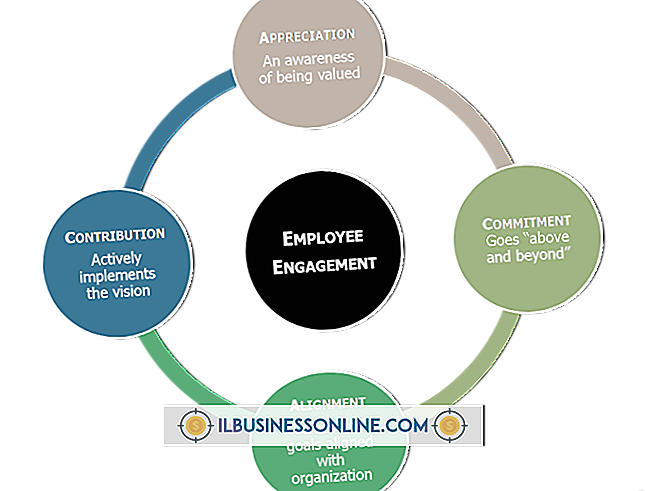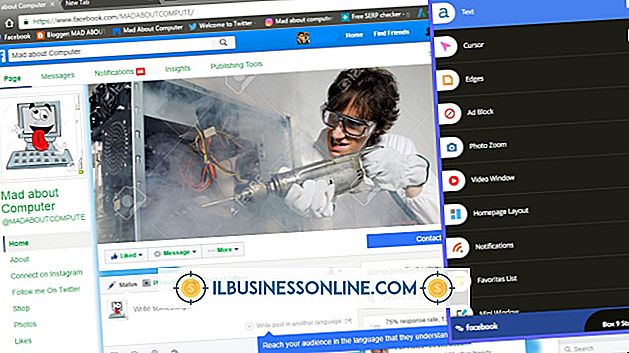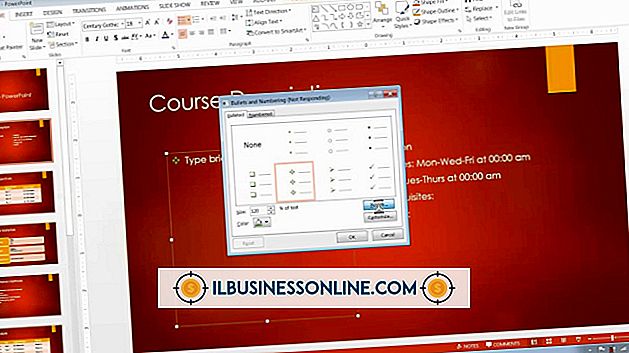Illustrator'da Yazıcı Formalarıyla PDF'leri Verme
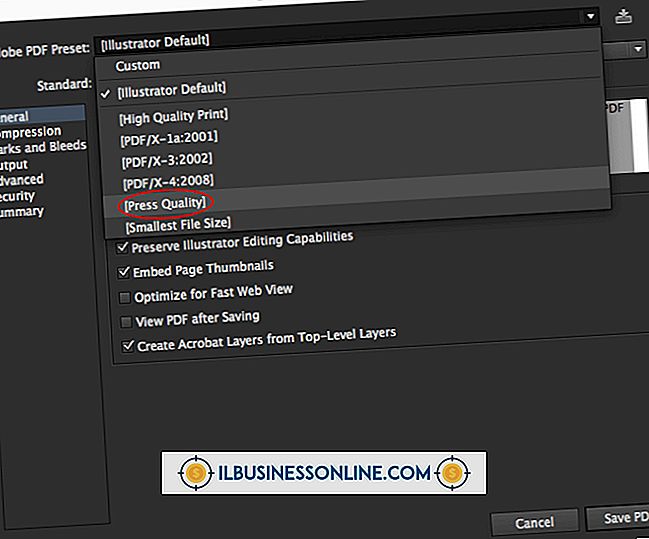
Matbaalar, tüketici sınıfı yazıcılardan çok daha büyük kağıt sayfalarını tutabildiğinden, ticari yazıcılara gönderilen belgeler, yazıcı formaları adı verilen belirli yapılandırmalarda düzenlenmelidir. Illustrator'da bu formalara nasıl dışa aktarılacağını bilmek, işletmenizin sanat sayfalarını Acrobat veya InDesign gibi başka bir uygulamada düzenleme adımından tasarruf etmenizi sağlar. Sayfaları PDF dışa aktarmak için yayılmış bir yazıcıya yerleştirmenin kolay bir yolu, bir belgenin çalışma yüzeylerini Illustrator'ın Çalışma Yüzey paneliyle yerleştirmektir.
1.
Yeni iletişim kutusunun Profil kontrolünü "Yazdır" ve Boyut kontrolünü "Mektup" olarak ayarlayarak yeni bir Illustrator belgesi oluşturun.
2.
Araçlar panelinden ızgara şeklindeki Çalışma Yüzey aracı simgesini tıklatın ve yinelenen çalışma yüzeyleri oluşturma modunu belirten "Alt" tuşunu basılı tutun.
3.
Çalışma yüzeyine tıklayın ve belgenin ikinci sayfasını temsil eden ikinci bir çalışma yüzeyi oluşturmak için sağa sürükleyin. Fareyi serbest bırakın ve ikinciyi oluşturduğunuz gibi üçüncü bir çalışma yüzeyi oluşturun.
4.
Yazım aracını çalıştırmak için "T" tuşuna basın ve ardından etiketi "01" olan ilk çalışma yüzeyini tıklayın. Bunun, belgenizin ilk sayfası olduğunu belirtmek için bir "1" yazın. "02" etiketli çalışma yüzeyine "2" yerleştirmek ve "03" etiketli çalışma yüzeyine "3" yerleştirmek için Yazım aracını kullanın. Belgenin geçerli sayfa yapılandırması, 1, 2, 3, yazdırılan son belgenin nasıl görüneceğidir. Bununla birlikte, ticari yazıcının bu konfigürasyonu üretmesi için, sayfaların yazıcıda yeniden düzenlenmesi gerekir.
5.
Çalışma Yüzey panelini görüntülemek için "Pencere" menüsünün "Çalışma Yüzey" öğesini tıklayın. Bu panelin en üst öğesi olan "Artboard 1", dışa aktarılan PDF'de ilk görünen. Bu paneldeki öğelerin yeniden düzenlenmesi, PDF sayfalarını da yeniden düzenler.
6.
Çalışma Yüzeyleri panelinin en üst öğesini tıklatın ve sonra bu çalışma yüzeyini aşağıya doğru hareket ettirmek için panelin aşağı okunu iki kez tıklatın. Bu işlem, Illustrator uygulamasının tuvalinin çalışma yüzeylerini "1, 2, 3" sırasına göre göstermeye devam etmesine rağmen "2, 3, 1" şeklinde bir yazıcıyla sonuçlanır.
7.
"Dosya" menüsünün "Farklı Kaydet" komutunu tıklayın ve ardından Tip kontrolünden "PDF" türünü tıklayın. "Dosya adı" kontrolüne bir dosya adı yazın ve ardından "Kaydet" i tıklayın. Illustrator, Adobe PDF'yi Kaydet iletişim kutusunu görüntüler. PDF'nizi kaydettikten hemen sonra görüntüleyebilmek için iletişim kutusunun "PDF'yi Görüntüle" onay kutusunu işaretleyin.
8.
İletişim kutusunu kapatmak için "PDF'yi Kaydet" i tıklayın. PDF'yi oluşturmayı duraklattıktan sonra, Illustrator uygulaması Adobe Reader'ı açar.
9.
PDF'nin tüm sayfalarını görüntülemek için klavyenizdeki "Sayfa Aşağı" tuşuna basın. Sayfalar, Çalışma Paneli panelinin kontrolleriyle belirttiğiniz "2, 3, 1" yazıcı dağılımında görünür.
Uyarı
- Bu makaledeki bilgiler Illustrator CS6 için geçerlidir. Diğer sürümlerde veya ürünlerde biraz veya önemli ölçüde değişebilir.