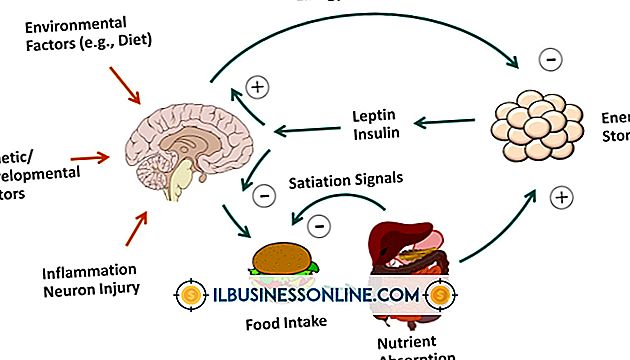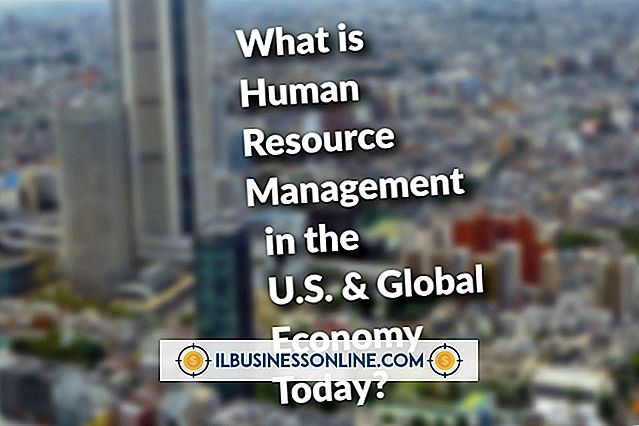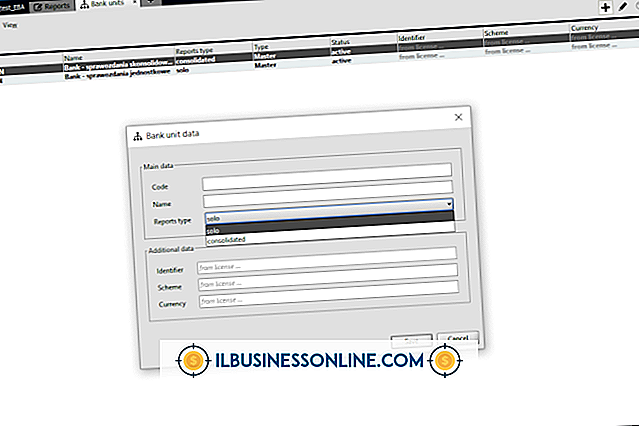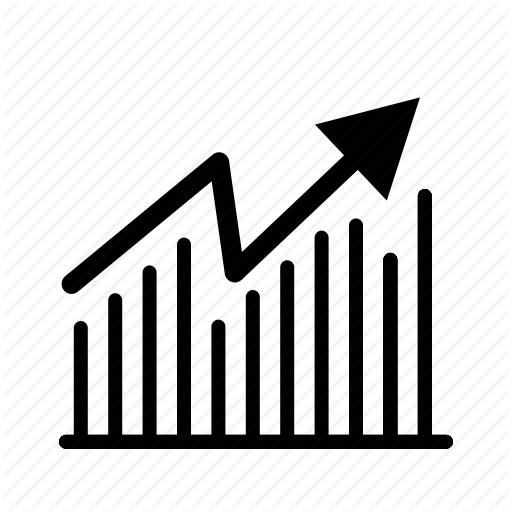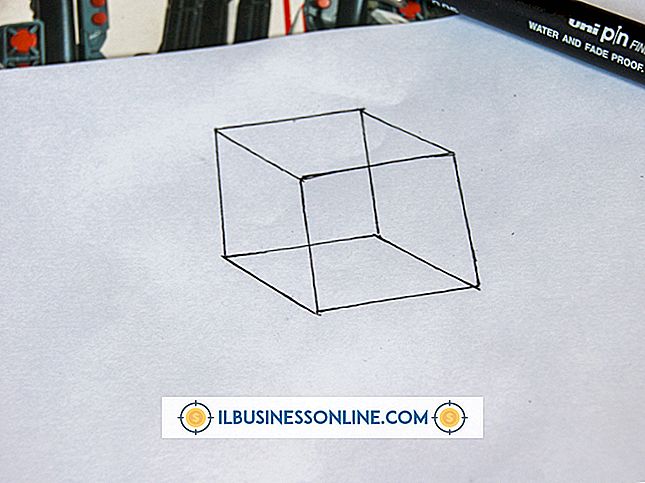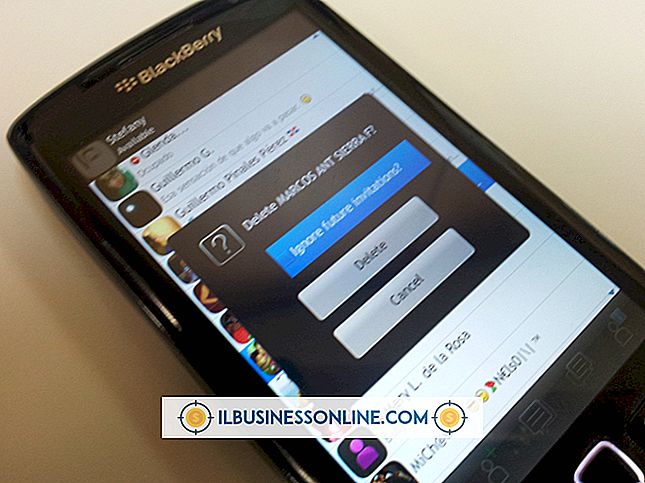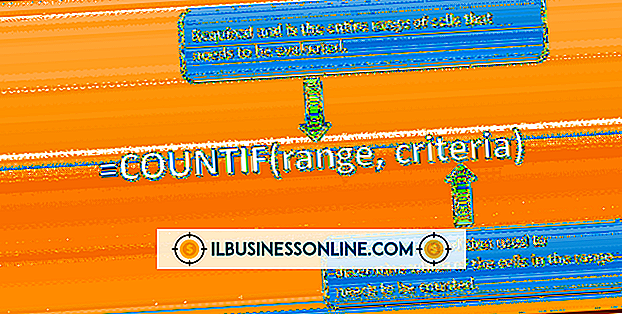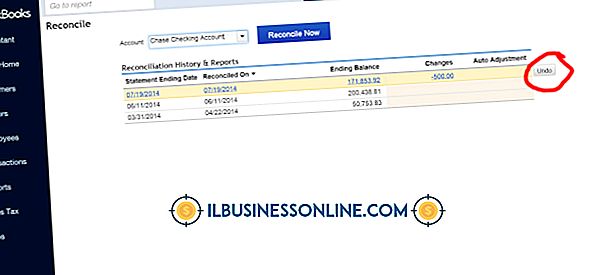Mac’ten bir iPad’e Nasıl Açılır

Keynote'u hem Mac'inizde hem de iPad'inizde işletmeniz için kullanıyorsanız, dosyaları iPad'e üç farklı şekilde aktarabilirsiniz. İPad'de Wi-Fi veya hücresel kablosuz erişiminiz varsa, en hızlı yol dosyayı e-posta eki olarak göndermektir. Kablosuz erişiminiz yoksa, dosyayı iTunes kullanarak dışa aktarabilirsiniz. Üçüncü yöntem, Keynote dosyalarınızı ve son dakika değişikliklerini bilgisayara, iPad'e ve diğer Apple mobil cihazlarına aynı anda erişebilmenizi sağlama avantajına sahip olan iCloud'u kullanmaktır.
E-postayla Verme
1.
Mail'i veya başka bir e-posta istemcisini başlatın ve iPad'inizden erişilebilir bir e-posta adresi yazın. İPad'inizde "Keynote Dosyası" gibi e-postanın tanımlanmasını kolaylaştıracak bir konu başlığı girin.
2.
"Ek" simgesini tıklayın ve Keynote dosyanıza gidin. "Dosya Seç" i tıklayın ve ardından "Gönder" i tıklayın.
3.
Erişilebilir bir kablosuz iletişim şebekesindeyken iPad'inizi açın. "Posta" simgesine dokunun ve gönderdiğiniz iletinin yüklenmesini bekleyin.
4.
E-postadaki Keynote dosya görüntüsüne dokunun. Dosyanın bir önizlemesi açılır. "İçe Aktar" simgesine dokunun ve "Açılış Notunda Aç" ı seçin.
İTunes ile Dışa Aktarma
1.
Cihazın USB kablosunu kullanarak iPad'i Mac bilgisayarınıza bağlayın. Otomatik olarak açılmazsa iTunes'u başlatın.
2.
İTunes'un sol menüsünden iPad'i seçin ve pencerenin üstündeki "Uygulamalar" sekmesini tıklayın.
3.
Uygulamalar sayfasında "Keynote" seçeneğini tıklayın. "Ekle" yi tıklayın ve dışa aktarmak istediğiniz Keynote dosyasına gidin. "Aç" ı tıklayın.
4.
İPad'deki "Keynote" simgesine dokunun. Sunum Görünümünde "+" düğmesine dokunun ve "iTunes" u seçin. Alınan sunumu listeden seçin.
İCloud ile Verme
1.
Erişilebilir bir kablosuz iletişim şebekesindeyken iPad'i açın. "Ayarlar" simgesine dokunun ve "iCloud" u seçin. İstendiğinde Apple ID'nizi ve şifrenizi girin. İPad mevcut servislerin bir listesini görüntüler.
2.
Listelenen hizmetlerin sonuna yakın bir yerde bulunan "Belgeler ve Veri" yi arayın ve etkinleştirildiğinden emin olun. Durumu "Kapalı" ise, ona dokunun ve düğmeyi "Açık" konumuna getirin.
3.
Listelenen servislerin sayfasını aşağı kaydırın ve "Keynote" a dokunun. "İCloud'u Kullan" anahtarını "Açık" konumuna getirin "Dosyayı Mac'inizden dışa aktarırken iPad'i uyku moduna geçirmek için" Giriş "düğmesine basın ve sonra" Uyku / Uyanma "düğmesine dokunun.
4.
Mac'inizde yeni bir Web tarayıcı penceresi açın ve iCloud.com adresine gidin. "Giriş Yap" düğmesini tıklayın.
5.
Apple ID e-posta adresinizi ve şifrenizi girin. Mac'inizden daha önce oturum açmadıysanız, dilinizi ve saat diliminizi seçmeniz istenir. "Bitti" düğmesini tıklayın.
6.
"İWork" ikonuna tıklayın ve ardından sayfanın üstündeki "Keynote" sekmesine tıklayın. Sayfanın sağ üst köşesindeki "Ayarlar" simgesine tıklayın. "Doküman Yükle" yi tıklayın ve iletişim kutusundaki Keynote dosyasını seçin. Bir ilerleme çubuğu, yüklemenin durumunu gösterir.
7.
"Giriş" düğmesini tıklayın, ardından simgesine dokunarak Açılış Konuşmasını açın. Açmak için dosyayı seçin.
Bahşiş
- İCloud Ayarları sayfasının altındaki "Depolama ve Yedekleme" düğmesine dokunarak iCloud'da yeterli depolama alanı bulunduğunu doğrulayın. Kullanılabilir depolama, Toplam Depolama altında listelenmiştir. Gereksiz maddeleri iCloud'dan silebilir veya iCloud menüsünden yıllık nominal ücret karşılığında 10 GB'lık ek bir alan satın alabilirsiniz.
Uyarılar
- İCloud'daki bir dosyayı silerseniz, artık mobil cihazlarda veya Mac'inizdeki iCloud Web sayfasından kullanılamaz.
- İCloud'daki dosyalara iPad veya iPhone'unuzdan otomatik olarak erişilebilse de, Mac'inizdeki değiştirilmiş dosyalara erişmek için bunları iCloud web sitesinden indirmeniz gerektiğini unutmayın.