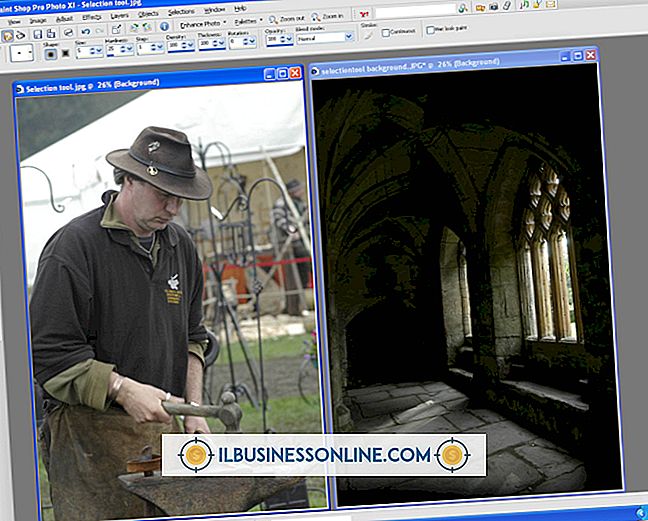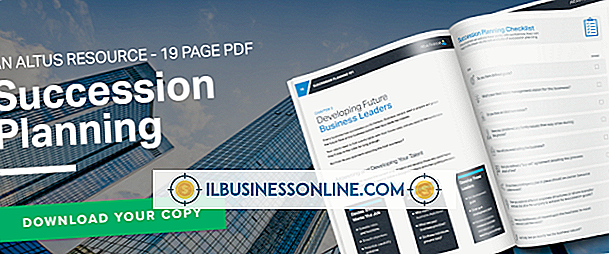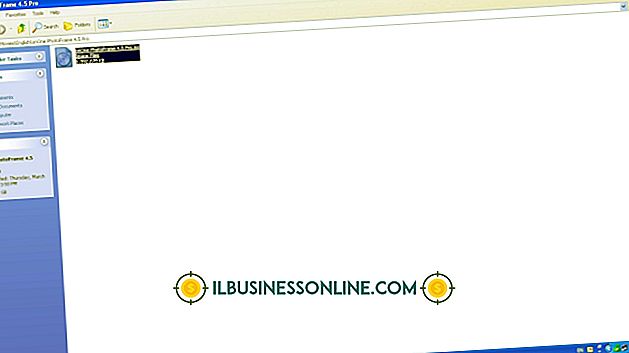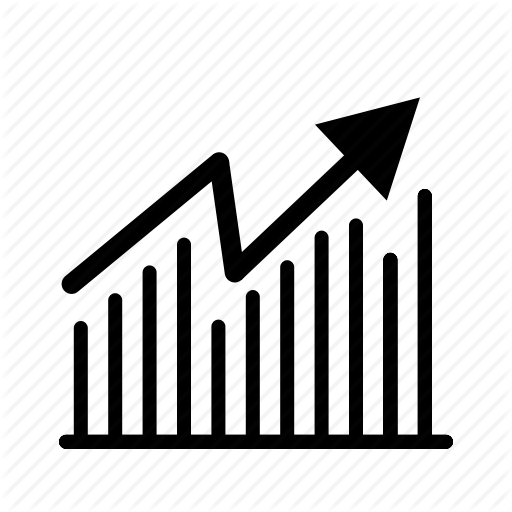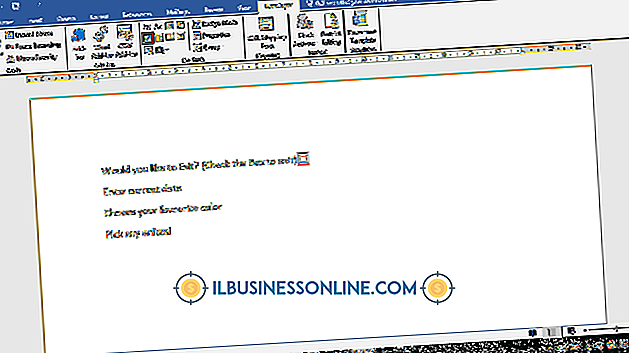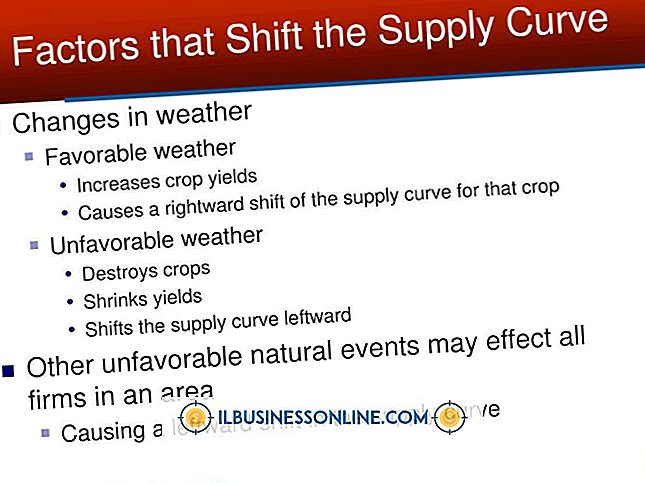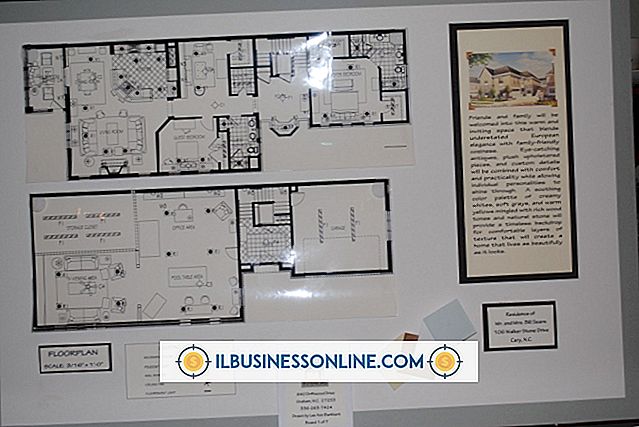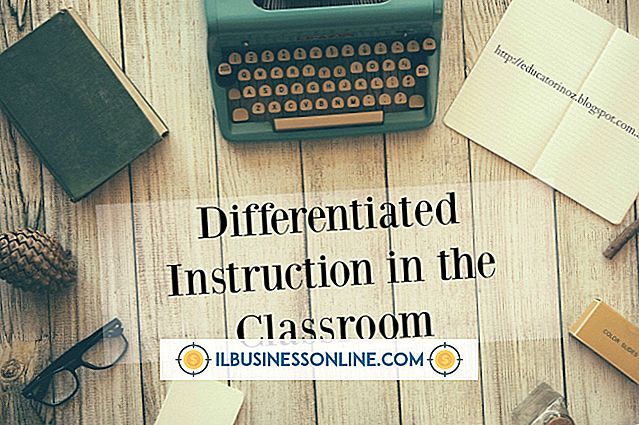MS Word'de Nesneleri Yerleştirme

Microsoft Word, diğer programlarda oluşturulan nesneleri tek bir belgeye gömmenizi sağlar. MS Word'e nesne eklemek, belgenizin amaçlarını desteklemek ve alıcılarınızın görüşüne yönelik görsel olarak hoş bir düzen oluşturmak için veri ve diğer kaynaklar sunabilir. Örneğin, müşterilerinizle paylaşmak ve ek olarak gönderilen dosya sayısını en aza indirmek için bir Excel grafiği ve bir Word belgesindeki bir görüntüyü ekleyebilirsiniz.
Word'e bir dosya ekleme
Bir Word belgesine varolan bir dosyayı ekleyebilir ve etrafına Word içine metin ekleyebilirsiniz.
Belgeyi açın ve "Ekle" yi tıklayın
Word belgesini açın ve ekranın üstündeki şerit menüsünde “Ekle” sekmesine tıklayın.
"Nesne" Düğmesine tıklayın
Nesne iletişim kutusunu açmak için Metin grubundaki "Nesne" düğmesini tıklayın.
Gözat İletişim Kutusunu Aç
“Dosyadan Oluştur” sekmesine tıklayın ve daha sonra Gözat iletişim kutusunu açmak için “Gözat” a tıklayın.
Tercih Edilen Dosyaya tıklayın
Tercih edilen dosyaya gidin, bu dosyayı tıklayın ve ardından kapatmak için Gözat iletişim kutusundaki “Ekle” düğmesini tıklayın.
"Tamam" ı tıklayın
Kapatmak için Nesne iletişim kutusundaki “Tamam” düğmesine tıklayın. Dosya, Word belgenizdeki bir çerçeveye gömülü bir nesne olarak açılır.
Yeniden Boyutlandır ve İstediğiniz Gibi Taşı
Çekme kollarını görüntülemek için çerçeve kenarına tıklayın. Nesneyi yeniden boyutlandırmak için tutamağı tıklayın ve belgeyi sürükleyin. Nesneyi tıklatın ve nesneyi Word belgenizin etrafında taşımak için sürükleyin.
Word Belgesine Dön
Programın komut şeridini ve düzenleme araçlarını görüntülemek için nesneyi çift tıklayın. Word komut şeridine dönmek için katıştırılmış nesnenin dışını tıklatın.
Yeni Gömülü Nesne Oluşturma
Yeni bir gömülü nesne oluşturmak için, Nesne iletişim kutusundaki “Yeni Oluştur” sekmesine tıklayın, seçenekleri görüntülemek için kaydırın ve ardından dosya türünü tıklayın. Örneğin, bir çalışma sayfası eklemek için “Microsoft Excel Çalışma Sayfası” nı tıklayın ve ardından Nesne iletişim kutusunda “Tamam” ı tıklayın.
Microsoft Excel veya normal program ne olursa olsun, bu dosya türünü oluşturmak ve düzenlemek için, gömülü nesneyi uygun gördüğünüz şekilde tasarlamanız için açılır. Programı kapattığınızda, değişiklikleriniz gömülü dosyaya yansıtılır.
Dosya Gömme ve Dosya Gömme
Bir dosyayı bir Word belgesine bağlayabilir veya doğrudan gömebilirsiniz.
Orijinal kaynak dosyayı ve eklenen nesneyi bağlamak için nesneyi eklerken Nesne iletişim kutusundaki “Dosyaya Bağla” onay kutusunu işaretleyin. Kaynak dosyayı güncellemek, Word belgesindeki değişiklikleri görüntüler. Eklenen nesnenin düzgün görünmesi için iki dosyanın birlikte aktarılması gerekir.
Nesneyi gömerseniz, Word dosyasına dahil edilir ve iki nesneyi ayrı olarak aktarmak zorunda kalmazsınız. Bunun, Word dosyasının daha fazla disk alanı kaplamasını sağlayacağını unutmayın.
"Nesne" iletişim kutusundaki "Simge Olarak Göster" onay kutusunu işaretleyerek gömülü nesneyi doğrudan bir simge olarak görüntülemeyi de seçebilirsiniz.
İstenmeyen Bir Nesneyi Silme
Word'e bir belgeyi gömürseniz veya bağlarsanız, daha sonra dosyada bulunmasını istemediğinize karar verebilirsiniz. Nesneyi silebilir ve kaldırmak için Word belgesini kaydedebilirsiniz. Bağlanmak yerine bir nesne gömülü ise ve içeriğini güncellemeniz gerekiyorsa, onu silmek ve gözden geçirilmiş bir sürümü yeni yerleştirmek isteyebilirsiniz.
İstenmeyen bir nesneyi silmek için, Word belgesindeki nesneyi tıklamanız ve klavyenizdeki "Sil" tuşuna basmanız yeterlidir. Şerit menüsünün "Dosya" sekmesinde "Kaydet" veya "Farklı Kaydet" seçeneğini kullanarak dosyayı aynı veya yeni bir ad altında kaydedin.
Word Belgesini Word'e Ekleme
Bazı durumlarda, Word'e metin eklemek, bir Word belgesinin içeriğini gömmeksizin diğerine içe aktarmak isteyebilirsiniz.
Bunu yapmak için, şerit menüsünde "Ekle" sekmesine tıklayın. Ardından, "Nesne" nin yanındaki aşağı bakan oku tıklatın ve "Dosyadan Metin" i seçin. İstediğiniz dosyaya göz atın ve çift tıklayın. Metni Word belgesinde görünecektir.
Belgenin başlıkları ve altbilgileri varsa, bölümlere ayrılırsa, yeni belgeye veya belgenin geçerli bölümüne aktarılır.