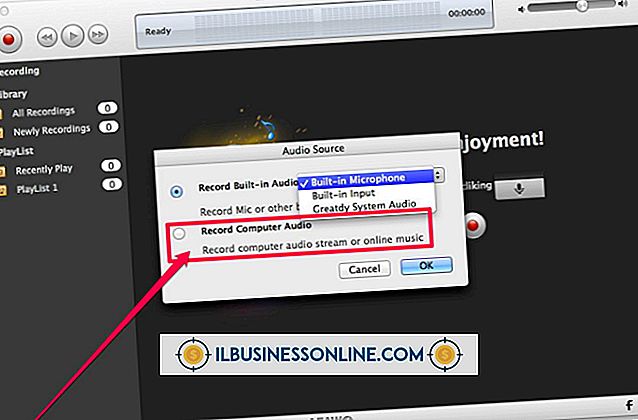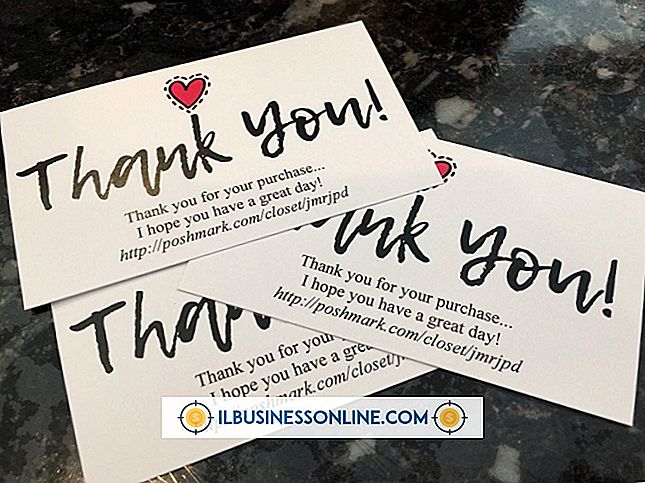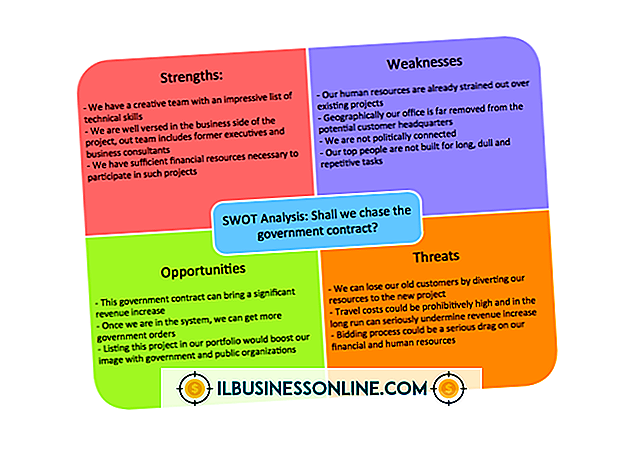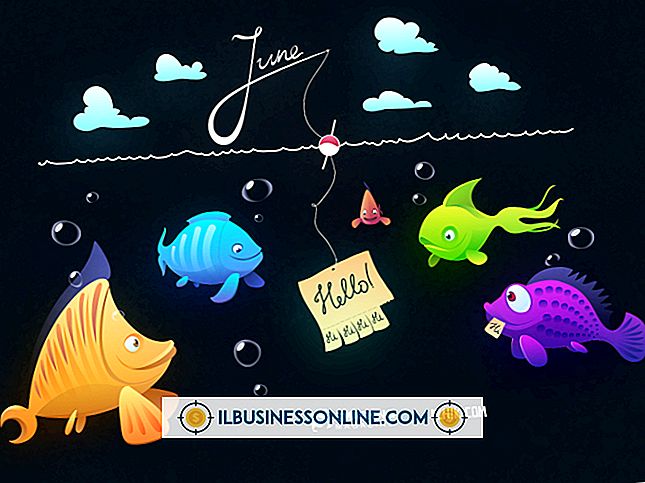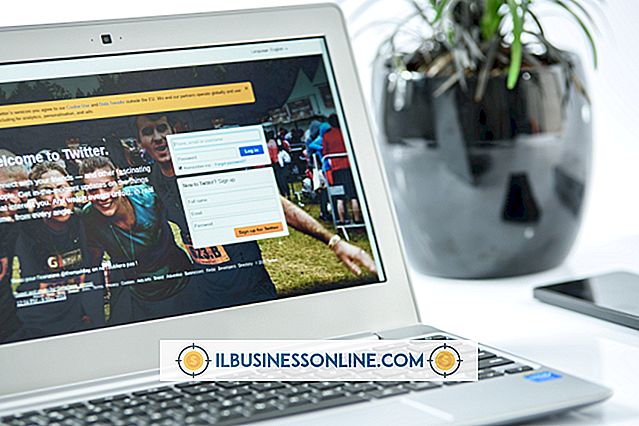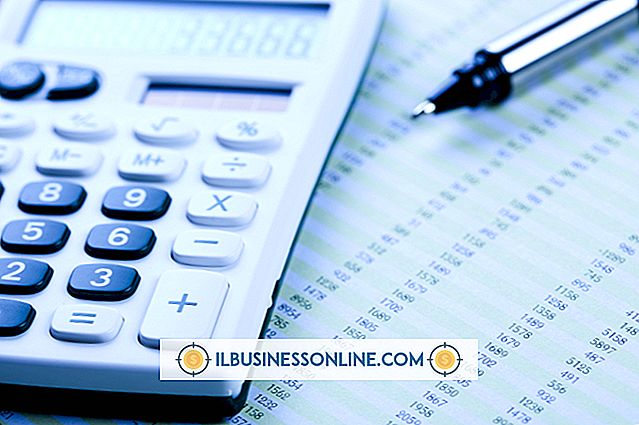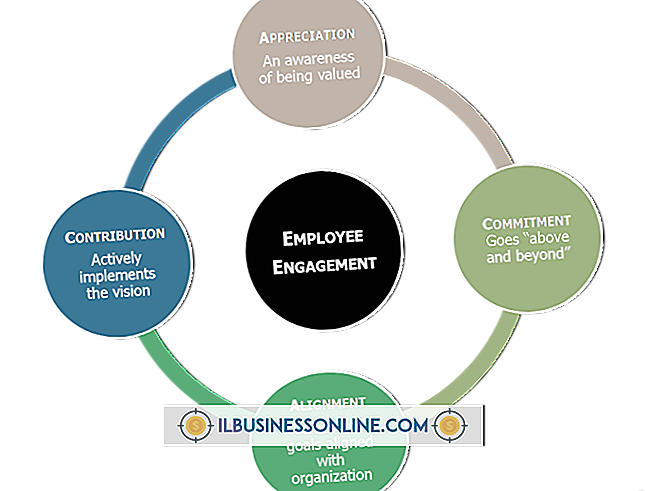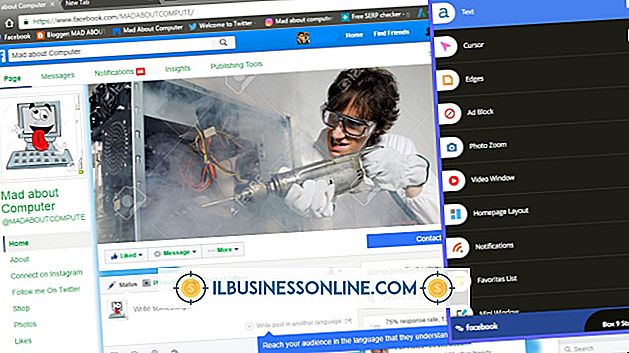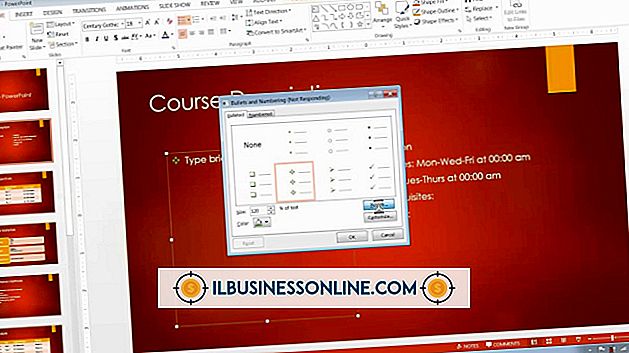PowerPoint'te Birden Çok Çizgi Nasıl Çizilir

Yeni bir PowerPoint slaydı açtıktan sonra iki yer tutucu metin kutusu ve geniş bir beyaz alanla karşılaşacaksınız. Sunuma basitçe yazarak metin ekleyebilseniz de, satır gibi öğeler eklemek yazılımın sekmelerine ve şeritlerine gitmenizi gerektirir. Satırlar metin öğelerinin altını çizebilir veya basılı sunumlar için okuyucularınızın nereden başlayacağı, imzalayacağı veya yorumlayacağını tam olarak bilmelerini sağlayabilir. PowerPoint'in avantajlarından biri, istediğiniz hattı oluşturduktan sonra, çarparak çalışma zamanından tasarruf etmenizi sağlamasıdır.
İlk Satırı Çizmek
1.
PowerPoint'i başlatın. Mevcut bir sunuma birden çok satır eklemek için, “Son” bölmesini işaretleyin ya da “Diğer Sunumları Aç” ı tıklayın. Aksi takdirde, “Boş Sunum” simgesini çift tıklatın. İstenirse, slayda önceden yerleştirilmiş iki metin kutusunun her birine tıklayın ve kaldırmak için “Sil” tuşuna basın. Çizgilerinizi gizlemeyecek veya kesmeyeceklerdir, ancak bunları silmek size daha fazla çalışma alanı sunar.
2.
“Ekle” sekmesine tıklayın ve ardından şeritteki “Şekiller” düğmesine tıklayın. Çizginizi, ok çizgisi olmayan düz bir çizgi olan ilk çizgi gibi “Çizgiler” bölümünden seçin. İmlecin bir artı sembolüne döndüğünü unutmayın.
3.
İmleci, slaydın sol veya altı gibi satırın başlamasını istediğiniz yere getirin. Çizdiğiniz çizgiyi düz bir çizgi olarak sınırlamak için “Shift” tuşunu basılı tutun.
4.
Sol fare düğmesini basılı tutun. Satır istediğiniz uzunlukta oluncaya kadar fareyi sürükleyin, ardından fare düğmesini ve “Shift” tuşunu bırakın. Satır, PowerPoint'in varsayılan ayarlarına göre çok ince bir mavi olarak görünür.
5.
Yeni açılan “Çizim Araçları” sekmesi için çalışma alanının üstünü kontrol edin. Buradan çizginizi düzenleyebilirsiniz. “Anahat Şekli” menüsünü tıklayın ve daha kalın bir çizgi yapmak için “Ağırlık” gibi seçenekleri veya çizgiyi tercih ettiğiniz veya istediğiniz renge değiştirmek için renkli kareler seçin. Ayrıca şeridin "Şekil Stilleri" bölümünde de gezinebilir ve çizgi görünümünü anında değiştirmek için birini tıklatabilirsiniz.
Katları Yapma
1.
Etkinleştirilmesi için hatta bir kez tıklayın. Etkinleştirilmişse iki küçük beyaz kare göreceksiniz; değilse, tekrar tıklayın.
2.
Etkinleştirilen çizgiyi sağ tıklayın. “Kopyala” yı seçin.
3.
Kopyalanan çizgiyi yapıştırmak için “Ctrl-V” ye basın. Ayrıca slaytta herhangi bir yeri sağ tıklayabilir ve beliren bağlam menüsünden “Yapıştır” ı seçebilirsiniz.
4.
Çizgiyi tıklayın ve tercih edildiği şekilde yerine sürükleyin.
5.
Sağ tıklayın ve slayttaki satırlara ihtiyaç duyduğunuz kadar tekrar “Yapıştır” ı seçin.
Bahşiş
- “Çoklu Yapma” bölümü, tam olarak aynı boyutta, renkte ve genişlikte birden fazla çizgi çizmeniz için bir kısayol sağlar. Bu işlevsellik, örneğin bir not sayfası oluşturmak istediğinizde faydalı olabilir. Görünüm çizgisinde çok ama farklı bir çizim yapmak için, “İlk Çizgiyi Çiz” değişikliklerini tekrarlayın ve ilerledikçe değişiklikler yapın.
Uyarı
- Bu talimatlar PowerPoint 2013 için geçerlidir. Yazılımın diğer sürümleri farklı çalışır.