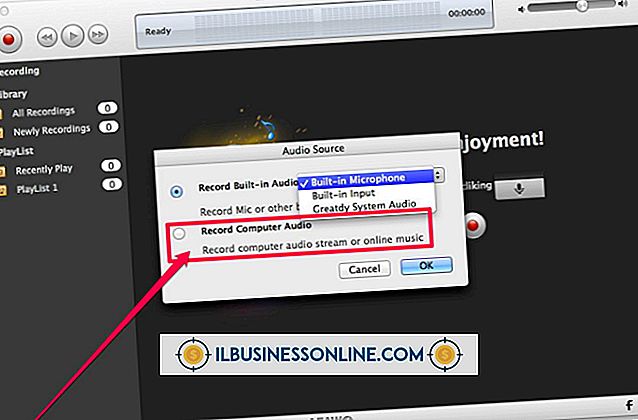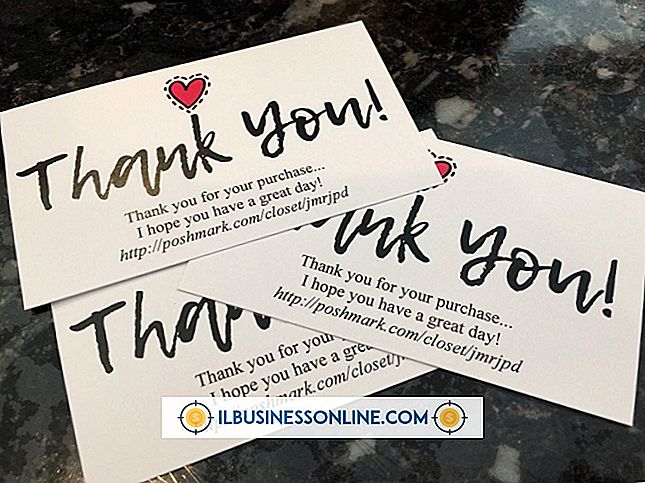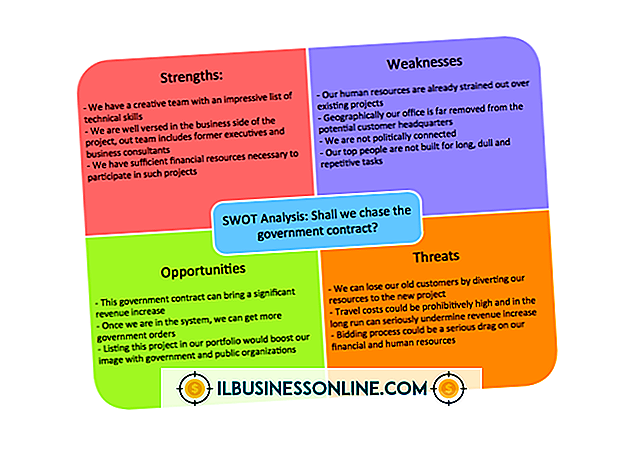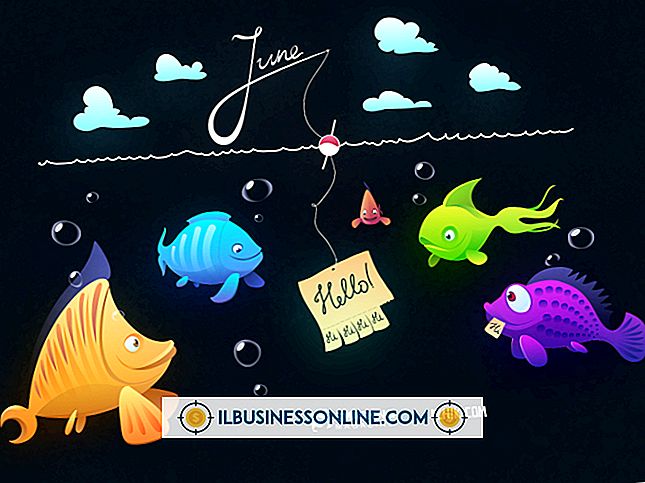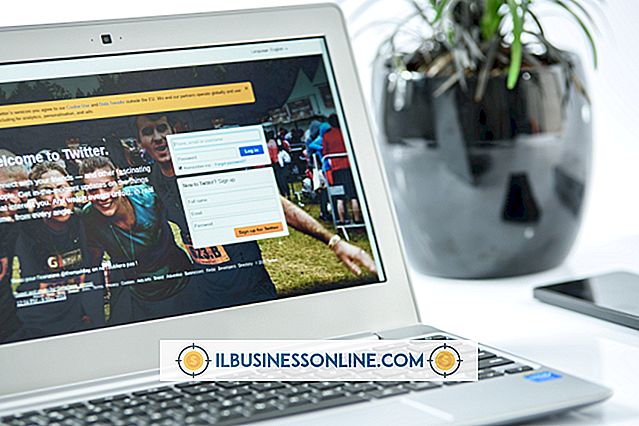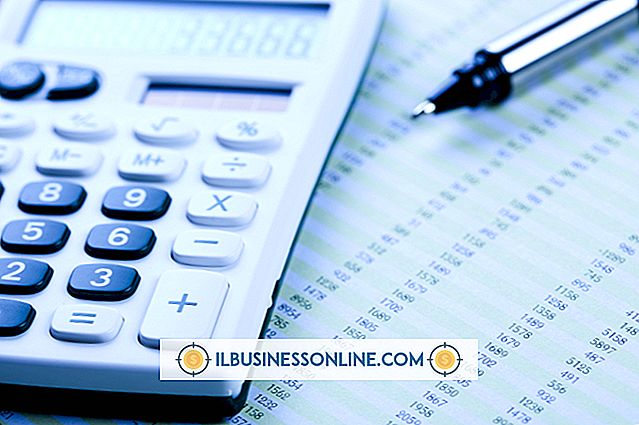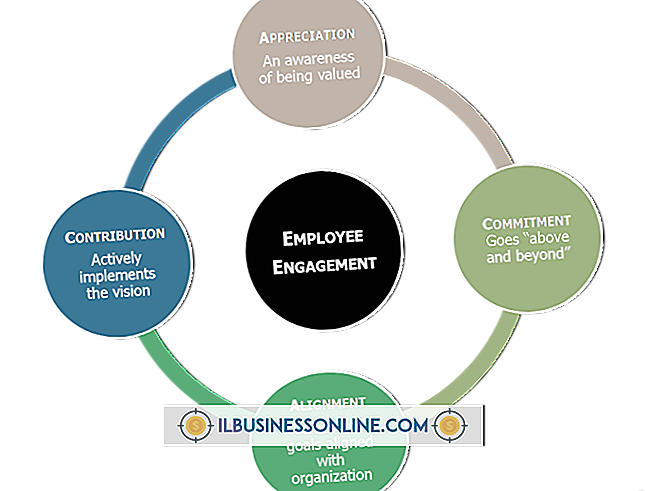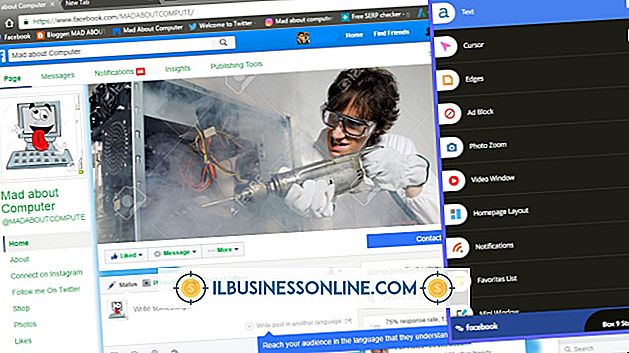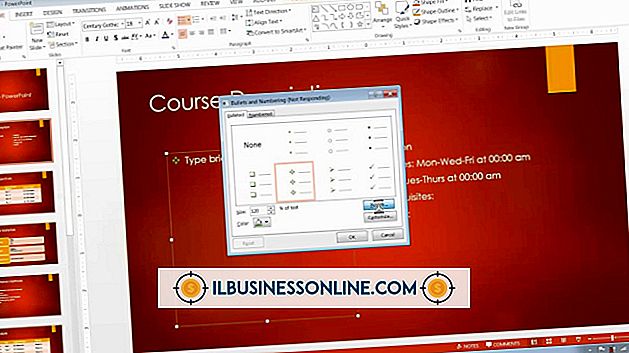Photoshop'ta Grassy Hills Nasıl Çizilir

Coğrafyayı elle boyanmış yüzey dokularıyla birden çok katmana işleyerek çimenli tepeler çizebilirsiniz. Ancak, stilize edilmiş sonuca ulaşmak için çok fazla zaman harcamaksızın ulaşmak için Photoshop'un filtrelerinin, arazinizi oluşturan katman tabanlı kısayollarla sizin için çok çalışmasına izin verin. Sonuç, tür için bir arka plan, bir Web sayfası veya yazdırılan belge için gösterim veya müşterileriniz veya şirketiniz için projelerdeki gereksinimlerinizi karşılayabilecek yeniden kullanılabilir bir grafik sağlar.
1.
Adobe Photoshop'u Menü Çubuğu ile Tam Ekran Moduna yerleştirmek için "F" tuşuna iki kez basın. Photoshop, geçerli belgenizin canlı alanını gri bir karton alanıyla çevreler. Uzaklaştırmak için, dosya pencerenizin altında belge alanınızın yüksekliğinin iki ila üç katı kadar boşluk alanı görene kadar uzaklaştırmak için "Ctrl" ve kısa çizgi tuşuna aynı anda basın.
2.
Photoshop araç kutusundaki Eliptik Seçim Çerçevesini seçin. İmleci, dosya pencerenizin altına, dosya yüksekliğinin yaklaşık yüzde 150'sine ve belge alanının sağ tarafının sağına yerleştirin. "Alt" tuşunu basılı tutun ve doküman pencerenizin sağ tarafında başlayan ve bir yamacın yuvarlak şeklini oluşturan kavisli bir seçim oluşturmak için yukarı ve sola sürükleyin.
3.
"Pencere" menüsünü açın ve Renk panelini ortaya çıkarmak için "Renk" i seçin. RGB modunda bir dosyada, renk formülünüzü sıfır kırmızı, 138 yeşil ve sıfır mavi olarak ayarlayın. CMYK modu bir dosyada, eşdeğer yeşil tonu için yüzde 100 mavi, yüzde 13 macenta, yüzde 100 sarı ve yüzde 6 siyah kullanın.
4.
"Düzenle" menüsünü açın ve "Doldur" u seçin veya "Shift" tuşunu basılı tutun ve Doldurma iletişim kutusunu açmak için "Geri" tuşuna basın. "İçindekiler" açılır menüsünü "Ön Plan Rengi" olarak ayarlayın. Karışım Modunu "Normal" olarak ayarlanmış olarak, % 100 Opaklık ve Şeffaflığı Koru onay kutusunun işaretini kaldırın. Seçiminizi yeşil ile doldurmak için "Tamam" düğmesini tıklayın.
5.
"Pencere" menüsünü açın ve aynı isimdeki paneli göstermek için "Katmanlar" ı seçin. Panelin alt kenarındaki "Yeni Katman Oluştur" düğmesini tıklayın. Seçiminiz hala etkinken, yeni katmandaki alanı yeşil ile doldurun.
6.
"Filtre" menüsünü açın, Render alt menüsünü bulun ve "Fiberler" i seçin. Varyansı maksimum 64 ve Gücü 4 olarak ayarlayın. Filtreyi uygulamak için "Tamam" düğmesini tıklayın. Katmanlar panelinin sol üstündeki "Karışım Modu" açılır katmanını açın ve yeni katmanınızın karışım modunu "Renk Yanması" olarak ayarlayın.
7.
Panelin alt kenarındaki "Yeni Katman Oluştur" düğmesini tıklayın. Seçiminiz hala etkinken, yeni katmandaki alanı yeşil ile doldurun.
8.
"Filtre" menüsünü açın, Render alt menüsünü bulun ve "Fiberler" i seçin. Varyansı 42 ve Gücü 4 olarak ayarlayın. Filtreyi ikinci katmanınıza uygulamak için "Tamam" düğmesini tıklayın. Katmanlar panelinin sol üstündeki "Karışım Modu" açılır katmanını açın ve yeni katmanınızın karışım modunu "Çarp" olarak ayarlayın.
9.
Photoshop araç kutusunda arka plan renk örneğini tıklatın ve rengi beyaza ayarlamak için Parlaklık değerini 100 olarak ayarlayın. Katmanlar panelinin alt tarafındaki "Yeni Katman Oluştur" düğmesini tıklayın. Seçiminiz hala etkinken, "Filtre" menüsünü açın, Render alt menüsünü bulun ve "Bulutlar" ı seçin. Yeni katmanınızın karışım modunu "Çarp" olarak ayarlayın.
İpuçları
- Elyafınızın filtre ayarlarını, çiminizin görünümüne, dosyanın boyutuna ve çözünürlüğüne uygun olacak şekilde değiştirin.
- Ek katman kümelerine daha fazla tepe çizmek için ek seçimler oluşturun. Resmin ikinci tepenizdeki görünümünü değiştirmek için karıştırma modlarını ve Lifler filtre ayarlarını, çimenli dokuyu oluşturmak için filtreyi kullanan iki katman arasında değiştirin.
- Çimeninizin rengini ve görünümünü değiştirmek için Lif katmanlarının opaklığını değiştirin.
Uyarı
- Seçim seçim çerçevenizde büyük tüy ayarları kullanmaktan kaçının. Yumuşak kenarlı seçimler yalnızca uzak mesafelerde tepeler oluşturmak için çalışır.