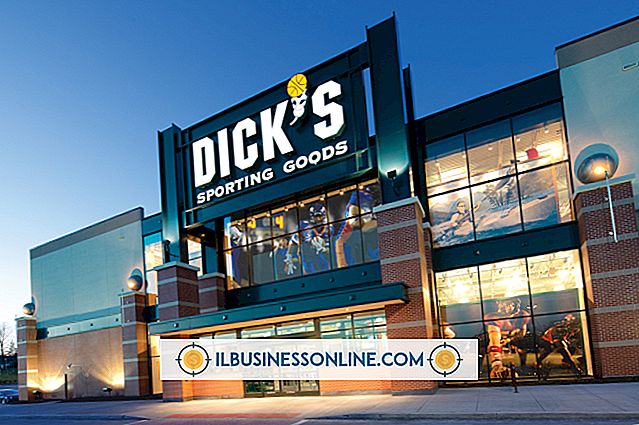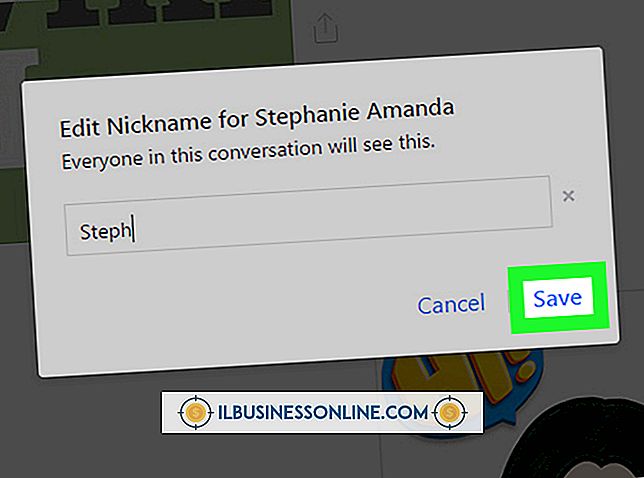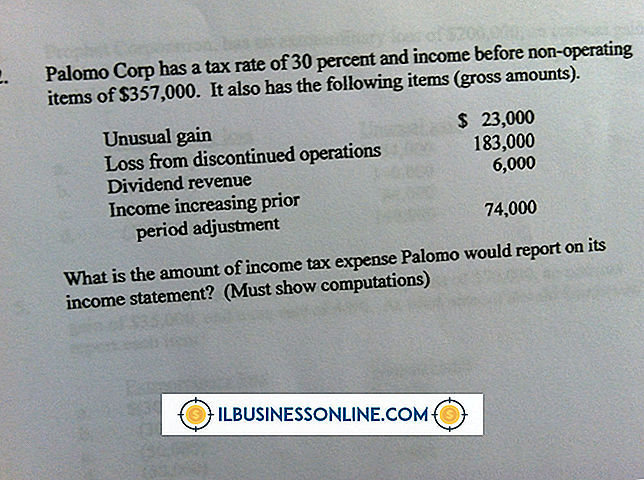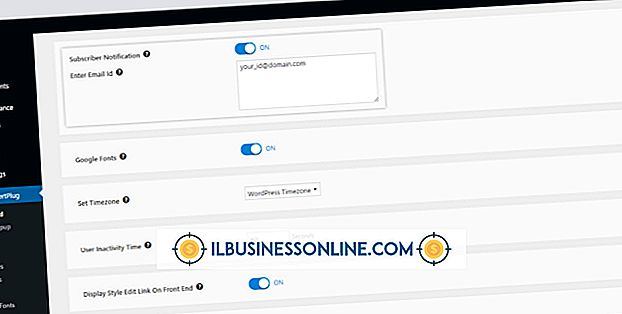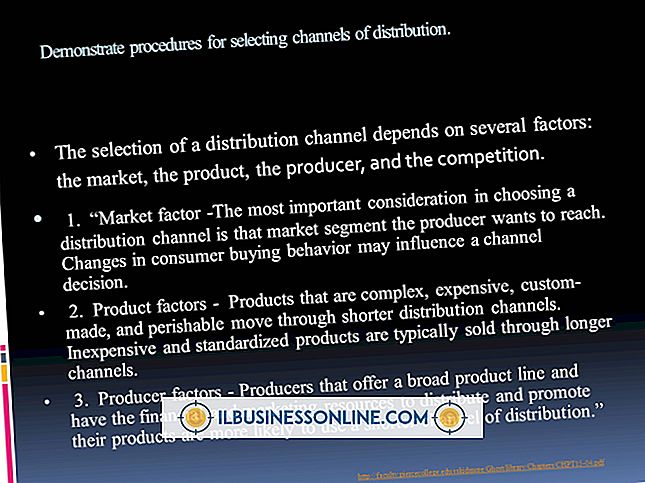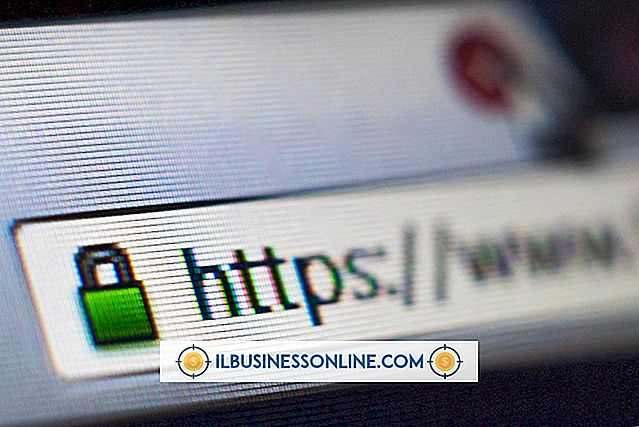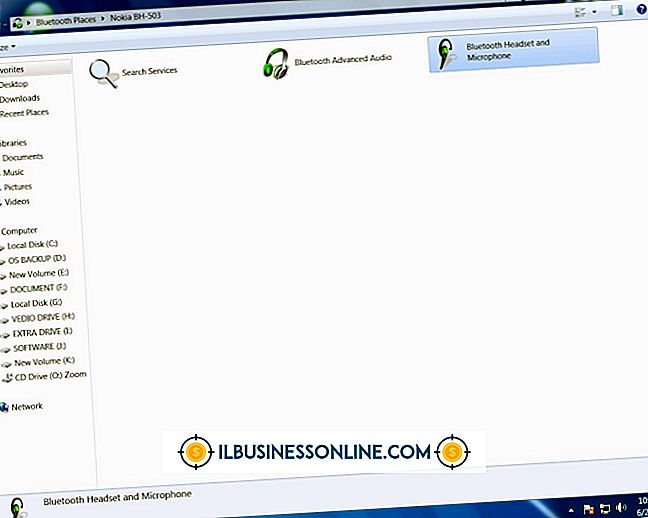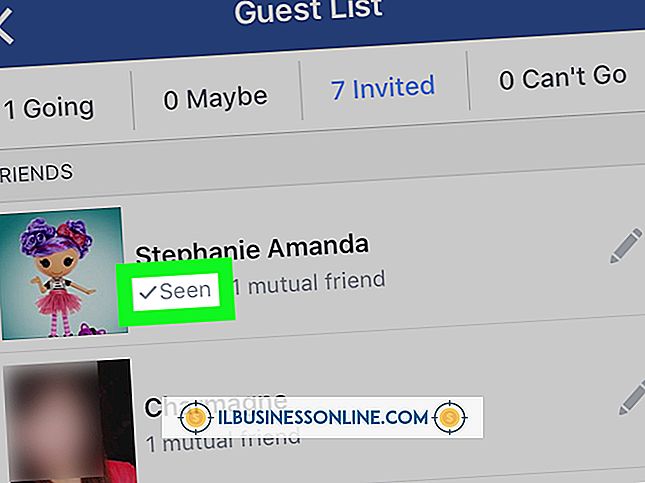Outlook'ta Hızlı Bulma Nasıl Devre Dışı Bırakılır

Windows, herhangi bir Outlook klasöründe Hızlı Arama'yı sağlayan Windows Arama hizmetini içerir. Bu Aramayı Devre Dışı Bırakma Windows hizmeti, Outlook'un e-posta ve içeriği filtreleyen hızlı bulma kutusunu devre dışı bırakacaktır. Bilgisayarınızın yanıt süresi yavaşlıyorsa veya arama sonuçları doğru değilse, bu hizmeti devre dışı bırakmak bu sorunları çözebilir. Bu hizmetin seçimini kaldırmak, yeni devre dışı bıraktığınız Windows arama hizmetini de etkinleştirmenizi isteyecektir. Bu yinelenen istemi durdurmak için, Outlook Arama Araçları şeridi, görevinize devam ederken bölmenize daha düzenli bir görünüm kazandırmak için bir seçenek içerir.
, Windows
1.
"Windows" tuşunu basılı tutun ve Hızlı Bağlantı menüsünü açmak için "X" tuşuna basın ve sonra "Denetim Masası" nı seçin.
2.
Pencereyi açmak için "Programlar ve Özellikler" i tıklayın ve ardından kaydırılabilir kontrol listesi ile Windows Özellikleri penceresini görüntülemek için kenar çubuğunda "Windows Özelliklerini Aç veya Kapat" ı tıklayın. Kaydırma düğmesine tıklayın; aşağı kaydırın ve sonra "Windows Search" seçimini kaldırmak için tıklayın. Bir iletişim kutusu bu göreve devam etmekle ilgili bir soru içeriyorsa "Evet" düğmesine tıklayın.
3.
İlerleme çubuğunu görüntülemek için "Tamam" ı tıklayın. "Şimdi yeniden başlat" ı tıklayın.
Görünüm
1.
Bu mesajı görüntülemek için Outlook'un Posta veya Takvim gibi herhangi bir klasördeki "Hızlı Arama" çubuğunun içine tıklayın: "Windows Arama hizmeti yüklü değil." "Tamam" ı tıklayın. Anında Arama bölmesinin altındaki "Hızlı Arama'yı açmak için burayı tıklayın" mesajı görüntülenir. Bu bölmeyi tıklatmayın.
2.
Komut şeridindeki Arama Araçları şeridinde "Ara" sekmesine tıklayın. Seçenekler grubunda "Arama Araçları" nı tıklayın ve ardından Outlook Seçenekleri penceresini açmak için "Arama Seçenekleri" ni seçin.
3.
Anında Arama seçenekli bölmeyi görüntülemek için kenar çubuğundaki “Ara” ya tıklayın. Kaynaklar bölümündeki "Hızlı Arama'yı etkinleştirmek için İstemi Göster" seçeneğinden onay işaretini kaldırmak için tıklayın. “Tamam” ı tıklayın ve Outlook programını kapatın.
4.
Outlook programını açın ve “Hızlı Arama” çubuğunun içine tıklayın. Mesaj isteminde artık “Hızlı Arama'yı açmak için burayı tıklayın.” Mesajı görünmüyor.
İpuçları
- Windows Search'ü etkinleştirmek için "Windows-X" e basın ve "Denetim Masası" ve "Programlar ve Özellikler" i tıklayın. "Windows özelliklerini aç veya kapat" ı tıklayın ve "Windows Arama" yı seçmek için onay kutusunu tıklayın. "Tamam" ı ve ardından "Şimdi yeniden başlat" ı tıklayın.
- Outlook'un Arama sekmesi görünmüyorsa, Arama Araçları şeridini ve Arama sekmesini getirmek için "Hızlı Arama" kutusunu tıklayın.
Uyarılar
- Bu makaledeki bilgiler Windows 8 Pro ve Microsoft Outlook Home & Business 2013 için geçerlidir. Diğer sürümlerde veya ürünlerde biraz veya önemli ölçüde değişebilir.
- Windows Arama seçeneğinin işaretini kaldırmak, içeriğe, dosyalara ve diğer e-postalara erişen bazı Windows 8 klavye kısayollarını devre dışı bırakacaktır. Örneğin, Windows Search'ü devre dışı bırakmak, "Windows-F" klavye kısayolunun Arama tılsımını arama dosyalarına açmasını önler.