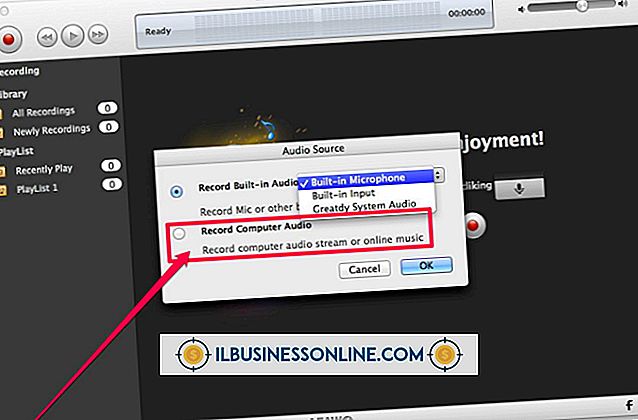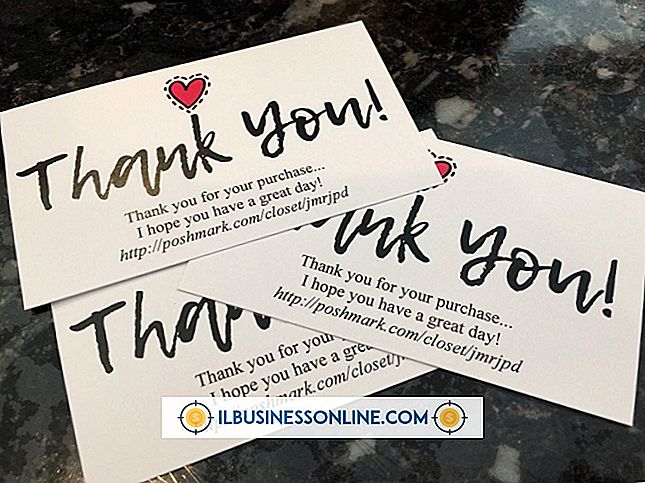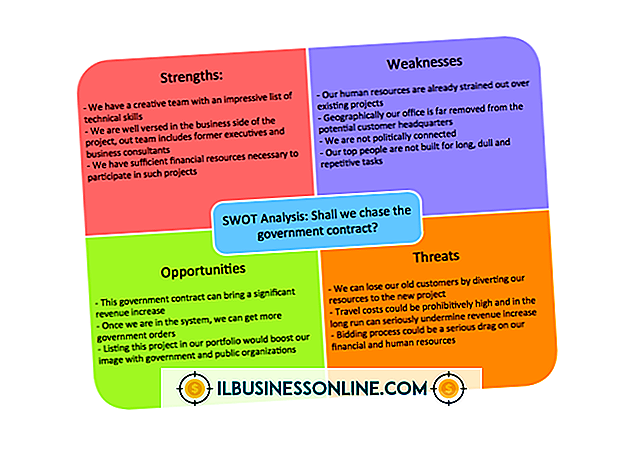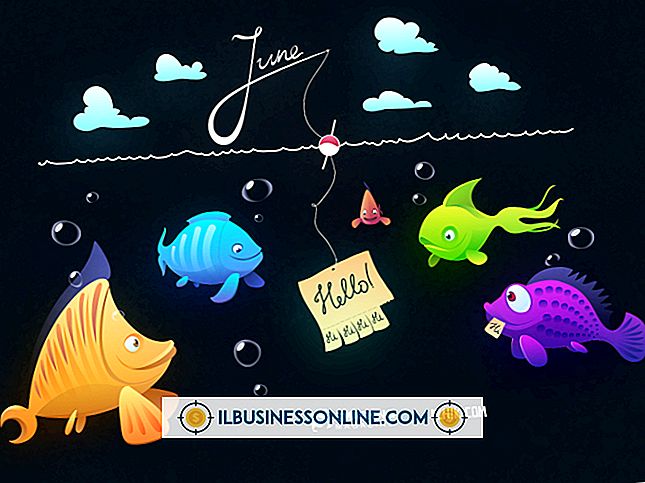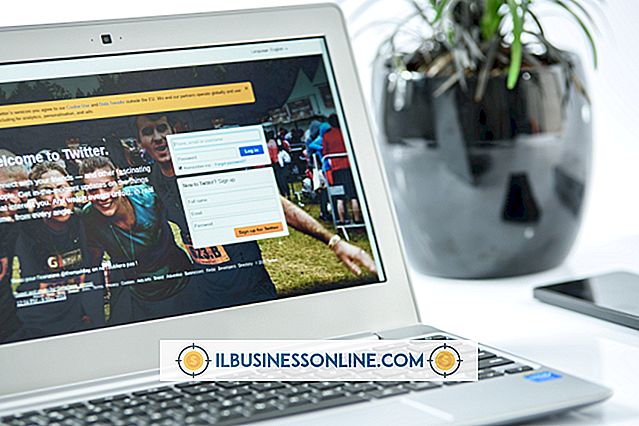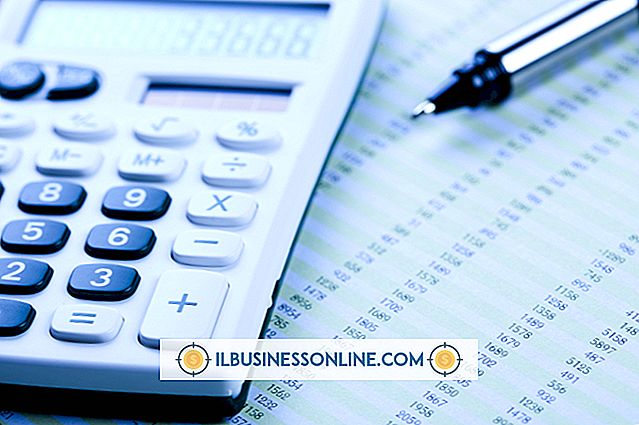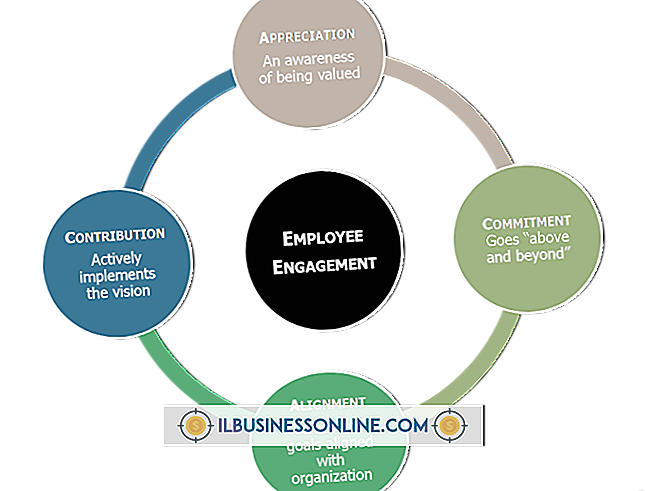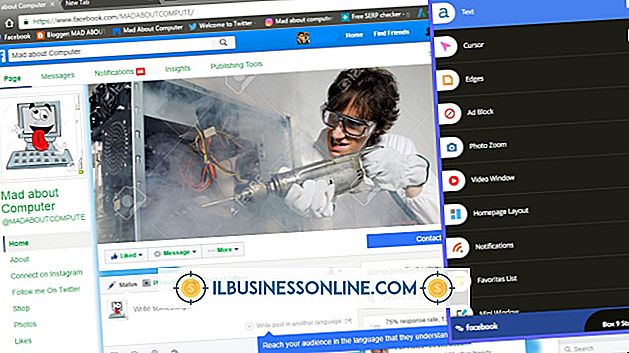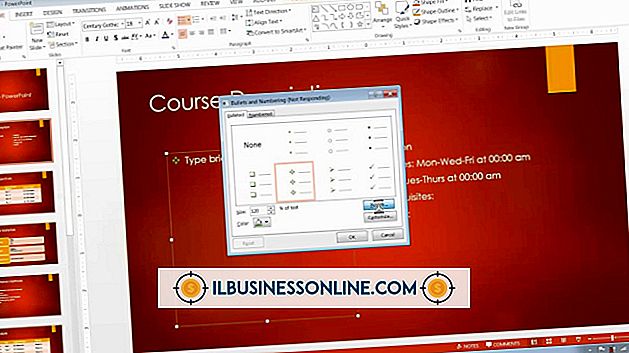Firefox Adres Çubuğu Yanıt Vermiyor

Mozilla Corporation'ın platformlar arası Internet Web tarayıcısı Firefox, Microsoft'un Internet Explorer tarayıcısına ortak bir alternatiftir. Firefox'ta adres çubuğuyla yanıt vermeyen bir sorun yaşıyorsanız, sorunu gidermenize yardımcı olabilecek birkaç yöntem vardır.
Çık ve Yeniden Başlat
Adres çubuğuna erişimi yeniden sağlamak için Firefox’un işleminin bitmesi ve sistemin yeniden başlatılması gerekebilir. Öncelikle, "Firefox" dosya menüsünü açıp "Çıkış" ı tıklatarak Firefox'tan çıkın. Firefox kapandıktan sonra tüm makineyi yeniden başlatın. Makine yeniden başlatıldıktan sonra, adres çubuğunun hala donup donmadığını görmek için Firefox'u tekrar açmayı deneyin.
Güvenli mod
Firefox, Firefox'u uzantıları, temaları ve araç çubuğu ayarları devre dışı bırakılmış olarak başlatmanıza izin veren Güvenli Mod özelliği sunar. Sonuç olarak, sorunun bir tarayıcı eklentisinde olup olmadığını tespit edebilirsiniz. Firefox'un içinden "Firefox" dosya menüsünü tıklayın, ardından "Yardım" ın yanındaki oku tıklayın ve alt menüden "Eklentilerle Yeniden Başlat ... 'ı seçin. Buradan, Güvenli Modu özelliğini kullanarak Firefox'u yeniden başlatmak için "Güvenli Modda Başlat" düğmesini tıklayabilirsiniz.
Firefox’u Sıfırla
Güvenli Mod sorunu çözmediyse, bir sonraki sorun giderme adımı Firefox'u sıfırlamaktır. Mozilla Firefox’un Firefox’u Sıfırla özelliği, tarayıcıdaki en yaygın sorunların çözülmesine yardımcı olmak için kullanılabilir. Uygulama içinden "Firefox" dosya menüsünü tıklayın. "Yardım" ın yanındaki oku tıklayın ve alt menüden "Sorun Giderme Bilgileri" ni seçin. Buradan Mozilla Firefox'u varsayılan fabrika ayarlarına geri yüklemek için Firefox’u Sıfırla özelliğini kullanabilirsiniz. Firefox'u Sıfırla özelliği yer işaretlerinizi, geçmişinizi, şifrelerinizi, çerezlerinizi ve form bilgilerinizi korur ancak uzantıları veya temaları tutmaz.
Firefox'u kaldırın
Bazen yazılım uygulamaları ilk önce programı kaldırmadan düzeltilemeyecek hataları olabilir. Firefox'u kaldırmak için önce Başlat ekranını açın, sonra "Programlar ve Özellikler" yazın ve "Programlar" ve "Özellikler" penceresini açmak için "Enter" tuşuna basın. Ardından listeden "Mozilla Firefox ..." u seçin ve "Kaldır" düğmesini tıklayın. İşlem tamamlanana kadar kaldırma sihirbazını takip edin. Sonunda, Firefox kaldırıldıktan sonra sisteminizi yeniden başlatın.
Firefox'u yeniden yükleyin
Firefox'u kaldırdıktan sonra, yeni bir yükleme önceki sorunları çözmenize yardımcı olabilir. Mozilla Firefox'un sisteminizle uyumlu en son sürümünü indirin (Kaynaklar'daki bağlantıya bakın). Yükleme sihirbazını çalıştırın ve işlem tamamlanana kadar istemleri izleyin. Tamamlandığında, sorunun yeni bir yükleme ile çözülüp çözülmediğini belirlemek için Firefox'u açın.