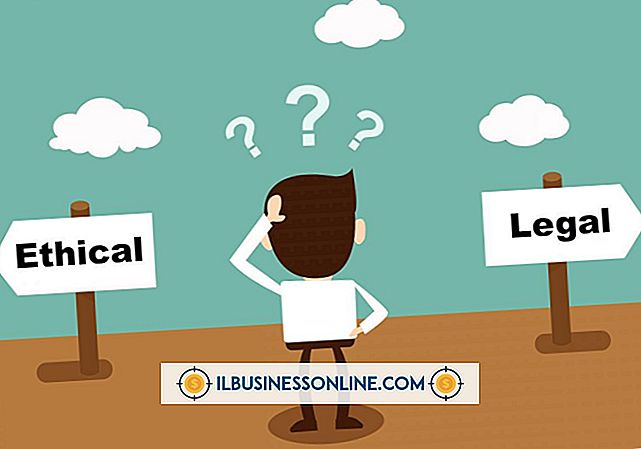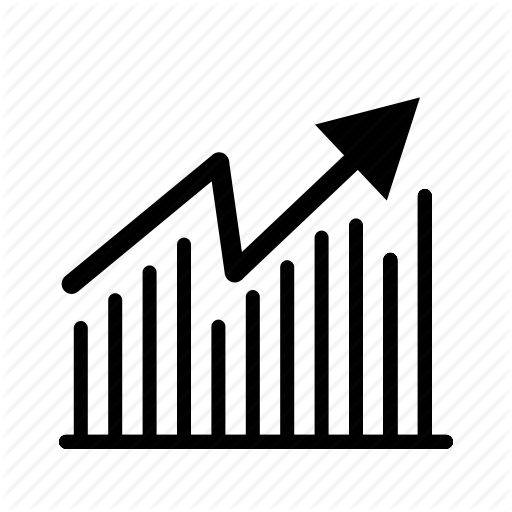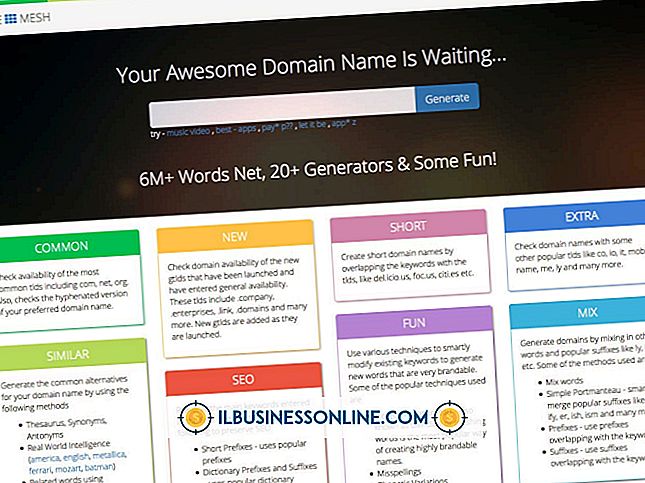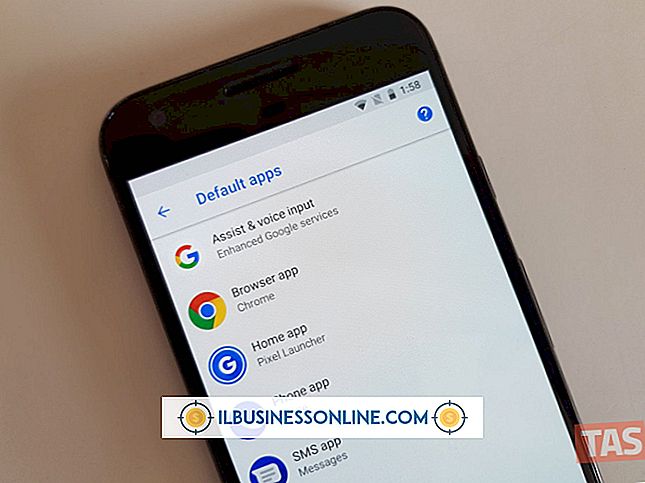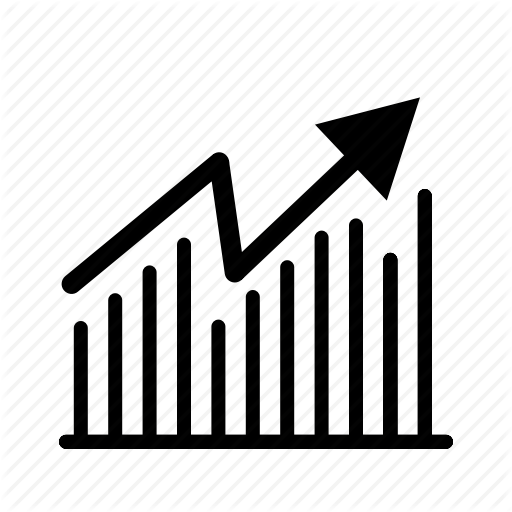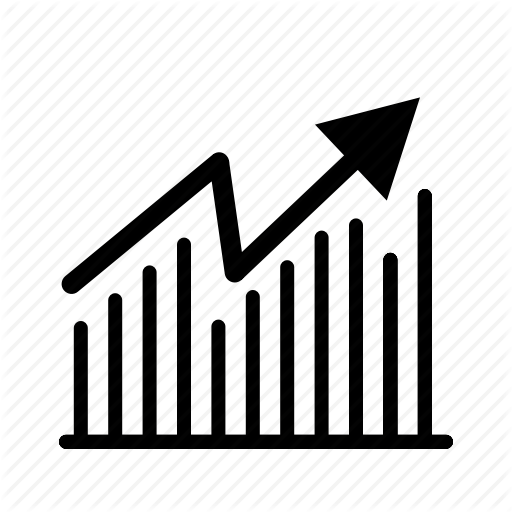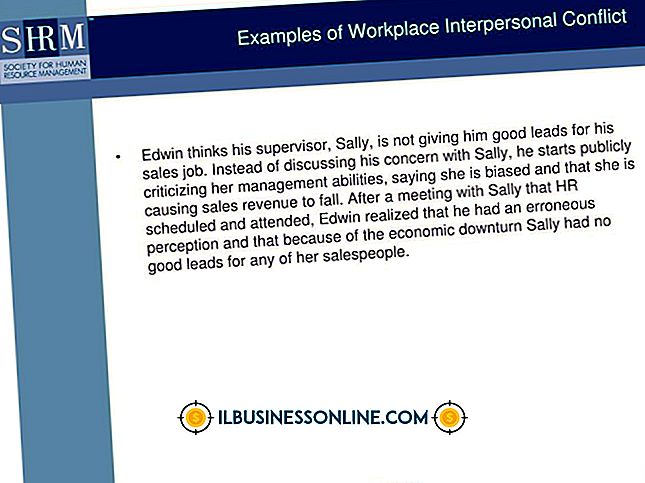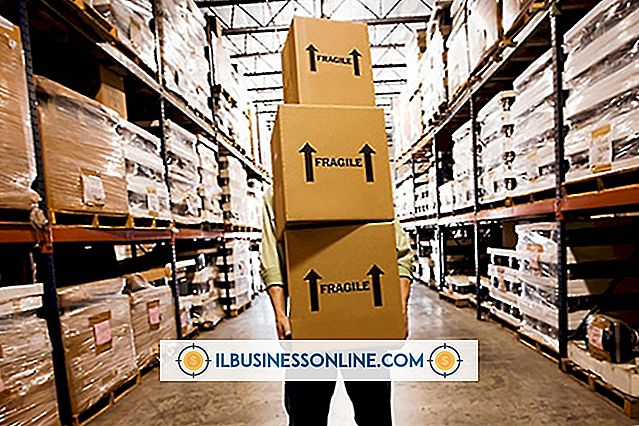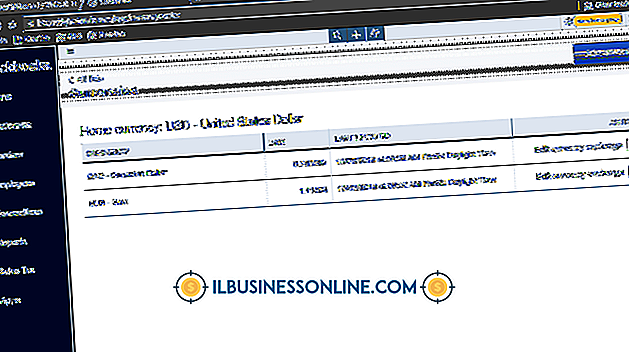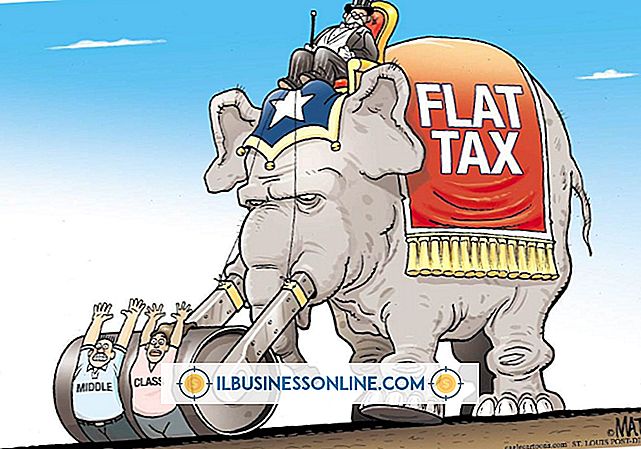Word'de Bir Metnin Üzerine Bir Çubuk Nasıl Yazılır

Word'de altını çizmek kolaydır, ancak bir metnin altını çizmek biraz daha karmaşıktır. Word'deki bir üst çizgi aynı zamanda bir üst çubuk, d çubuk sembolü veya üst çizgi olarak da bilinir ve genellikle bilimsel metinler için kullanılır. Bu metinlerin dışında bile, metnin üzerine yazmak istemek için sayısız nedeniniz olabilir. Word'deki metnin altını çizmek kolay değildir, ancak imkansız değildir. Bunu yapmanın en az dört yolu var. Alan kodunu, denklem düzenleyicisini, paragraf kenarlığı ekleme yöntemini veya tek tek harf yöntemini kullanabilirsiniz.
Alan Kodu Yöntemi
Alan kodu yöntemi, muhtemelen metin iyon sözcüğü üzerine bir çubuk eklemenin en teknik yoludur. Bununla birlikte, bir kez takıldığınızda, kullanışlıdır ve oldukça hızlı bir şekilde yapılabilir.
- Belgeyi, üst çizgiyi eklemek istediğiniz Word'de açmaya başlayın .
- İmleci, geçersiz kılacağınız metni koymak istediğiniz noktaya getirin.
- Klavyenizdeki "Ctrl + F9" tuşlarına basın, alan kodu parantezleri görünecektir. Gri renkte vurgulanırlar ve imleç otomatik olarak parantez içinde konumlandırılır.
- Parantezlerin içine “EQ \ x \ to ()” yazın . “EQ” ve “\ x” ve ayrıca “\ x” ve “\ -” arasındaki boşluğu not edin. Bu alan kodu bir denklem oluşturmak için yapılır, bu nedenle başlangıçta “EQ” kodu kullanılır. Gerisi, metni veya denklemi formatlamak için kullanılacak anahtarlardır. Bu özel alan kodu için kullanabileceğiniz pek çok anahtar vardır; bazıları sağ, sol ve metnin altı gibi diğer konumlarda çubuklar kullanır. Hatta bazıları metnin çevresine kutu kenarlıkları bile uygular.
- İmleci parantezlerin “()” arasına getirin ve üzerine yazmak istediğiniz metni yazın.
- Her şeyin, altı çizili metin yerine alan kodu gibi göründüğünü fark edeceksiniz . Bunu çözmek için, alan kodundaki herhangi bir noktaya sağ tıklayın ve açılan menüden “ Alan Kodlarını Değiştir” seçeneğini işaretleyin. Metin şimdi satır içi metin olarak görünecektir.
- Alan kodu, üstü çizili metin biçimindeyken, istediğiniz şekilde biçimlendirebilirsiniz. Basitçe vurgulayın ve rengi, yazı tipini, boyutu vb. Değiştirmek gibi istediğiniz gibi biçimlendirme uygulayın.
Alan kodunu herhangi bir noktada tekrar görüntülemek isterseniz, sadece üstü çizili metne geçmek için gerçekleştirdiğiniz prosedürü uygulayın: metnin herhangi bir noktasında sağ tıklayın ve alan kodunu seçin. İmleci, bir alan kodunun yardımıyla oluşturulan metne yerleştirdiğinizde, metin, tıpkı onu oluşturmak için kullanılan alan kodunda olduğu gibi gri renkte görünür.
Üst Çizgiyi Genişletme
Üst çizginin her iki taraftaki metnin ötesine uzanmasını istiyorsanız, genişletmesini istediğiniz tarafa boşluk ekleyin. Altlarında kelimelerle imzalar için çizgiler oluşturmak istediğinizde yararlı olabilir. Alan kodlarının güzelliği, ister Mac ister PC'de olsun, Word'ün tüm sürümlerinde çalıştıklarıdır.
Denklem Düzenleyici Yöntemi
Metin üzerine bir üst üste ekleme yapmanın başka bir yolu da denklem düzenleyicisini kullanmaktır.
- Belgenizin sağ üst köşesindeki "Ekle" sekmesine tıklayarak başlayın .
- "Denklem" düğmesini bu sekmenin "Semboller" bölümünde bulabilirsiniz. “Denklem Araçları” Ekranını açmak için bu düğmeye tıklayın.
- Ekranda “Tasarım” sekmesine tıklayın. “Yapılar” ile işaretli bölümün altında, denkleminizdeki metne ekleyebileceğiniz farklı vurgulara sahip bir pop-up açmak için “Accent” etiketli düğmeyi tıklayın. Bunlardan bazıları tek bir nokta, birkaç nokta, kıvırcık bir çizgi vb. Aradığın şey “Bar” aksanı.
- Çubuk aksanını seçebilir veya doğrudan “Overbars and Underbars ” a gidip “Overbar” ı seçebilirsin. İkinci seçeneği kullandığınızda, sadece “Bar” aksanı için gittiğinizden biraz daha uzun bir overbar elde edersiniz. .
- Denklem nesnesinde, üzerinde seçtiğiniz vurgu ile küçük noktalı bir kutu görünecektir.
- Metninizi noktalı kutunun içine girin . Bunu yapmak için, seçmek için noktalı kutucuğa tıklamanız ve ardından metninizi yazmanız yeterlidir. Metninizi yazarken, satır metni kapsayacak şekilde genişletilir.
- Metni yazmayı tamamladığınızda, noktalı kutunun dışını tıklatın; altı çizili metin, denklem nesnesi olmadan gösterilecektir.
Denklem düzenleyicisi isteyebileceğiniz veya istemeyeceğiniz kendi tuhaflıkları ile birlikte gelir. Örneğin, düzenleyiciye tirelenmiş sözcükler girerseniz, çizgi öncesi ve sonrasında boşluklar olacaktır. Bunun nedeni, nesnenin bir denklem nesnesi olması nedeniyle Word'ün tire işaretini eksi olarak ele almasıdır. Ayrıca, Word'ün yazdıklarınızı denklem olarak yorumlamasının bir sonucu olarak ortaya çıkan başka tuhaflıklar da var. Tuhaflıkları beğenmezseniz, ana hatlarıyla belirtilen diğer yöntemleri kullanmak iyi bir fikir olabilir.
Paragraf Sınır Yöntemi
Metne bir üst çubuk eklemek için paragraf kenarlıklarını da kullanabilirsiniz.
- Şeritteki aktif sekmenin “Giriş” sekmesi olduğundan emin olarak başlayın .
- Belgede aşmak istediğiniz kelimeyi yazın.
- “Ana Sayfa” Sekmesinde, “Paragraf” bölümünde, “Kenarlıklar” düğmesi bulunur. Bu düğmenin yanındaki aşağı oku tıklayın. Bir açılır menü görünecektir.
- Açılır menüden “Üst Sınır” seçeneğini seçin.
- “Üst Kenarlık” ı seçtiğinizde, üst kenarlığın sayfanın bir kenarından diğerine uzandığını fark edeceksiniz. Sadece metnin bir ucundan diğerine uzanmasını istiyorsun. Bunu yapmak için, o paragrafın girintilerini ayarlamanız gerekir.
- Şeritteki “Görünüm” sekmesine tıklayın.
- “Göster” etiketli bölümün altında “Cetvel” işaretli onay kutusuna tıklayın.
Artık cetvel görünür durumda olduğundan, paragrafın girintilerini değiştirebilirsiniz. İmleci paragrafa yerleştirin ve farenizi cetvel üzerindeki girintiler için herhangi bir işaretçinin üzerine getirin. Satır istediğiniz uzunlukta oluncaya kadar girintiyi tıklayın ve sürükleyin. Girinti işaretçisini taşımayı tamamladığınızda, fare düğmesini bırakabilirsiniz. Çizginiz şimdi istediğiniz uzunlukta.
Bireysel Harfler Yöntemi
Yalnızca tek bir harfin üzerine bir çubuk eklemek isterseniz, bu yöntem hızlı ve kullanışlı olur.
- İmlecinizi, üst çizgiyi eklemek istediğiniz yere getirin .
- “Ekle” sekmesinde, “Semboller” bölümünde, “Semboller” düğmesine tıklayın.
- Açılır menüde “ Özel Karakterler ” ve ardından “ Daha Fazla Sembol ” etiketli butona tıklayın .
- Bu bölümün altında özel karakterlerin bir listesini bulacaksınız . Üzerine bir çizgi gibi eklemek istediğiniz belirli satırları işaretleyene kadar onlarla kaydırın ve üzerine tıklayın.
- Belgenize eklemek için bir karakter seçtiğinizde “Ekle ” seçeneğine tıklayın .